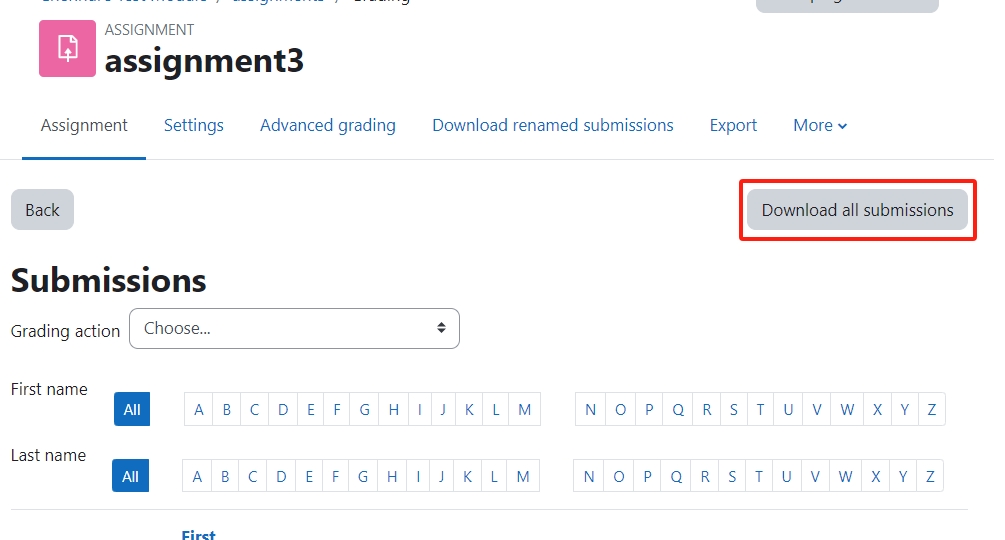Viewing student submissions

Grading Summary Screen
Overview:
This guide will show you some of the features associated with viewing student submissions within the Assignment activity.
What to know:
The Assignment activity has various features which afford the viewing of student submissions in a variety of manners.
Table of Contents
Step 1: Accessing the Assignment activity
Click on the Assignment activity that you setup within your module.
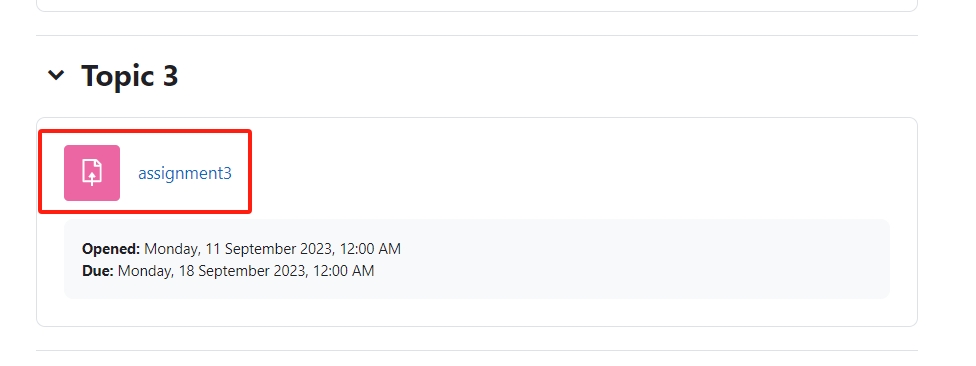
Step 2: Assignment summary page
You will now enter the Grading summary screen. The grading summary provides information about the assignment, such as the number of drafts and submitted works etc. Please click 'View/grade all submissions' to see all the submissions.
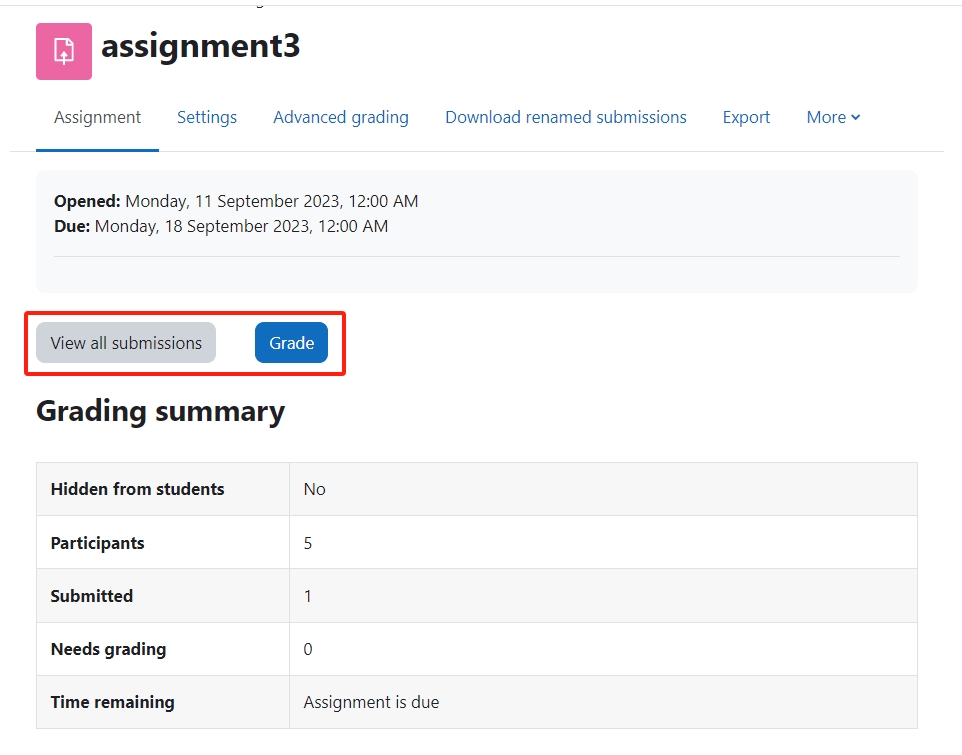
Step 3: Checking the submission information
1) Submission status:
You can check their submission status. There are three statuses, 'No submission', 'Draft (not submitted)' and 'Submitted for grading'.
• 'Draft (not submitted)' means the student has submitted the work on ICE but does not click submitting button (if clicking submiting button is required in the Assignment setting). He can still change his submission file. And teacher can see the submission.
• 'Submitted for grading' means the student upload the assignment.
• 'No submission' means the student does not submit the assignment yet. 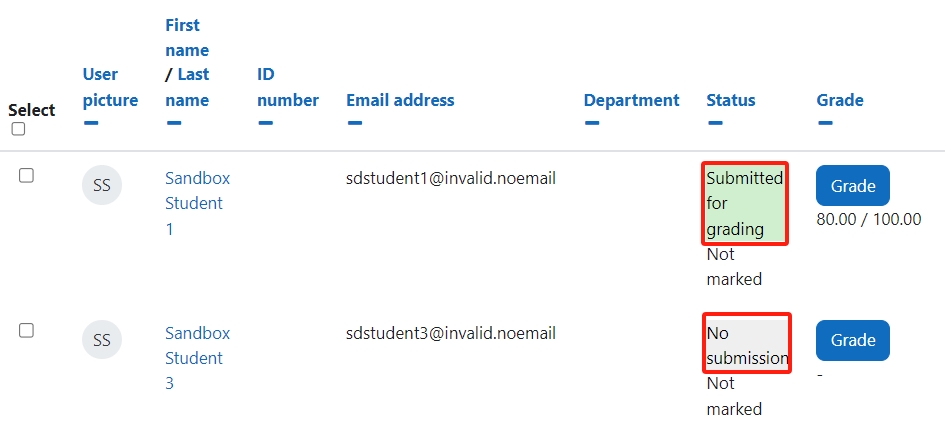
2) Submission time:
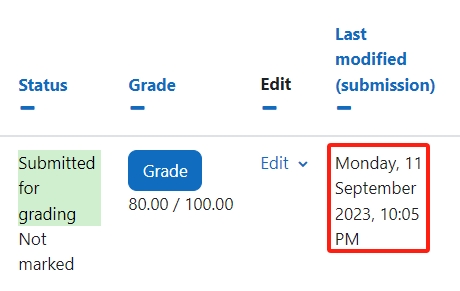
3) Submitted files:
All the submission is listed in the 'file submission' column. You can also click the file name to download the file.
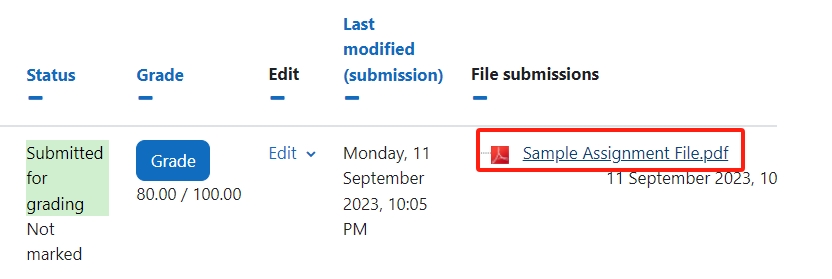
Step 4: Viewing the submissions online
You can view the submissions online one by one and grade them at the same time. To do this, please click 'Grade' button of each submission to view it online.

Step 5: Downloading the submissions
You can also downlaod the submissions to your own device to view and grade them. There are two methods to download the submissions.
1. You can click the name of the submission in the 'File Submissions' column to view the files one by one, as stated in Step 3.
2. You can download all submissions to your own device to view and grade them, by choosing 'download all submissions' on the top right of the Submissions page.