6 - How to use BigBlueButton breakout room
Overview:
This guide will show you how to use the BigBlueButton (BBB) breakout rooms for group discussion within the virtual classroom.
What to know:
Only teachers will have the option to create breakout rooms. Students won't have the option unless you have granted teacher's permission to the particular student in your module.
Table of Contents
Step 1: Click the "Create breakout rooms" option in the user management list
Please access the BBB room and click the cogwheel icon at the right top of the users' list on the left side of your BBB page. Click "Create breakout rooms" from the list.
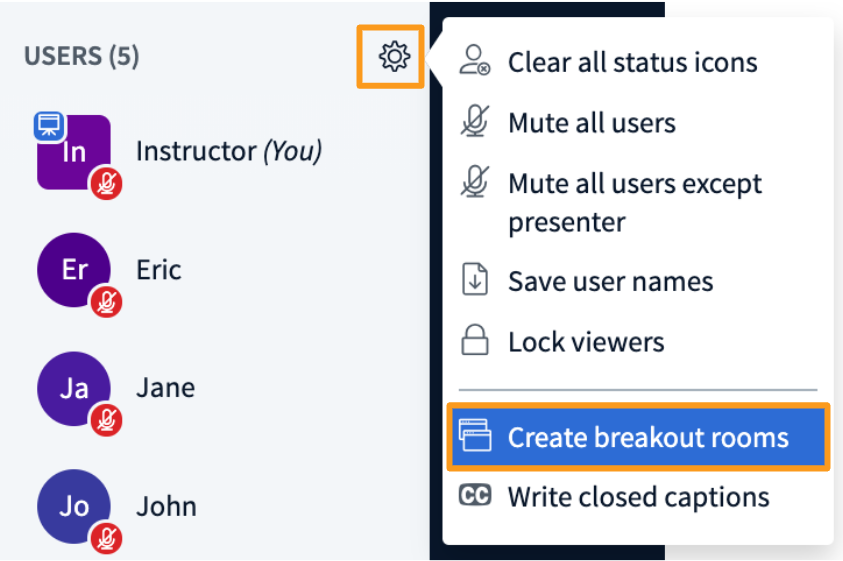
Then you will see a pop-up page as the below screenshot shows. You can select the "Number of rooms" from the dropdown list, the maximum is 16 rooms. You can set the "Duration" in the box by inputting the number of minutes for the breakout session.
There are three options for you to assign your students to different groups.
- You can tick the "Allow users to choose a breakout room to join" check box, and in that way, your students will be able to choose which room they want to join. (Tip: If you want your students to choose their room according to some rules, you can add the rules on the [default] presentation before you create the breakout rooms.)
- You can click "Randomly assign" and the system will automatically assign your students into the breakout rooms.
- You can manually assign your students by dragging their names from the "Not assigned" box and dropping on each room box.
After all these settings, please click "Create" and then the system will start the breakout rooms immediately. Your students will be guided to separate rooms.
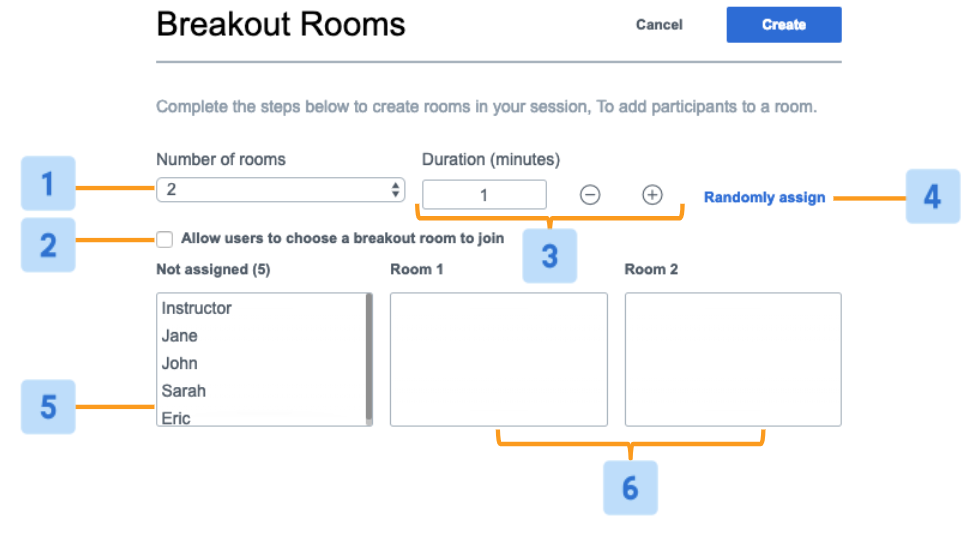
Student's view for option A:
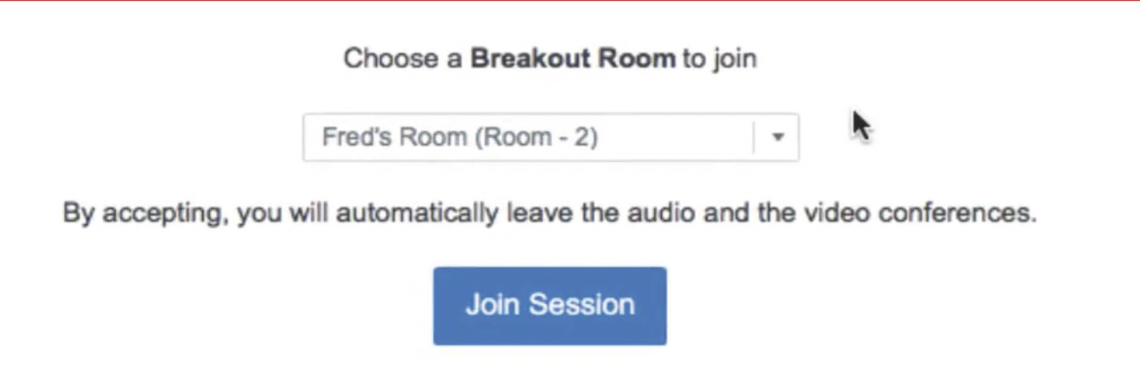
Student's view for options B & C:

Step 2: Switch between the main room and breakout rooms
As a teacher, you will stay at the main room page, if you want to join the students in the breakout rooms, you can click "Breakout Rooms" on the left menu, and then you can see all the breakout rooms. You can click "Join room" to access the breakout room and join the students.
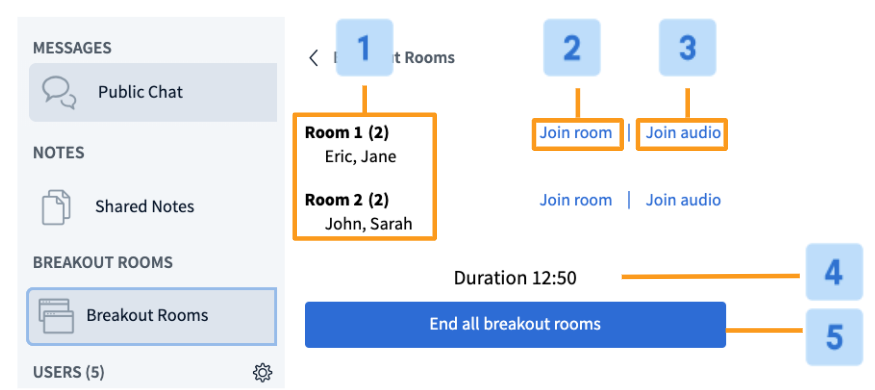
Most of the browsers support opening the new window in a new tab, so that you can switch your view between the main room and breakout rooms by clicking on the different tabs. To avoid audio disturbance, you can mute yourself in the breakout rooms.
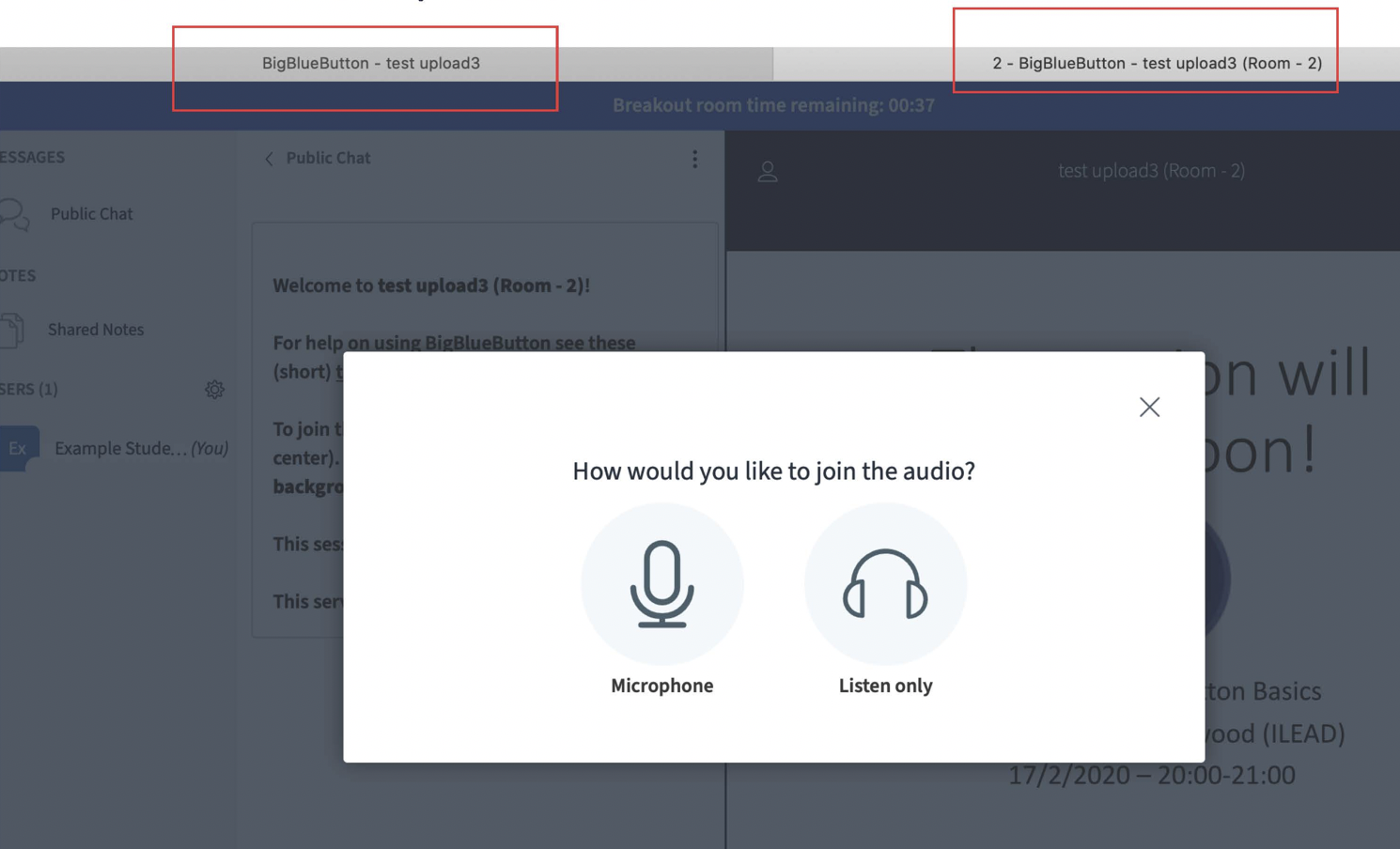
Article Number: 114
Author: Fri, Aug 28, 2020
Last Updated: Tue, Feb 22, 2022
Author: Na Li
Online URL: https://knowledgebase.xjtlu.edu.cn/article/6-how-to-use-bigbluebutton-breakout-room-114.html