How to view gradebook
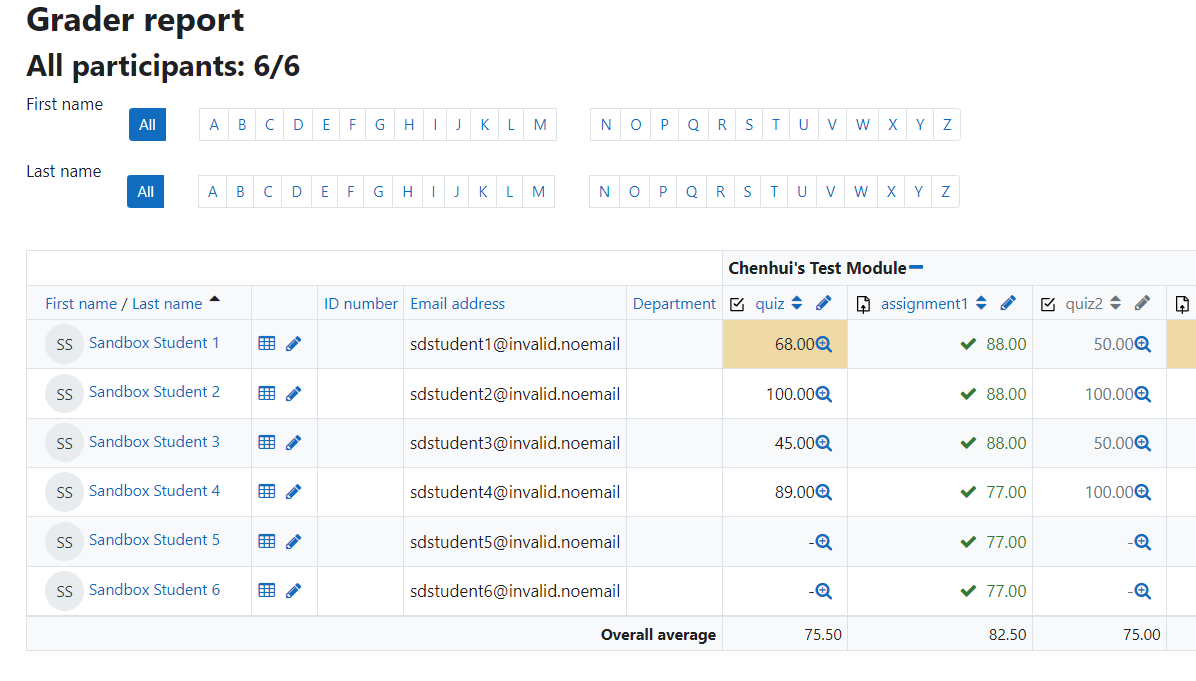
An example of gradebook
Overview:
This guide will show you how to view gradebook of your module.
What to know:
All the grades for each student in a module can be found in the module gradebook. The Gradebook is only accessible by module leaders, teachers and non-editing teachers. Students won’t be able to access it.
Table of Contents
Step 1: Click the "Grades" link
Access to your own module page, click the "Grades" link on the left menu list.
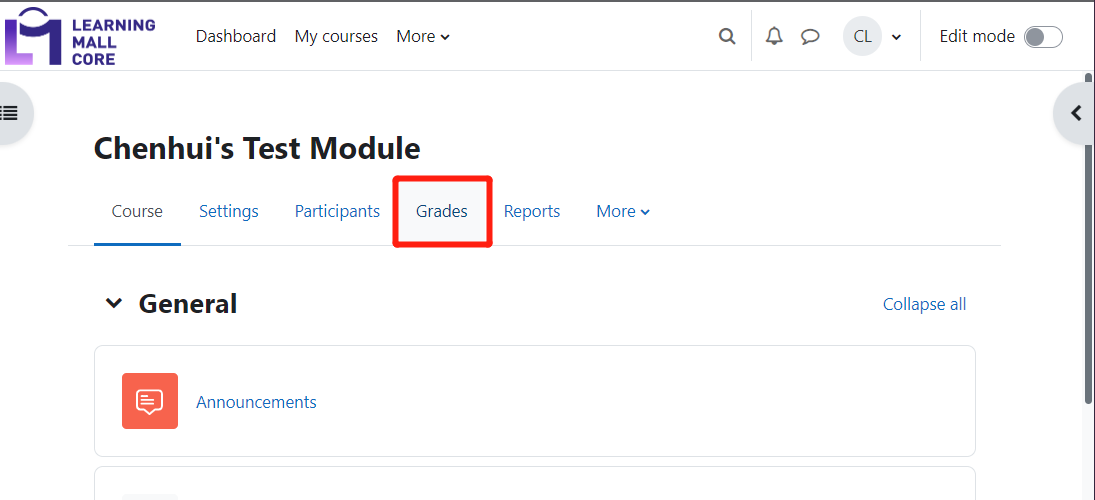
Step 2: Select the grade report type
The default home page is the grader report view. You can select different report type from the sub tabs of the view tab.
If you change the course settings Group mode to Visible groups or Separate groups a drop-down menu will appear in the gradebook to allow you to filter your students by groups.
It is also possible to search students by first name and last name:
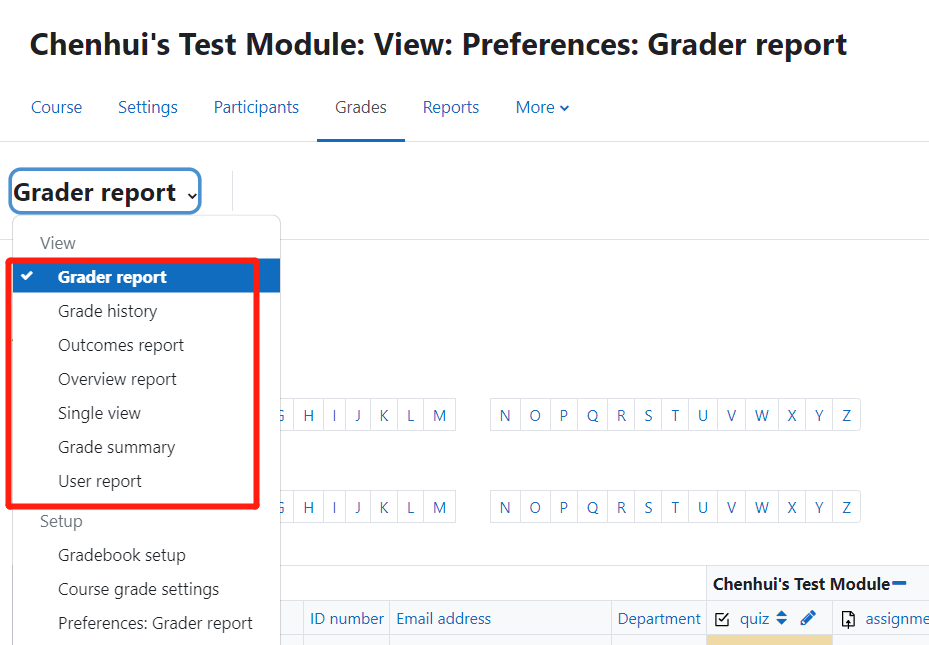
Step 3: View Grader Report
The grader report collects items that have been graded from the various activities of LM Core that are assessed, and allows you to view and change them as well as sort them out into categories and calculate totals in various ways. When you add an assessed item in your LM Core module, the gradebook automatically creates space for the grades it will produce and also adds the grades themselves as they are generated, either by the system (e.g. self-assessed online quiz) or by you (manually input the grades and feedbacks). The grades displayed are initially displayed as the raw marks from the assessments themselves, so will depend on how you set those up e.g. an essay out of 36 will appear as however many raw marks that student got, not a percentage (although this can be changed later).
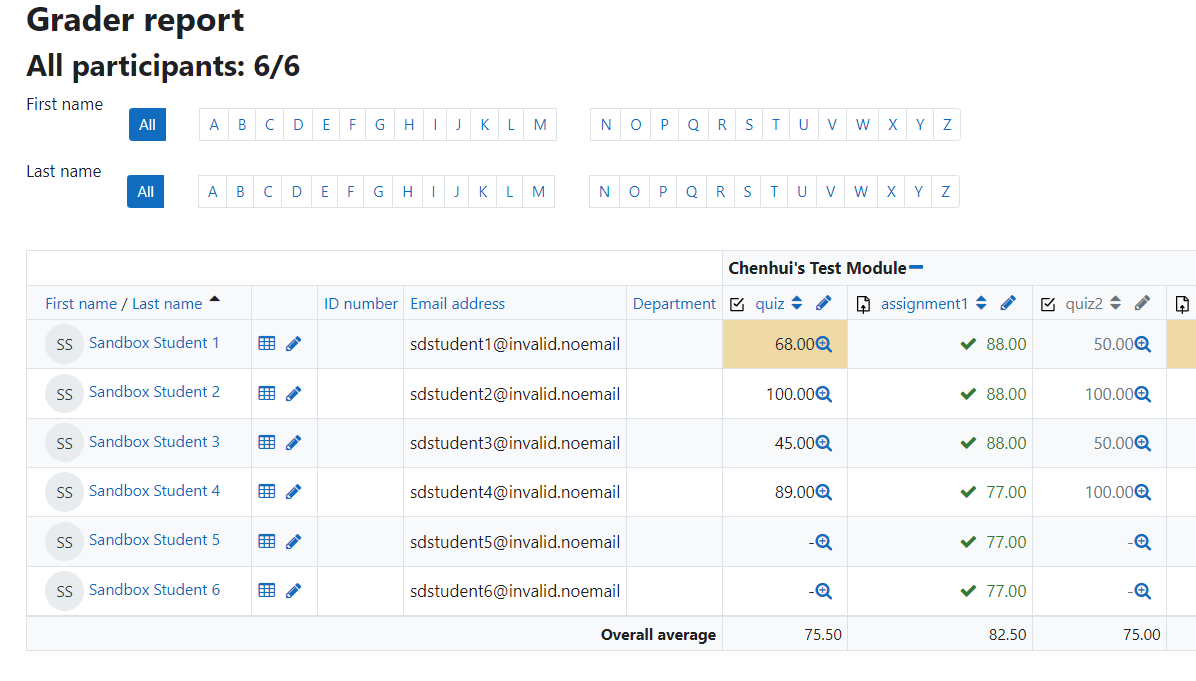
Along the top of the grader report are several rows: first the module name, then the category, then the columns for each graded activity (for example: Attendance, Assignment, Quiz). Any activities settings which were left "uncategorized" will appear in the general category which is named after the module by default (any category name can be changed).
 The gradebook allows for smooth and stable scrolling horizontally and vertically through grades. It uses the whole window, making it accessible on all platforms. (Note: horizontal scrolling is at the bottom of the browser window, and there is no horizontal scrollbar at the top.)
The gradebook allows for smooth and stable scrolling horizontally and vertically through grades. It uses the whole window, making it accessible on all platforms. (Note: horizontal scrolling is at the bottom of the browser window, and there is no horizontal scrollbar at the top.)
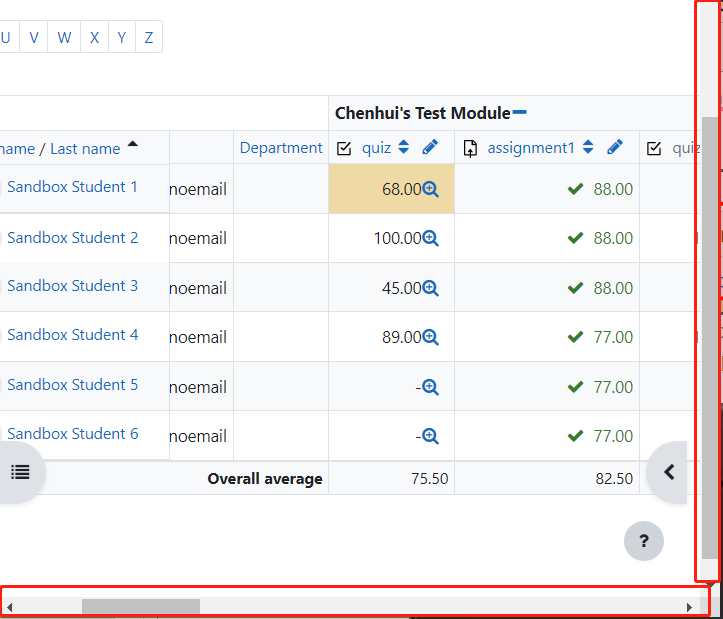
Step 4: Sorting by columns
You can sort by any column. Click the symbol near the top of a column to sort by that column (1 below). This will change the symbol to a single down arrow. Clicking again will sort lowest-to-highest, changing the symbol to an up arrow. The arrows will toggle between these two states until you click on a different column.
You can also access the Single view by clicking the pencil icon next to the arrows (2 below).
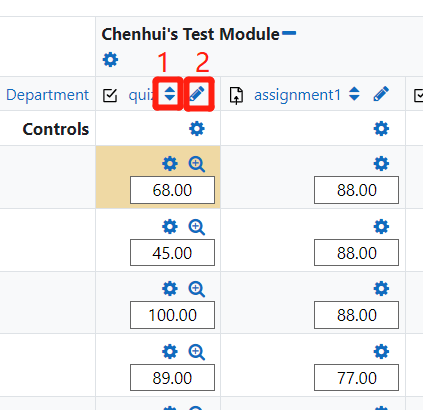 You can access individual user reports by clicking the icon (1 below) and similar to the grade items you can access Single view by clicking the pencil icon (2 below)
You can access individual user reports by clicking the icon (1 below) and similar to the grade items you can access Single view by clicking the pencil icon (2 below)
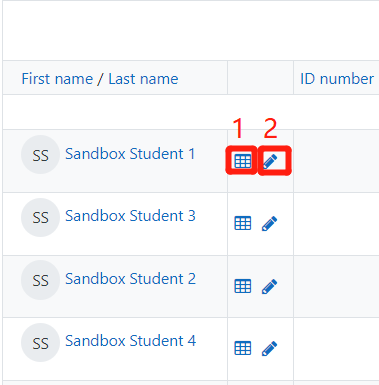
Next steps:
Now that you understand how to view gradebook, you may be interested in other gradebook userguides. Please search the keyword "gradebook" or "grade" in the knowledge base search box.
Article Number: 133
Author: Wed, Sep 2, 2020
Last Updated: Tue, Sep 12, 2023
Author: Na Li
Online URL: https://knowledgebase.xjtlu.edu.cn/article/how-to-view-gradebook-133.html