Sending feedback files

The Learning Mall Core
Overview:
This guide will show you how to send feedback files within Assignment activity. Then all the selected students will receive the same feedback file. It can be useful to give general feedback to a group of students.
What to know:
The send a feedback file feature affords the user greater control over assignment feedback within modules.
Table of Contents
Step 1: Assignment activity
Go to your Assignment activity on your module page
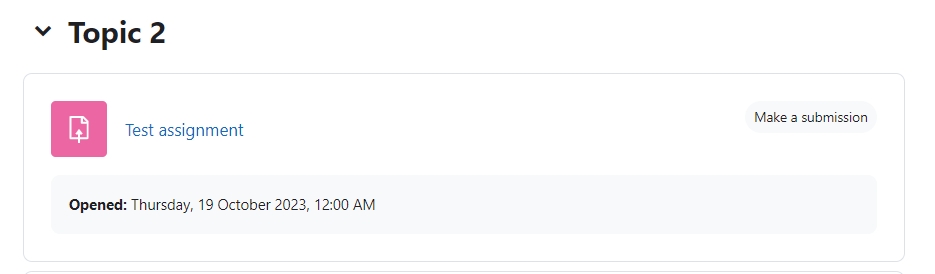
Step 2: View submissions
Click on the 'View all submissions' button
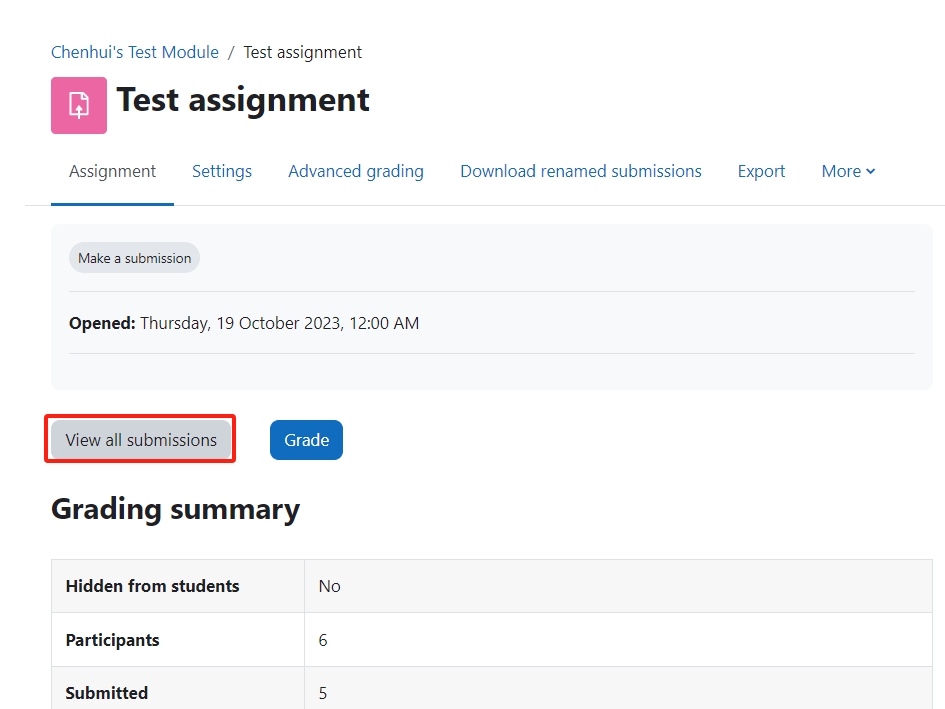
Step 3: The submission page
You will now go to the page where student submissions are viewable.
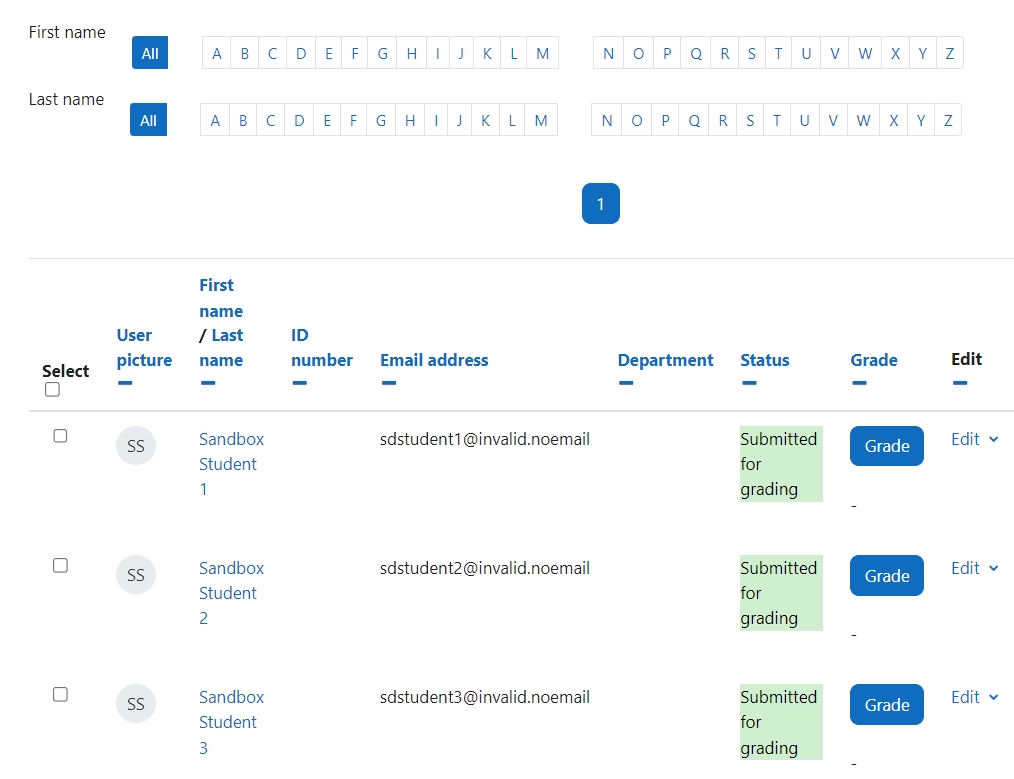
Step 4: Selecting the submission(s)
On the submission page, click on 'select' tick box in the left corner to select all students or a specific student(s) by clicking the tick box in front of their names.
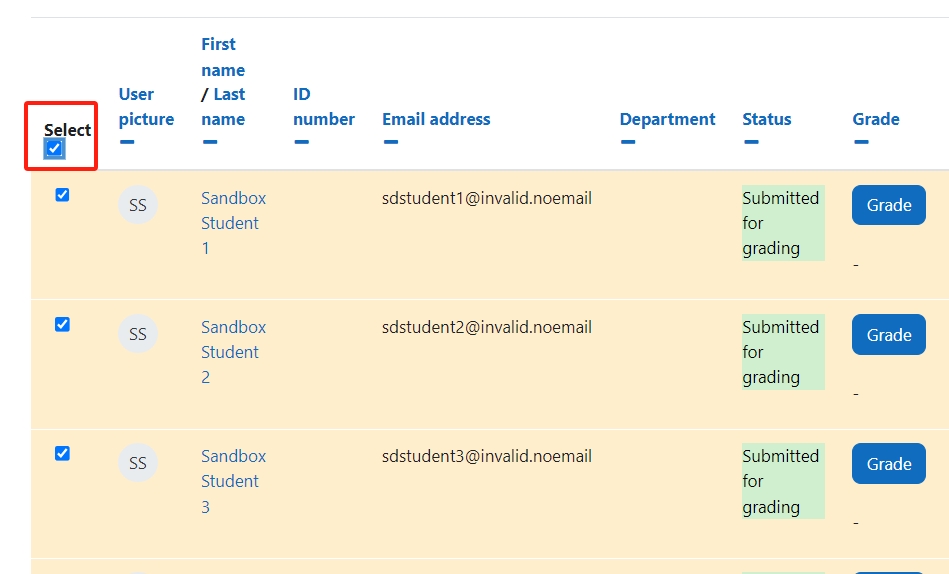
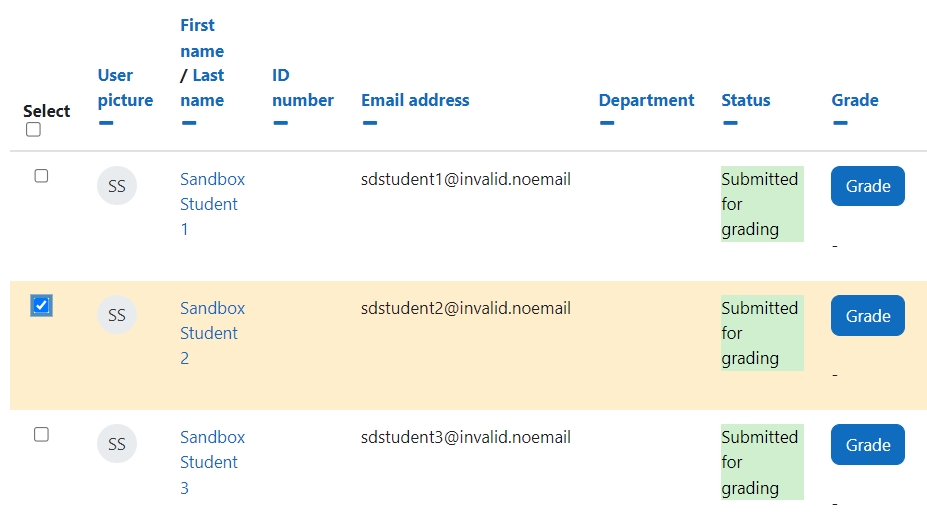
Step 5: Sending the feedback file
At the bottom of the page, you will see 'With selected' and and a drop down menu to the right.
- Within the dropdown menu go to ‘Send feedback files’.
- Click ‘Go’ button. This will now take you to another screen.

Step 6: Adding the feedback files
Now you see the selected user(s) you are sending the files to.
Then add your specified files either through drag and drop or by searching for the file(s).
Finally click 'Send feedback files' button.


Step 7: Viewing the feedback files
Now you are back to the submission page. Please scroll to the right. The feedback file is sent to all the selected students.

Article Number: 135
Author: Wed, Sep 2, 2020
Last Updated: Mon, Oct 23, 2023
Author: Kenneth Simmons
Online URL: https://knowledgebase.xjtlu.edu.cn/article/sending-feedback-files-135.html