How to add a Quiz activity
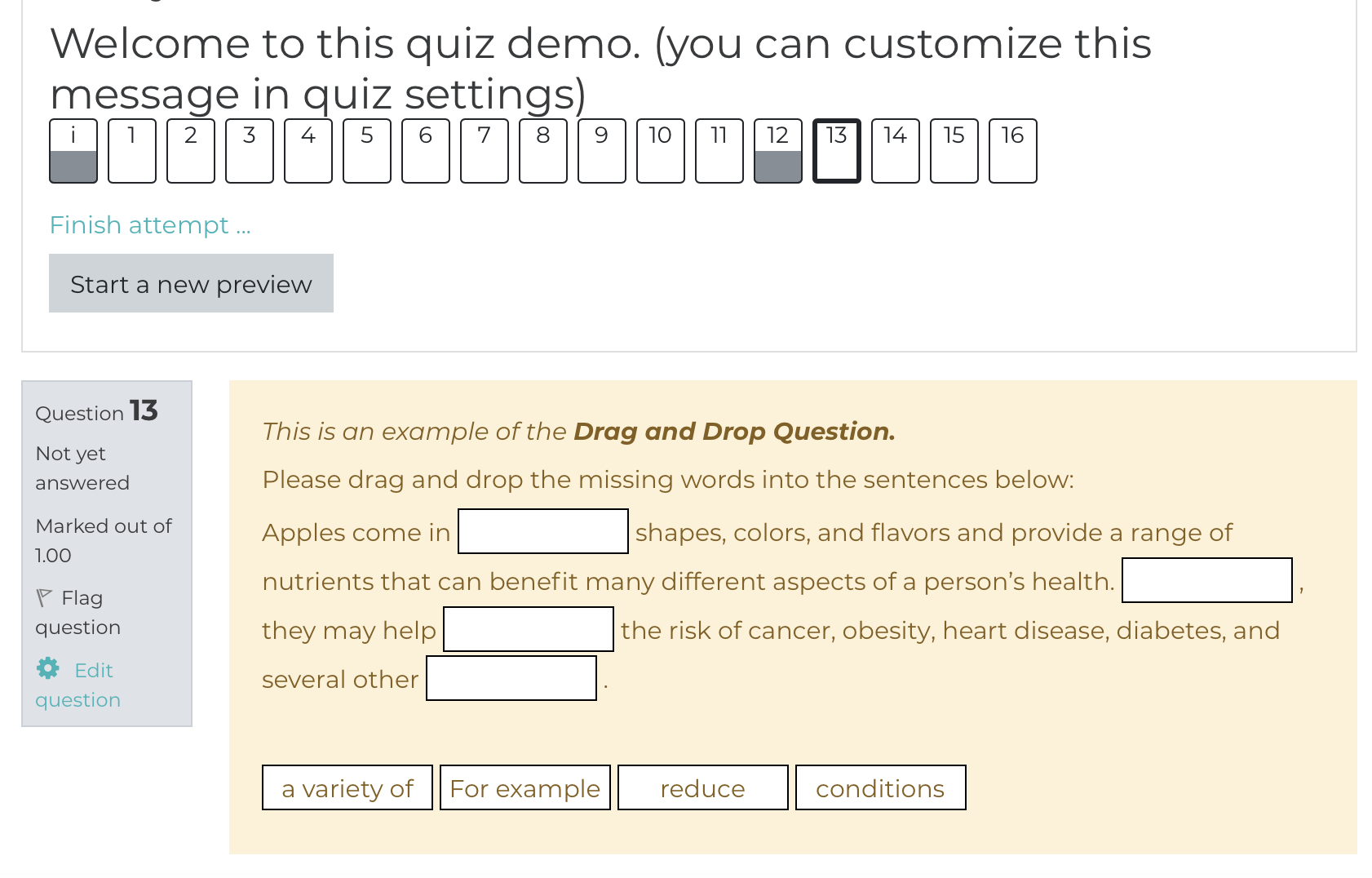
An example of the Quiz activity
Overview:
This guide will show you how to add a Quiz activity. The Quiz is a very powerful activity that can meet many teaching needs, from simple, multiple-choice knowledge tests to complex, self-assessment tasks with detailed feedback. Questions are created and stored separately in a Question bank and can be reused in different quizzes. When creating a Quiz you can either make the questions first and add them to the Quiz, or add a Quiz activity (as below) and create the questions as you go along.
What to know:
The quiz activity enables a teacher to create quizzes comprising questions of various types, and each student attempt is marked automatically.
Quizzes may be used:
- As course exams
- As mini tests for reading assignments or at the end of a topic
- As exam practice using questions from past exams
- To deliver immediate feedback about performance
- For self-assessment
Tips: If your students are using the Quiz activity as a summative assessment for the first time, we strongly recommend you to:
- Read more important information on Online Quiz Standardisation Module .
- Build a trial Quiz activity (mock exam) for your students to familiarise themselves with how to use the Quiz activity. Using a new tool for a formal assessment for the first time can be quite stressful for them! To aid your assessment process, we have also prepared a FAQ page for your students. We strongly recommend you to share this page with your students before the assessment.
Table of Contents
Step 1: Turn on editing mode in your module area/course
Click the ’Turn editing on’ button displayed near the upper right of the module area/course.
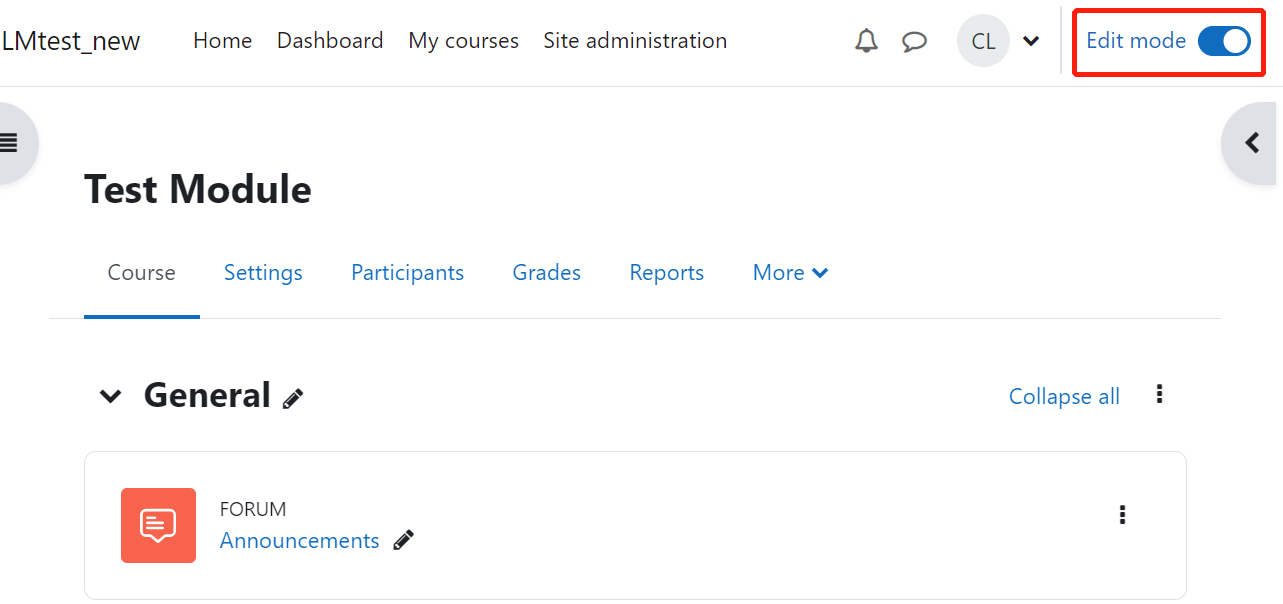
Step 2: Click ’Add an activity or resource ’ link
- When editing mode is turned on, navigate to the section where you want to add the quiz activity.
- Next, click the ’Add an activity or resource’ button displayed at the bottom of the section.

Step 3: Choose the Quiz activity
Search "quiz" in the pop up activities and resources search box and select the "Quiz" activity by clicking the name.
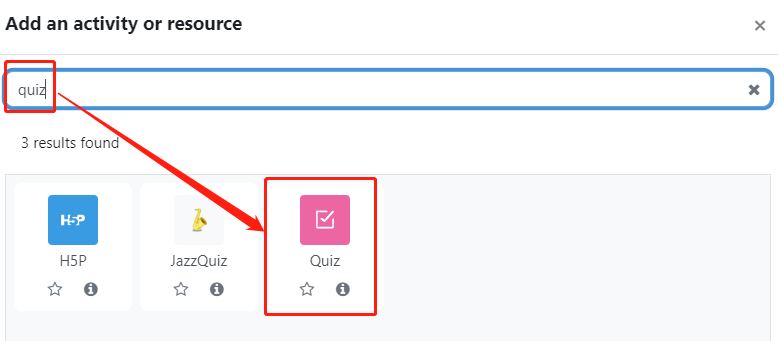
Step 4: Edit settings of the Quiz activity - General
On the settings page, you can click "Expand all" to expand all the settings.
Under the General settings section, the 'Name' field is required. Please input a meaningful name for your quiz activity and add detailed instructions in the description box below.
If you want to show the description on the module, you can enable the "display description on course page".
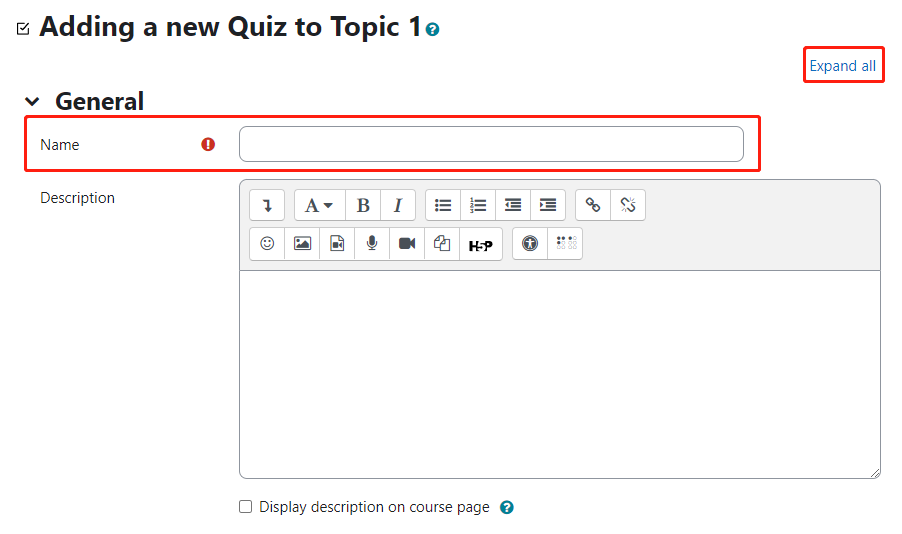
Step 5: Edit settings of the Quiz activity - Timing
- Under the 'Open the quiz' setting, define the start time of the Quiz.
- Under the 'Close the quiz' setting, define the close time of the Quiz.
- Under the 'Time limit' setting, define the time limit of the Quiz.
- Under 'When time expires' setting, define what happens if a student fails to submit their quiz attempt before the time expires. It is suggested to use the default setting 'Open attempts are submitted automatically'.

Step 6: Save the settings
Click the 'Save and return to course' button or 'Save and display' button to save the settings.

Article Number: 142
Author: Thu, Sep 3, 2020
Last Updated: Thu, Jun 1, 2023
Author: Na Li
Online URL: https://knowledgebase.xjtlu.edu.cn/article/how-to-add-a-quiz-activity-142.html