1 - How to set BigBlueButton for online exam invigilation
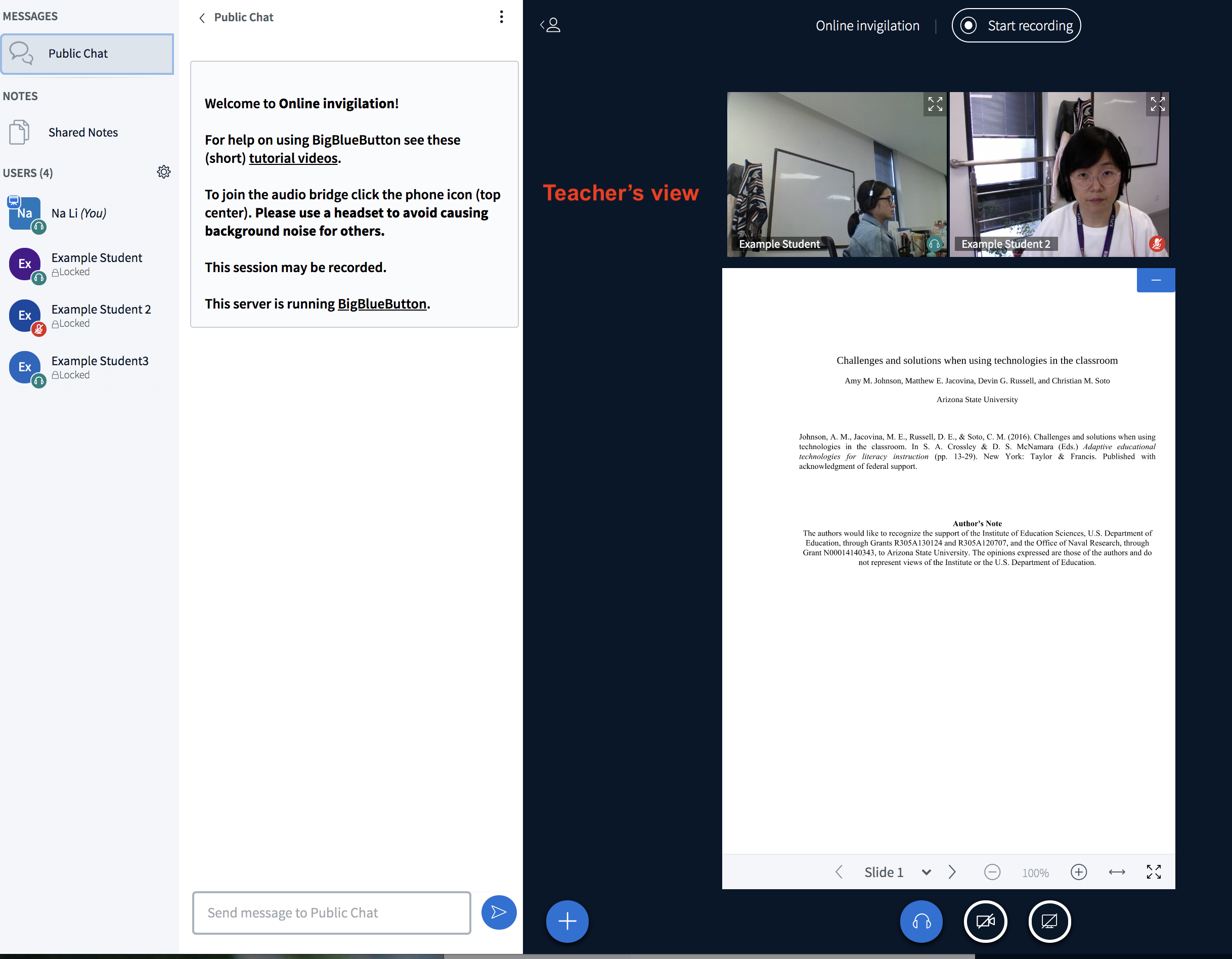
An example of the recommended settings
Overview:
This guide will show you how to set the BigBlueButton for online exam invigilation.
What to know:
To make sure the success of the online exam invigilation and to protect students' privacy, please make sure to follow the below instructions and set up the BigBlueButton in advance. For any exam arrangement related questions or problems during the invigilation, please contact Registry (assessment@xjtlu.edu.cn). For technical issue, teachers can contact LM via leaningmall@xjtlu.edu.cn.
Steps for Module leaders: 1-5
Steps for Invigilator: 6-10
Table of Contents
- Step 1: Create a new BigBlueButton activity for online exam invigilation
- Step 2: Provide the key information in the Description
- Step 3: Upload instruction PDF under presentation content setting
- Step 4: Make sure the group mode is "No groups"
- Step 5: Set access restrictions for a start, close time and group
- Step 6: Join the BigBlueButton session before a student can access
- Step 7: Start Recording
- Step 8: Set the lock viewers settings
- Step 9: Use the public chat to support students during the invigilation
- Step 10: Stop recording and end the session when the exam finishes
Step 1: Create a new BigBlueButton activity for online exam invigilation
To avoid confusion with the BigBlueButton activity for teaching purpose, we would suggest creating a new BigBlueButton activity for online exam invigilation. The first step is to turn to edit on and then click the "Add an activity or resource" link and select the "BigBlueButtonBN" from the activity list.
In the general settings, set the new BigBlueButton with a new name.
For the midterm exam, please name with "Midterm Online Invigilated Exam".
For the final exam, please name with "Final Online Invigilated Exam".
IMPORTANT: For modules with multiple groups of students, please create multiple BigBlueButton activities with access restrictions for each relevant group. For details about access restriction, please check step 4.
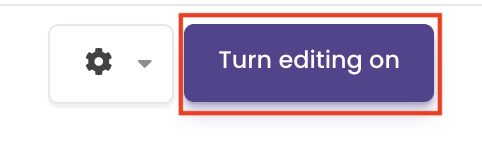

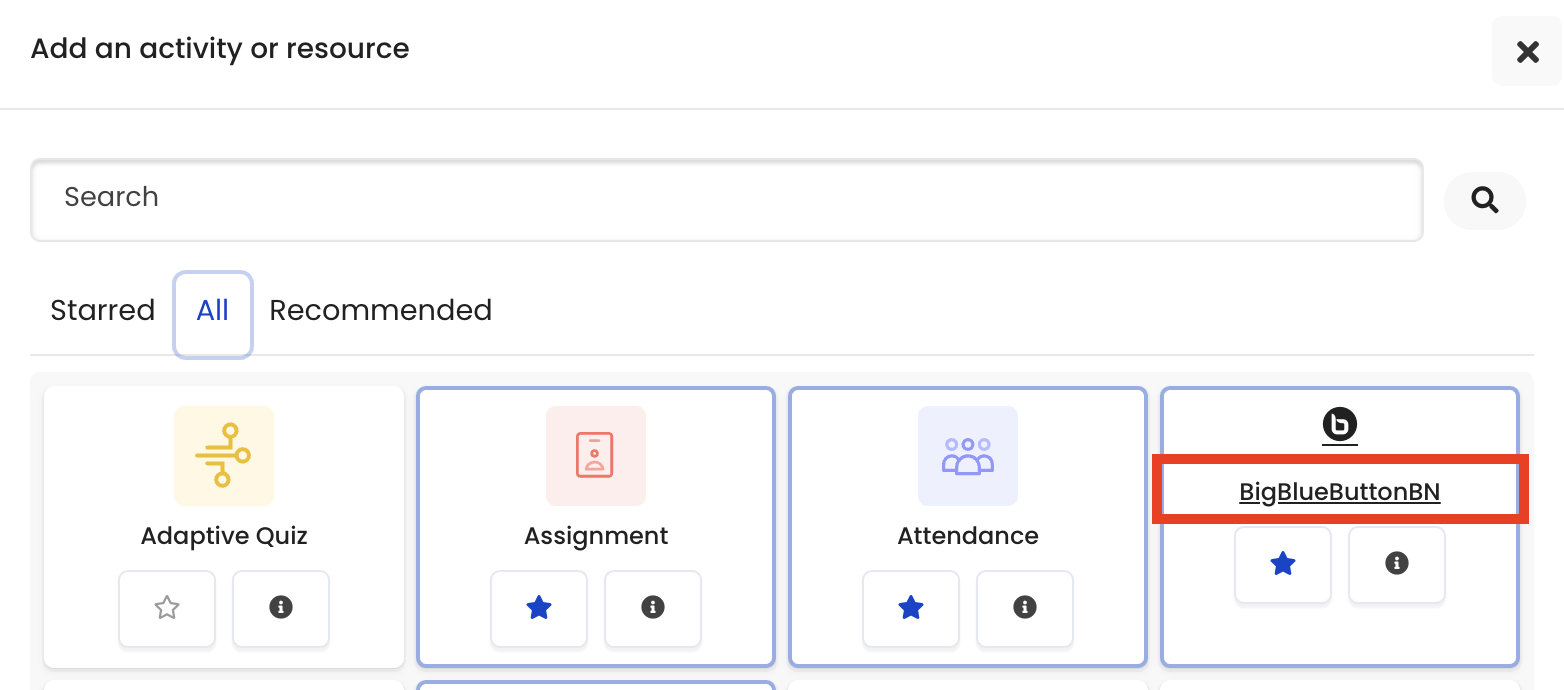
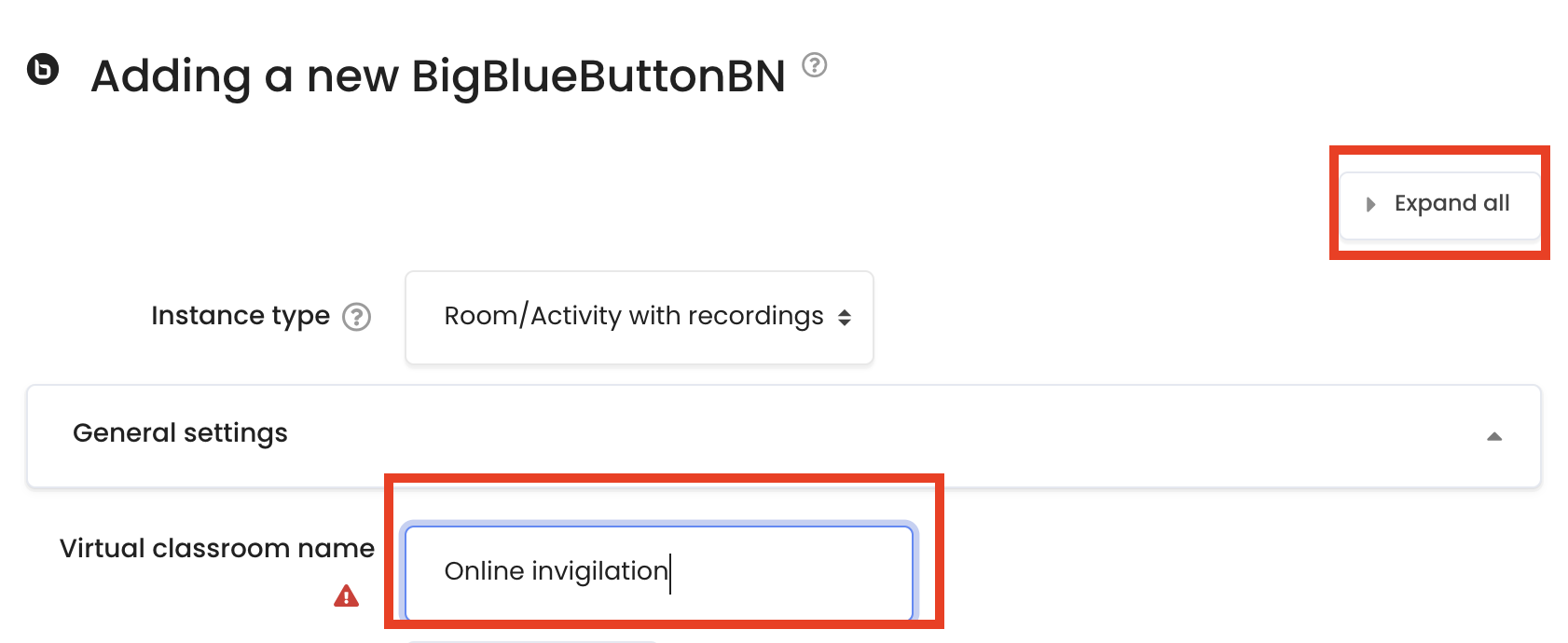
Step 2: Provide the key information in the Description and set the lock settings
In the General settings, click "Show more..." below the Virtual classroom name, provide the key information in the Description box and enable the "Display description on course page".
The recommended key information should include at least the below 3 items:
1. exam start date and time
2. rules and instructions
3. contact person
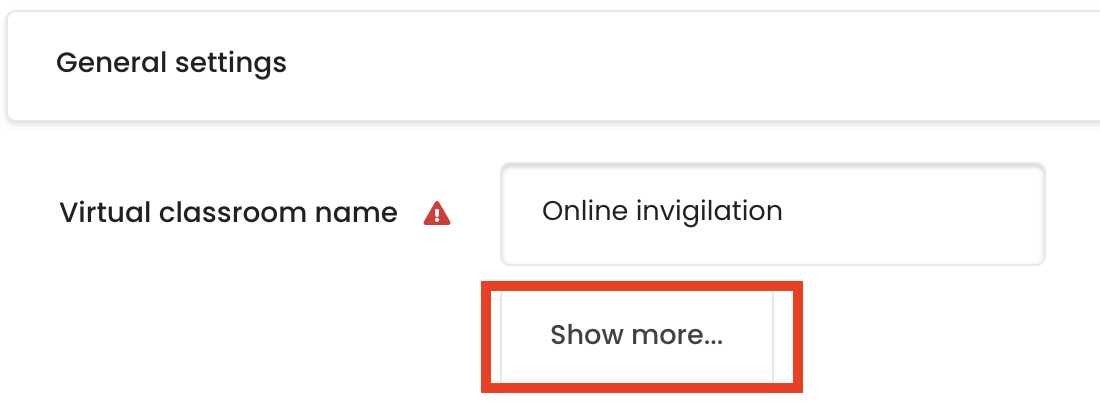
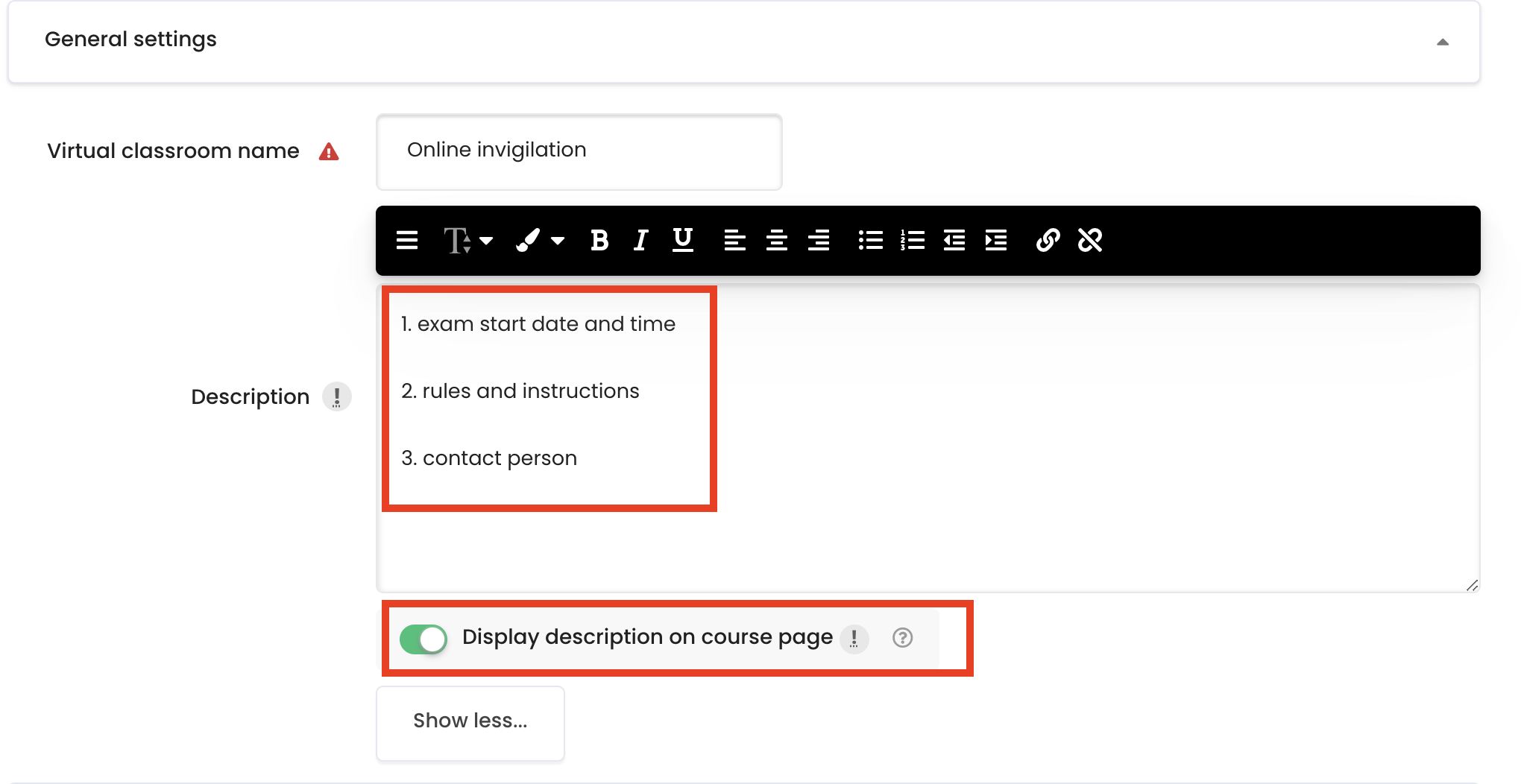 Under ‘Lock settings’, it is recommended the ‘Disable microphones’, ‘Disable private chat’, ‘Disable shared notes’ been enabled. During the invigilation, it is recommended that the "see other viewers' camera" option is locked within the BBB session. Details please check step 8.
Under ‘Lock settings’, it is recommended the ‘Disable microphones’, ‘Disable private chat’, ‘Disable shared notes’ been enabled. During the invigilation, it is recommended that the "see other viewers' camera" option is locked within the BBB session. Details please check step 8.
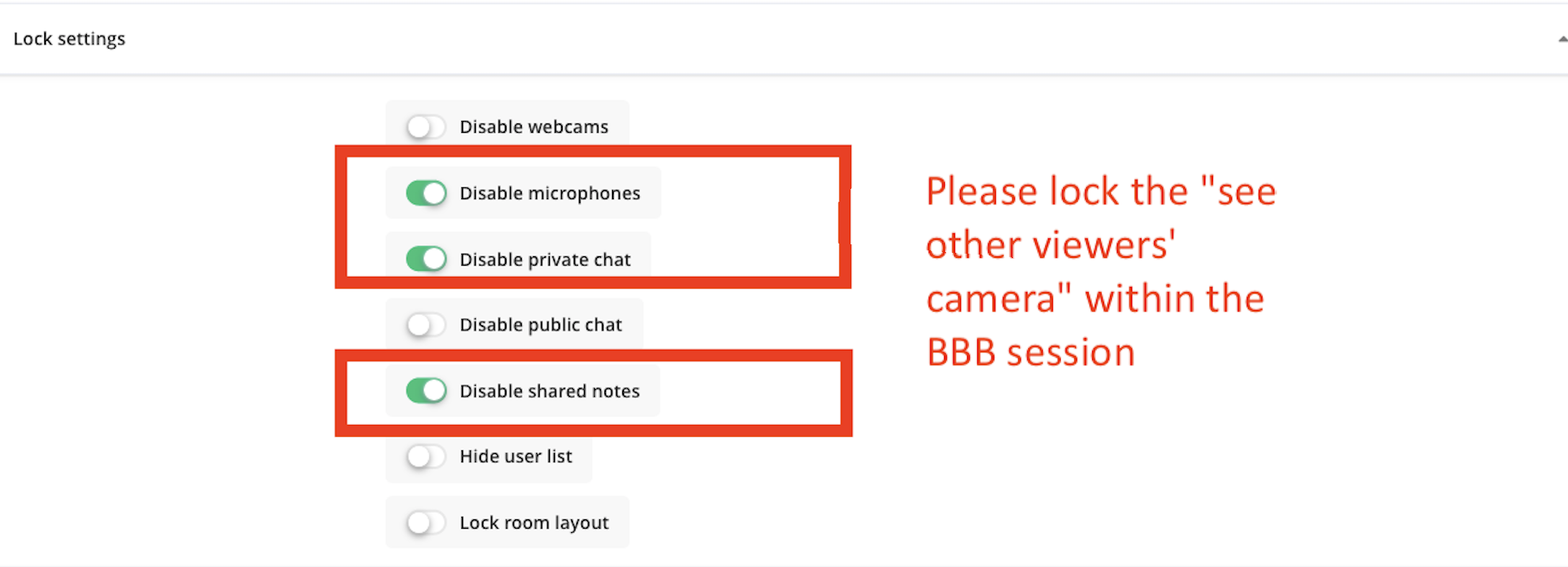
Step 3: Upload instruction PDF under presentation content setting
In the Presentation content section, please upload the "Guide for Candidates on the Conduct of Invigilated Online Exam" PDF file which will include details about the online invigilation procedures. You can drag and drop the file onto the blue area. After the PDF file is uploaded, you will be able to see the PDF icon as the second screenshot shows. The PDF file of the Guide for Candidates on the Conduct of Invigilated Online Exam can be downloaded from e-Bridge on the Timetables page.
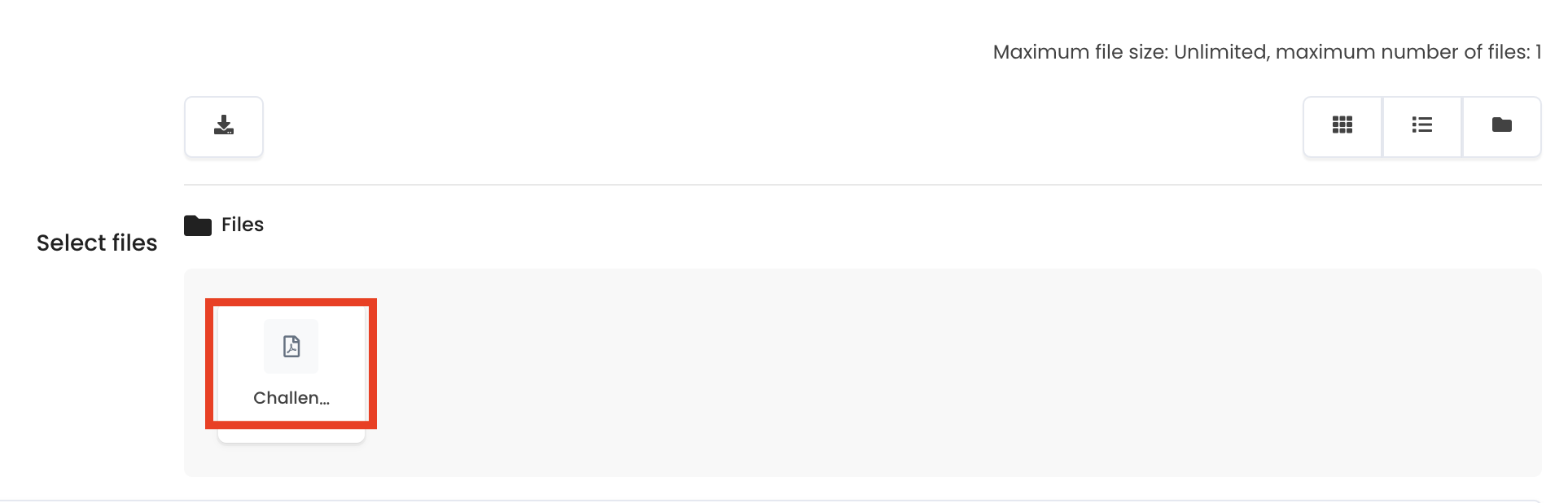
Step 4: Make sure the group mode is "No groups"
In the common module settings, make sure the "Group mode" option is "No groups".
This is to prevent unnecessary confusion for teachers.
By default, this setting is "No groups", for some modules with group mode turned on at the module level, this setting need to be changed to "No groups" manually.
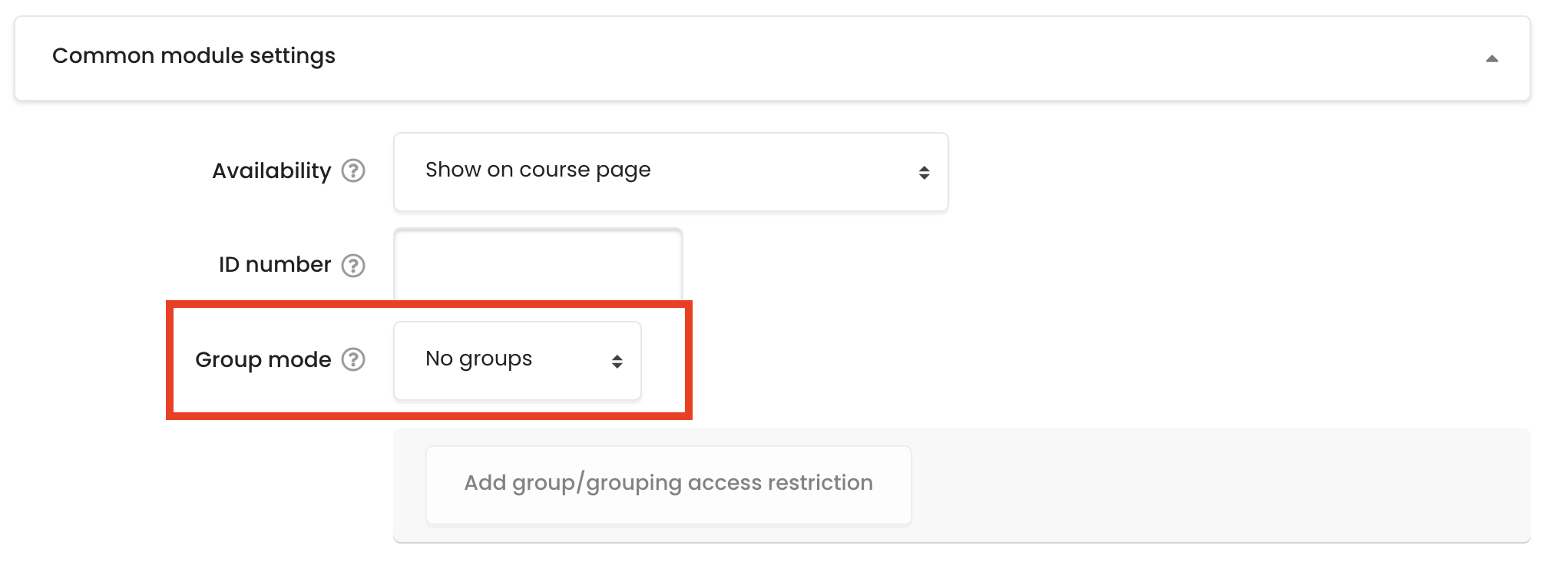
Step 5: Set access restrictions for a start, close time and group
Start time and close time:
In the Restrict access, click the "add restriction" and select "Date" first, set the date "from". Then click the "add restriction" again and select "Date" again to set the date "until" (The default setting is "from", please manually change "from" to "until"). Students will only be able to join the online invigilation session during the period you've set here.
We would suggest setting the grace time for the student according to the agreed timetable released by Registry.
Group access restriction:
After setting the date, click "add restriction" a third time and select "Group". Select the group named "Midterm Online Invigilated Exam" which include the students that will join the online invigilation.
This restriction is very important so that only students in the online exam groups will be able to access the online invigilation room. Students in the face to face exam will not have access to it.
After finishing all the above settings, please click "save and return to course". You will be able to see the restriction condition on the module page and in that way you can double-check if all the conditions are set correctly.
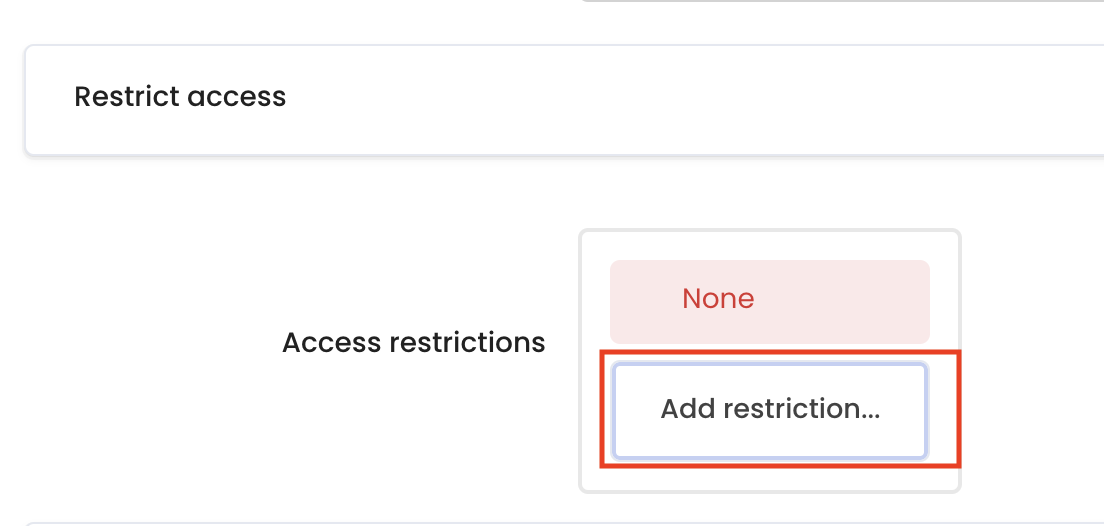
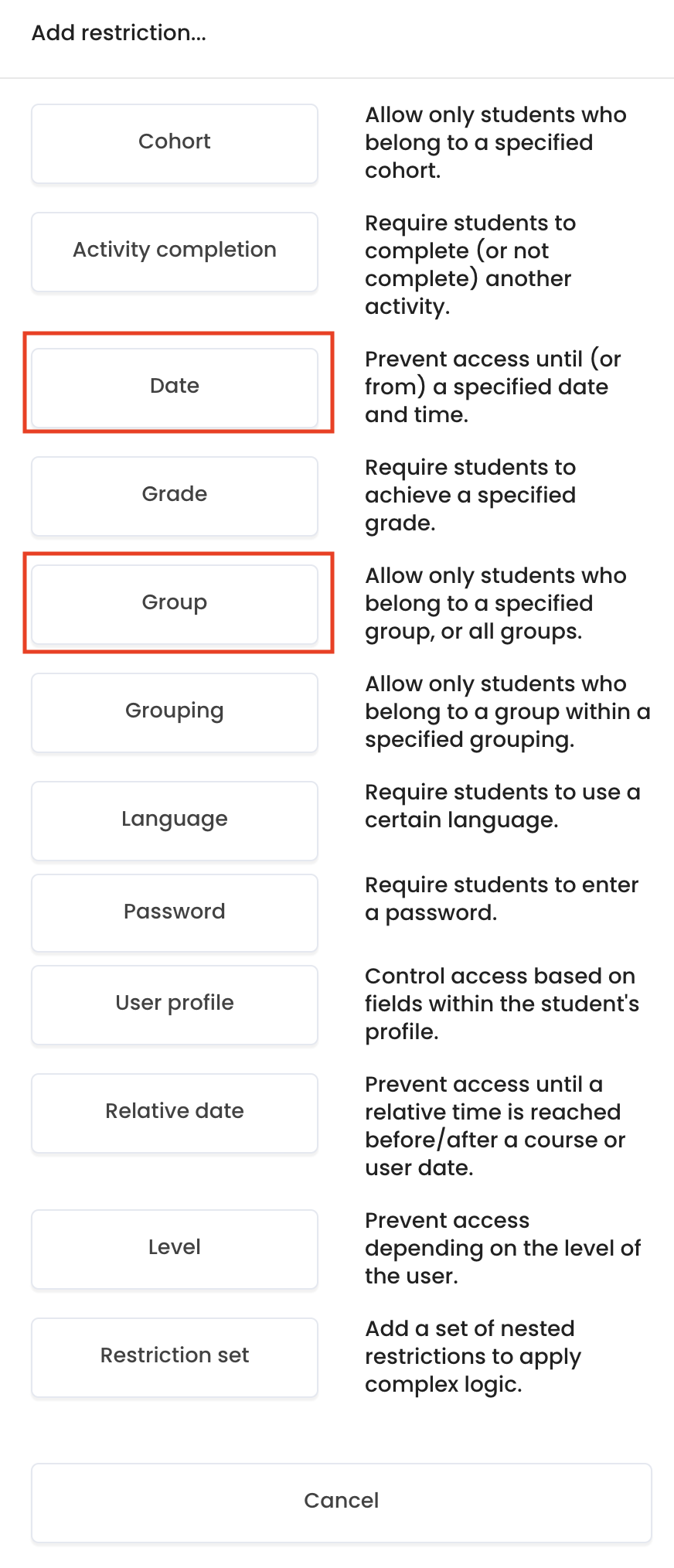
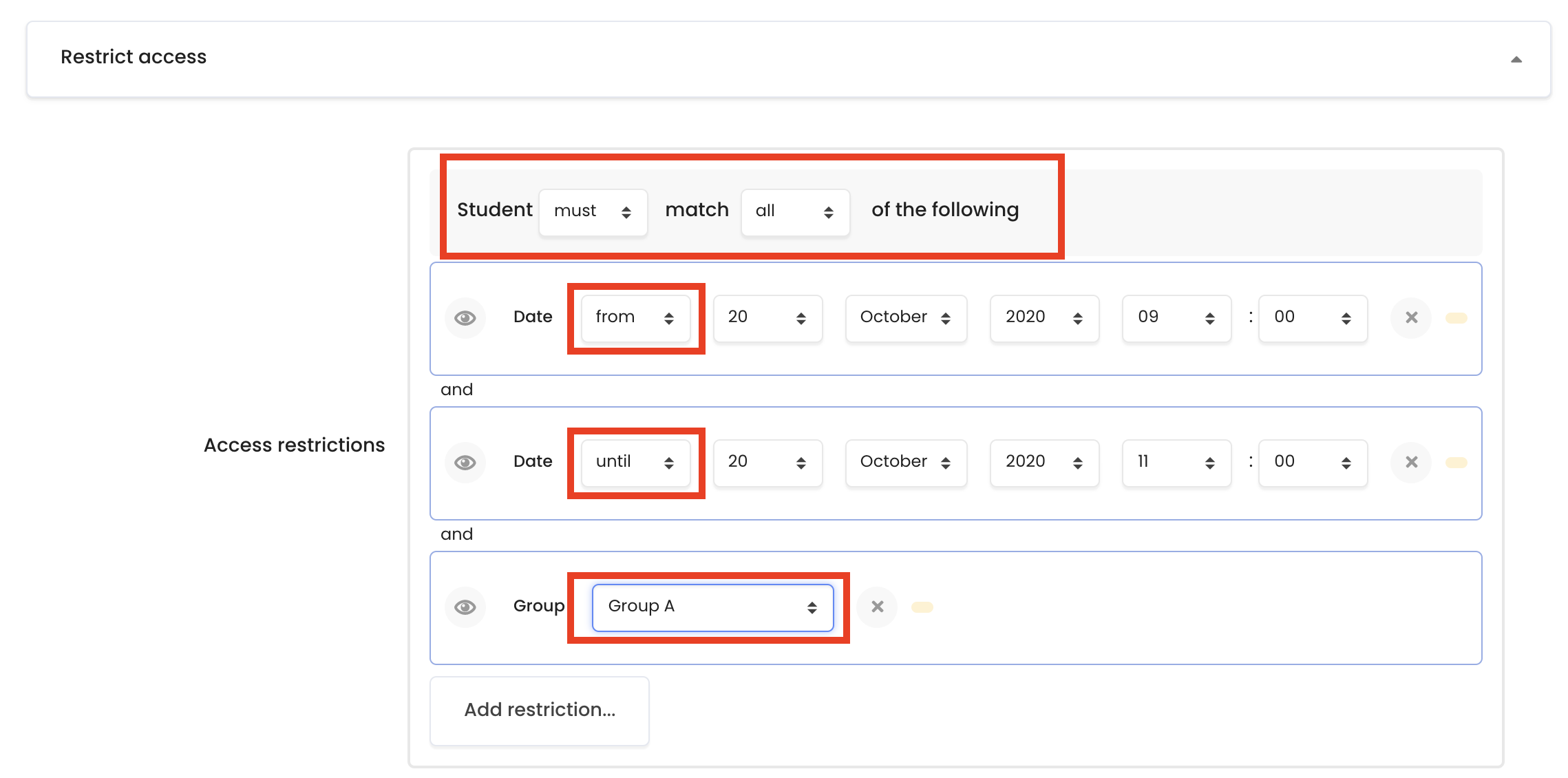

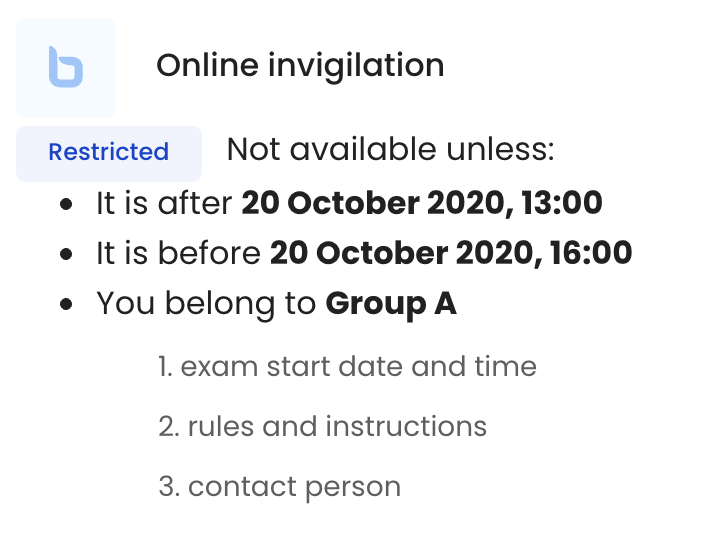
Step 6: Join the BigBlueButton session before a student can access
Before the online exam start, the teacher/invigilator can access the online invigilation BigBlueButton and start the session by clicking on the "Join session".
We would recommend teacher/invigilator access 1 hour to 30 minutes before the students are allowed to join the session.
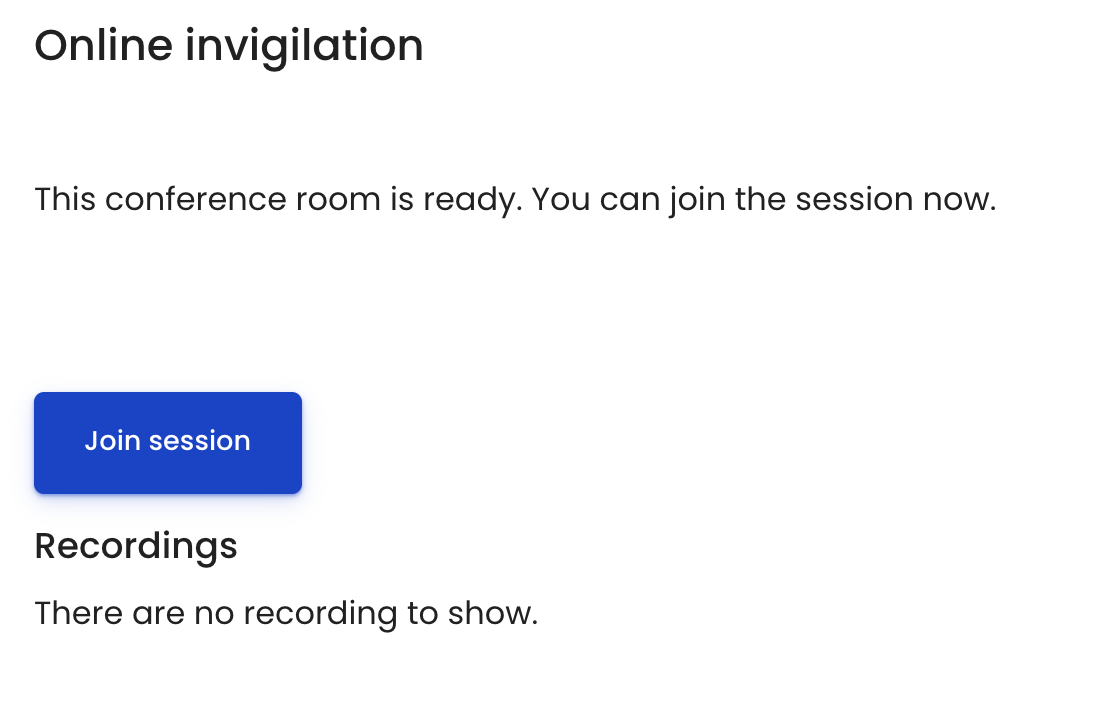
Step 7: Start Recording
Join the session at least 5 minutes before students can access and click the Start recording button on the top to start to record everything within the BigBlueButton.
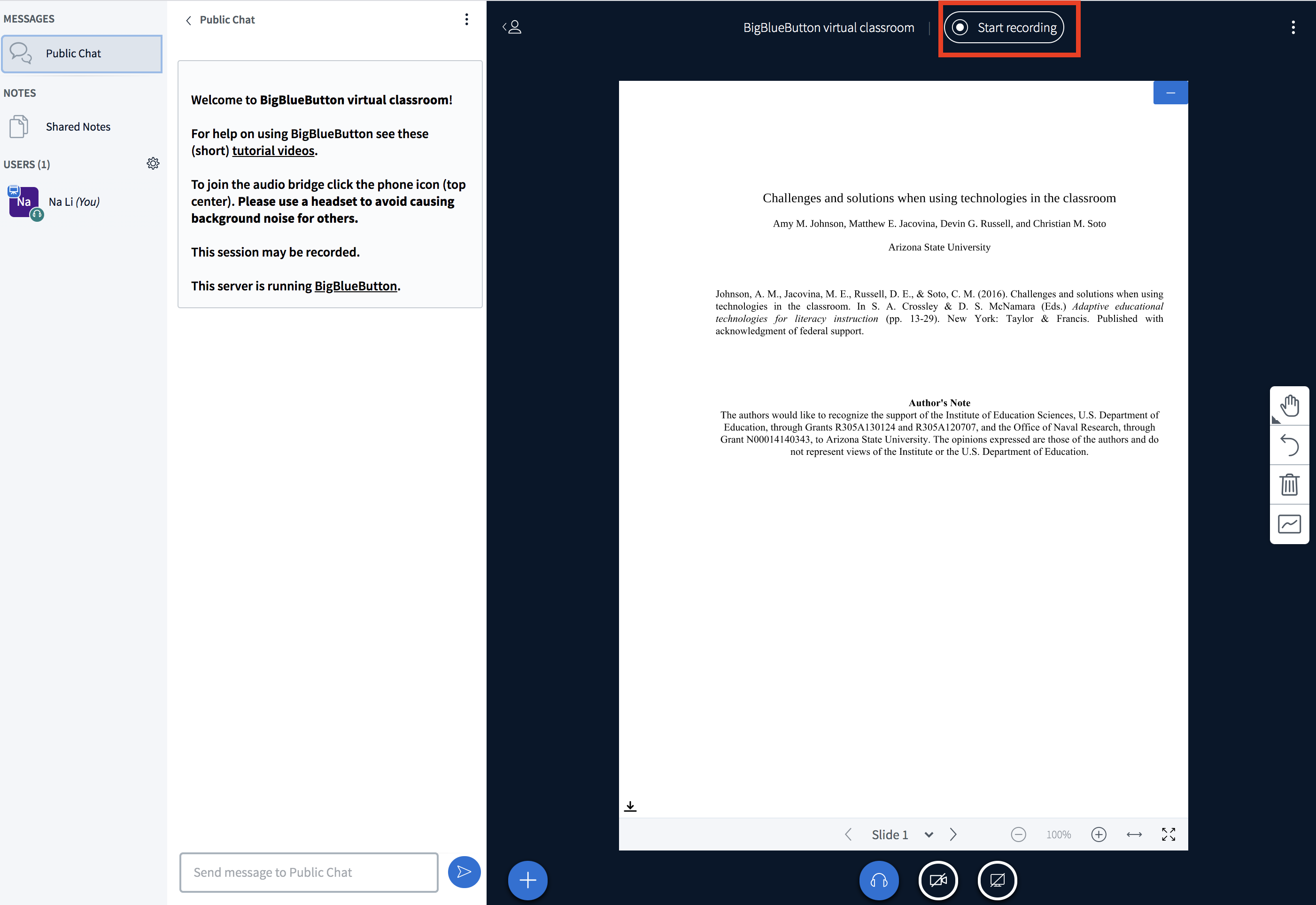
Step 8: Set the lock viewers settings
Within the BigBlueButton session, please click the setting icon and select "Lock viewers", on the pop-up page, please lock the "see other viewers webcams", "share microphone", "send private chat messages", "edit shared notes". And then click "apply".
The purpose for these settings are as following:
- To lock "see other viewers webcams", so that students can only see their own camera, not other students. As the below screenshot shows. The teacher view can see all the students' camera, but the example student can only see her own camera. This is to protect students' personal privacy and also to reduce the bandwidth.
- To lock "share microphone", so that all the students are muted and they cannot use the microphone to interrupt other students.
- To lock "send private chat messages", so that students cannot use the private chat to discuss the exam without invigilation within the BigBlueButton. If students have problems during the exam, they can use the public chat to seek help from the teacher/invigilator.
- To lock "edit shared notes", so that students cannot use the shared notes to post anonymous messages and avoid confusions.
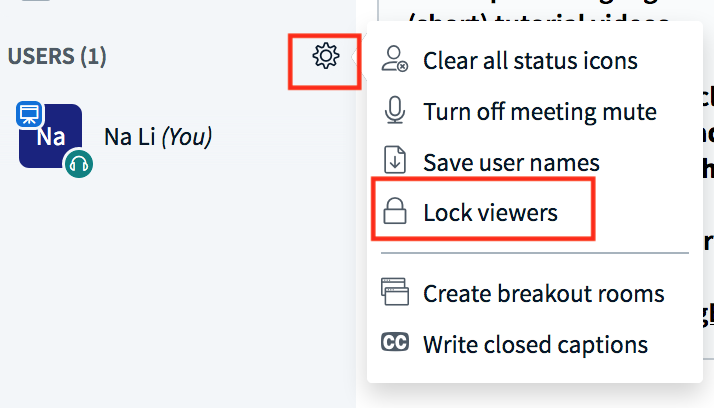
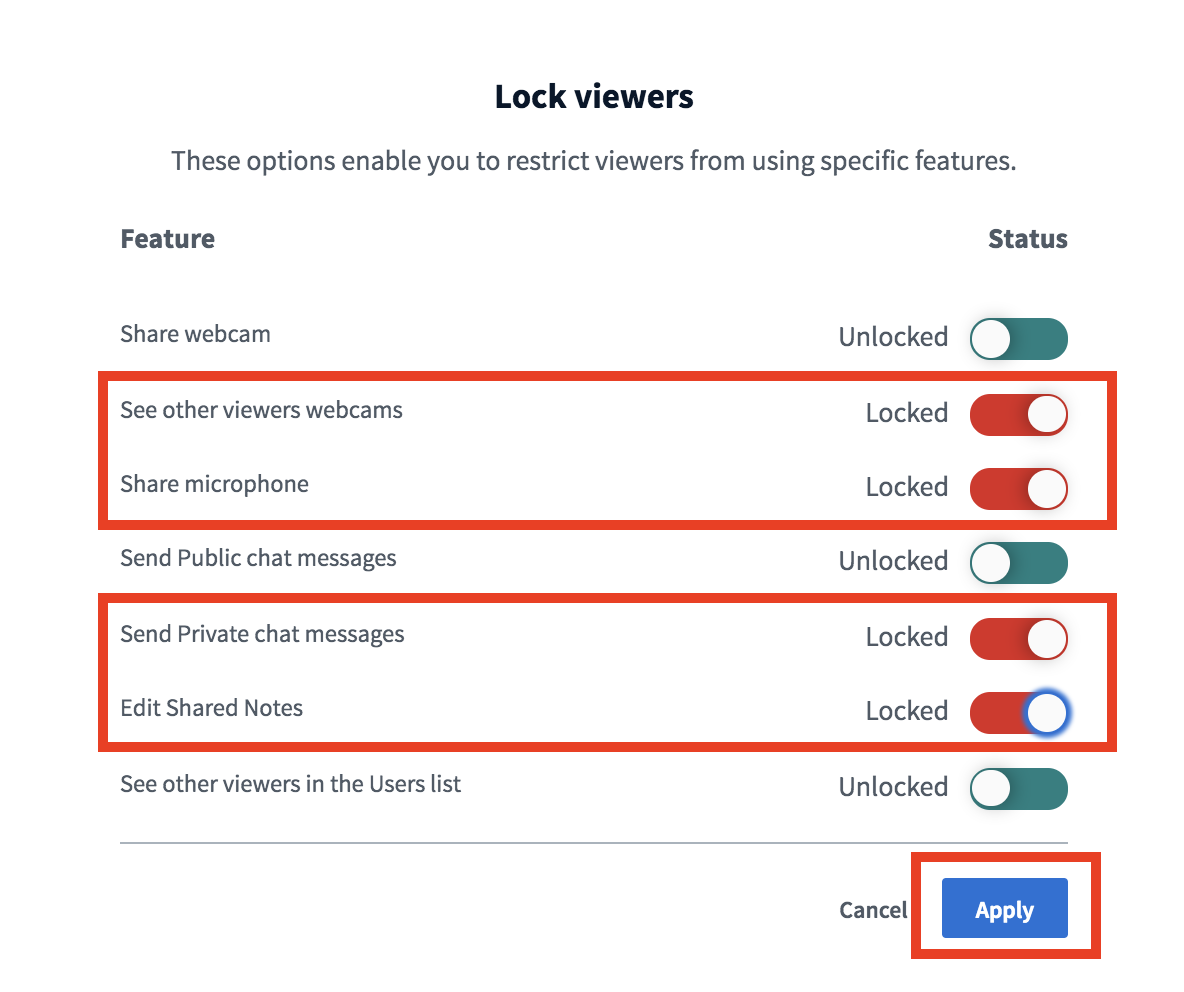
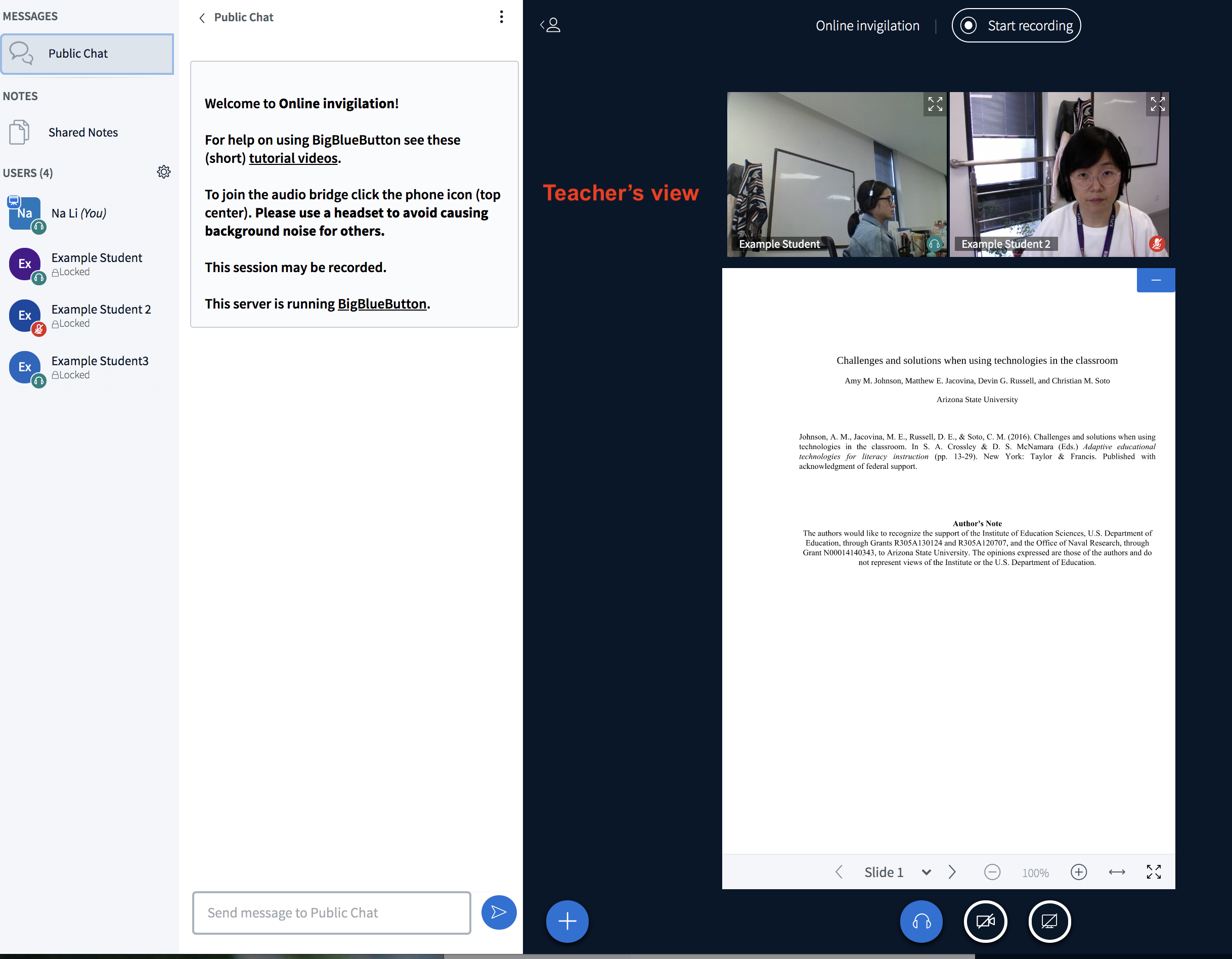
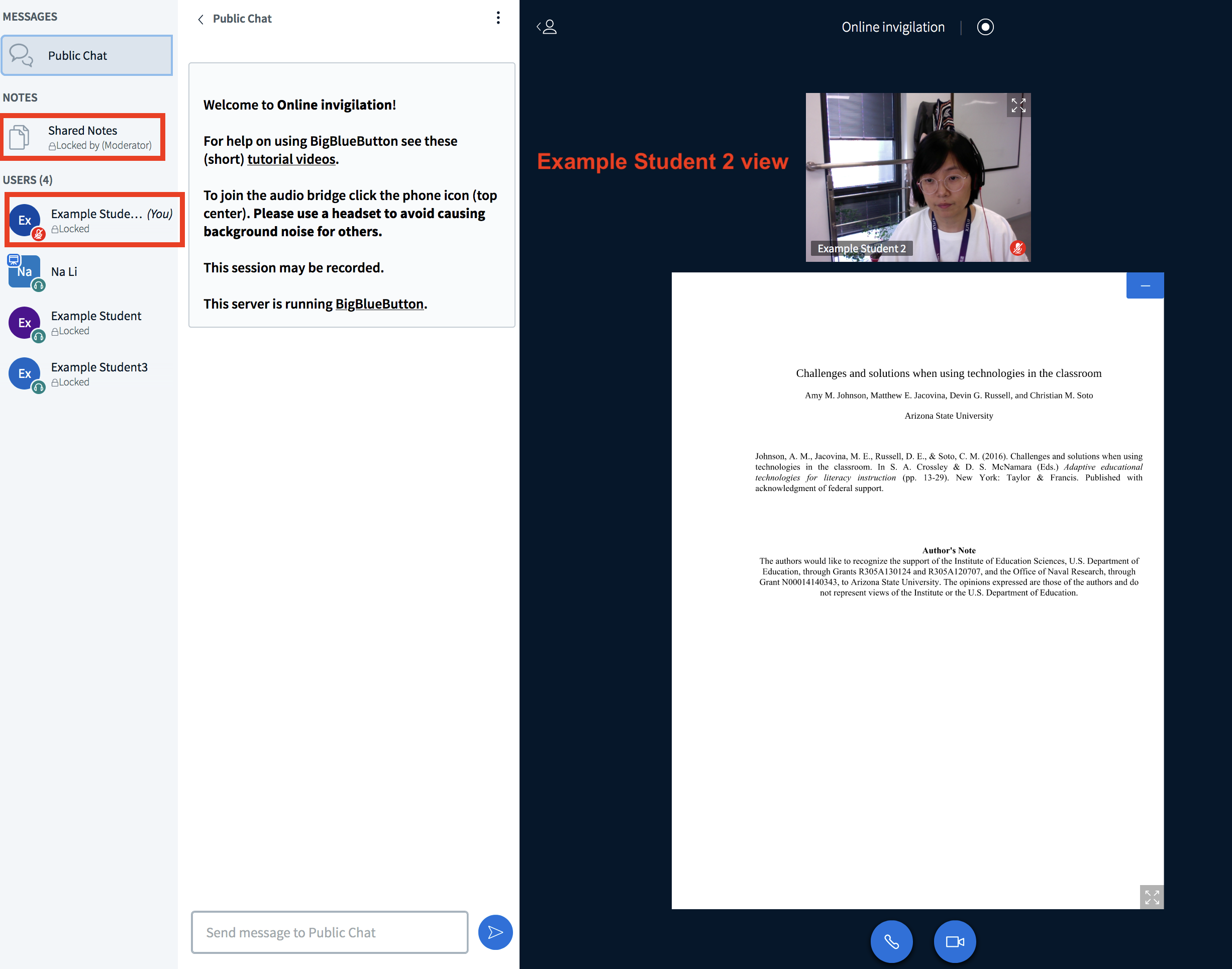
Step 9: Use the public chat to support students during the invigilation
We would recommend that teachers/invigilators use the public chat area to support students' questions during the invigilation, the chat can be downloaded for the record.
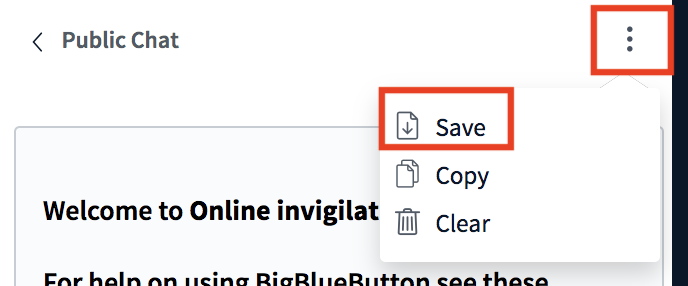
Step 10: Stop recording and end the session when the exam finishes
When the exam finishes, please pause recording by clicking on the red dot and end the session by clicking the three dots on the right top.
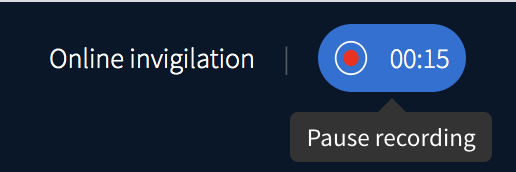
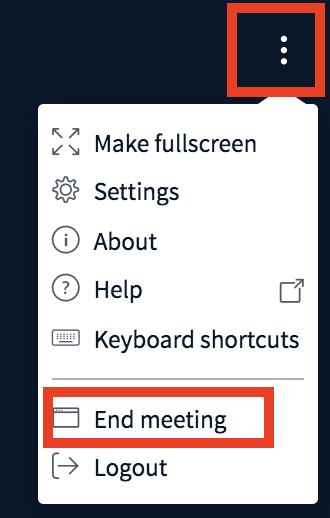
Tips:
After setting this up, we would suggest doing a Mock exam with the invigilation before the real exam.
Article Number: 172
Author: Tue, Oct 20, 2020
Last Updated: Fri, Dec 23, 2022
Author: Knowledge Base Administrator
Online URL: https://knowledgebase.xjtlu.edu.cn/article/1-how-to-set-bigbluebutton-for-online-exam-invigilation-172.html