3 - How to enable microphone in BigBlueButton online session
An example of speaking during the session
Overview:
This guide will show you how to use the Michrophone during the BigBlueButton online session.
What to know:
Using Microphone is a convenient and direct communication method when we are having an online class. It's highly recommend that participants can use a good headset in order to have good audio connection and quality.
Table of Contents
Step 1: Choose Joining method as Microphone
After joining the BBB meeting room, you will be prompted to choose a method of joining the meeting – with Microphone or Listen only. Joining with microphone means that you will have the ability to speak via your microphone in the session. Joining with ‘Listen only’ means you will not have the ability to speak.
Please select ' Microphone ' if you determined to speak during the session accordingly.
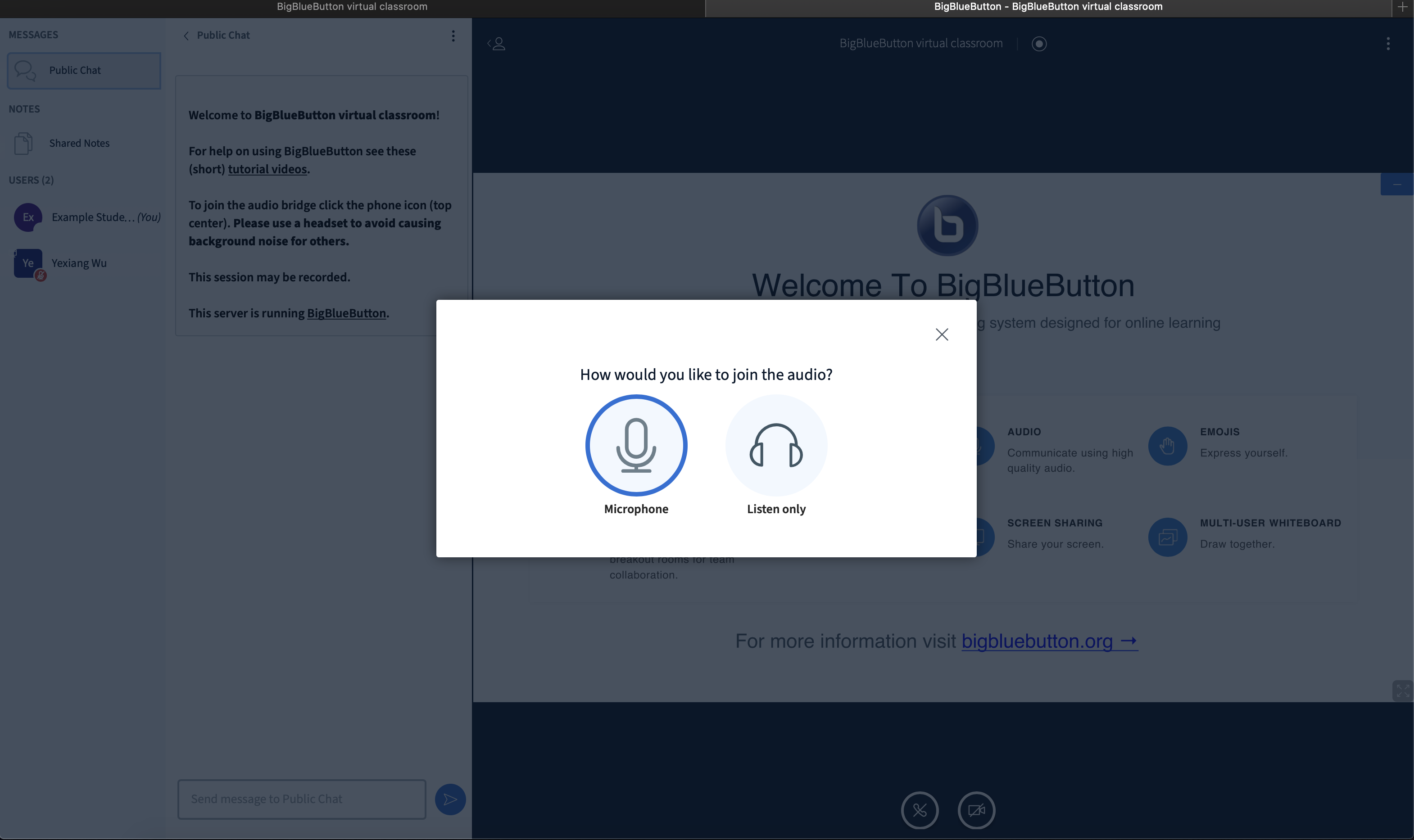
If you are using BBB on your device for the first time, your browser may ask you for permission to use the microphone. Please allow that permission.
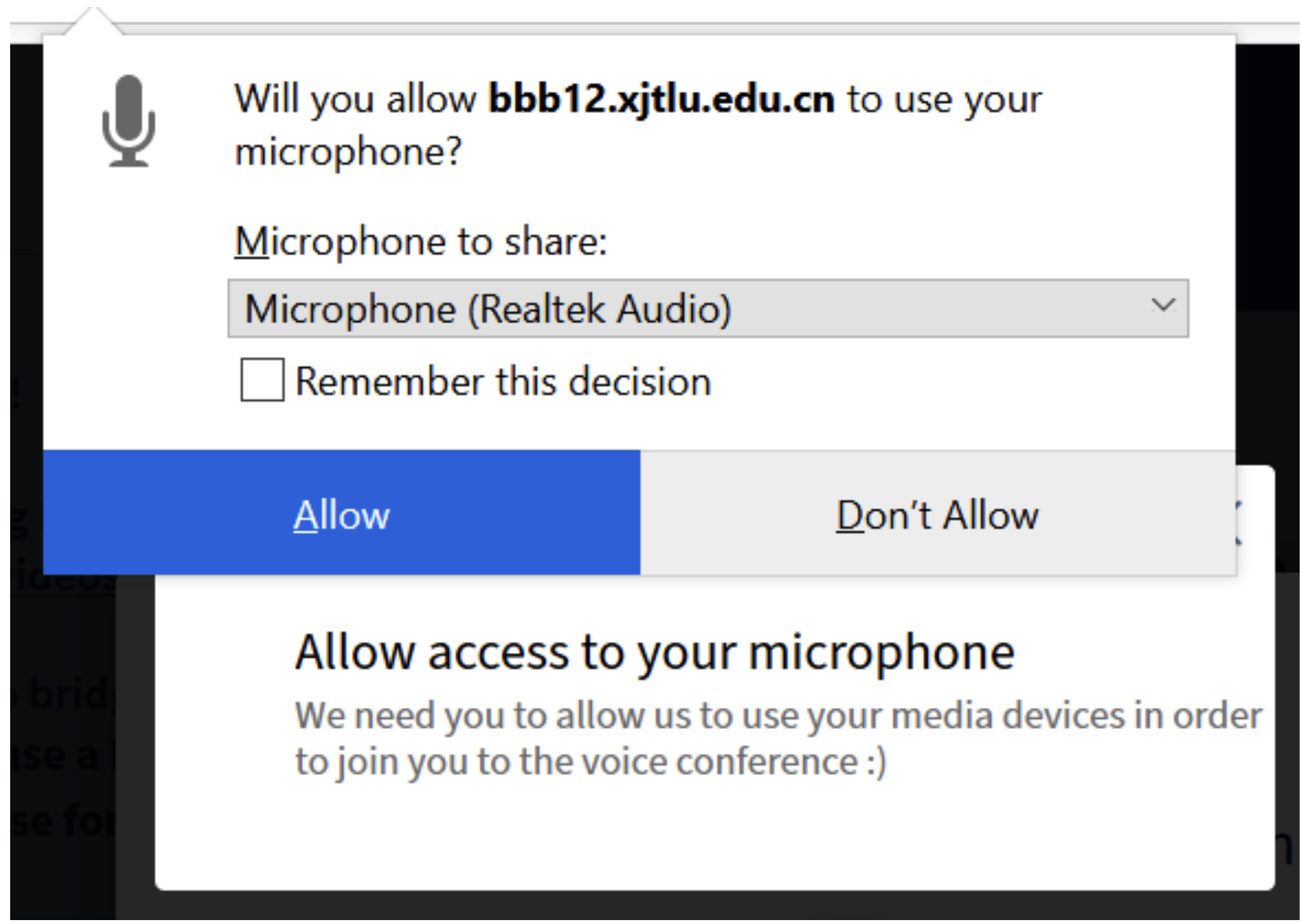
Step 2: Echo Test
If you choose to join with ‘microphone’, you will be prompted to do an echo test. Please speak a few words and see if you can hear the words. If you can, please choose the green thumbs-up button (yes). Other participants in the room will not hear you at this stage.
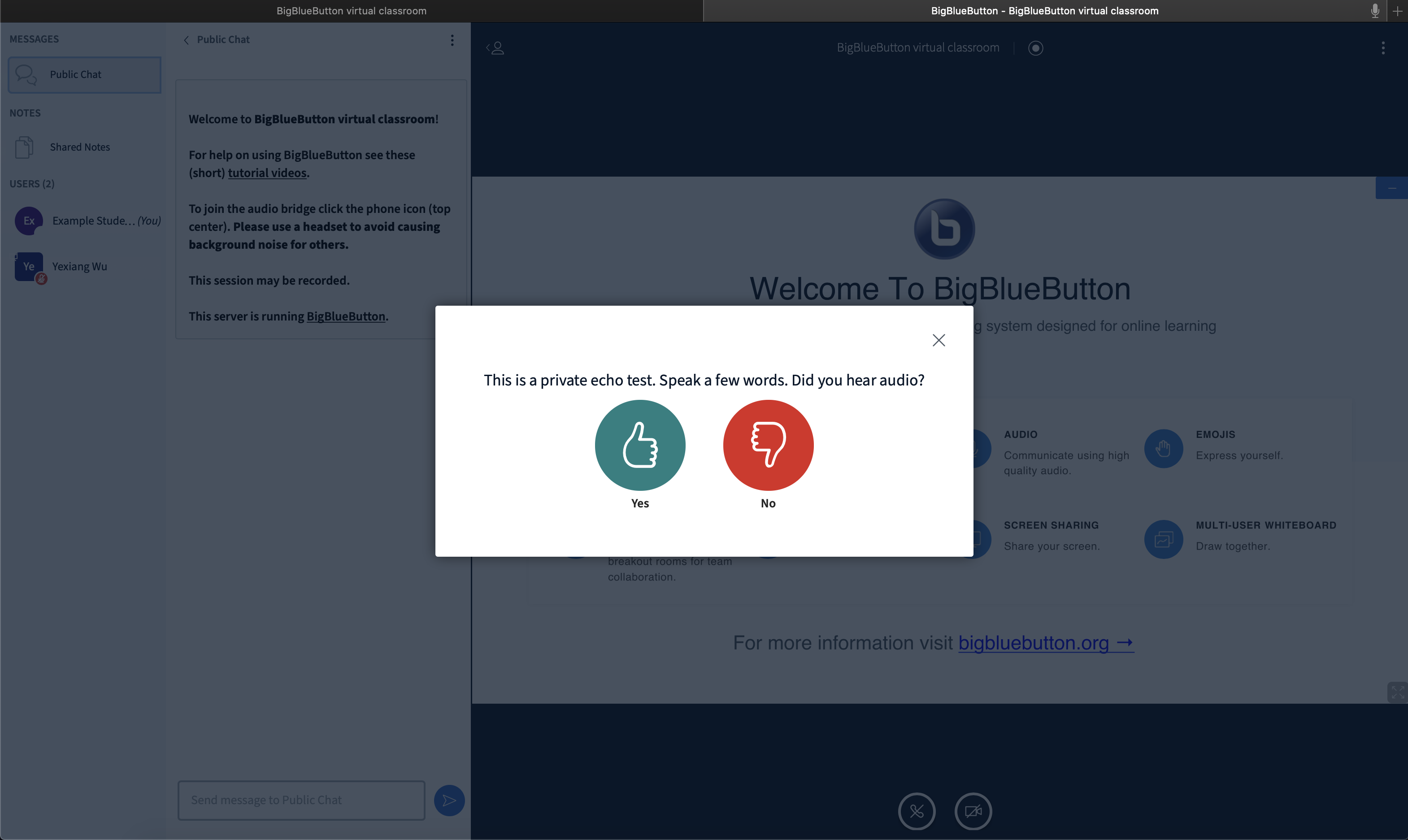
Then you will see a notification on your screen, confirming that you have joined with audio successfully.
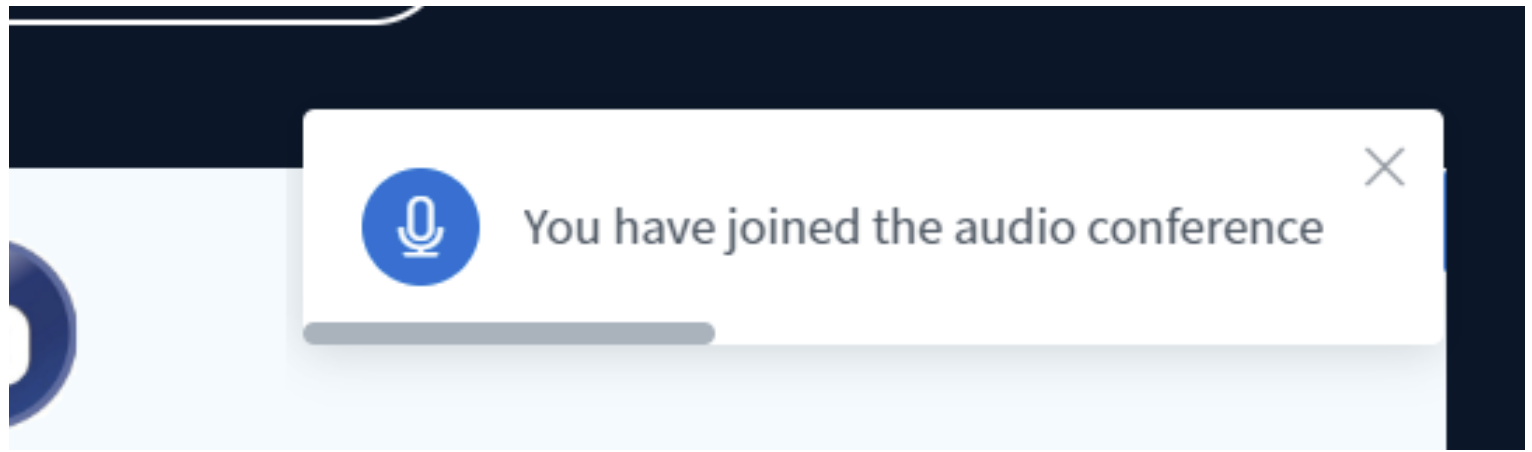
Tips: If you cannot hear the words that you say in the echo test, please click on the red thumb down button (no).

A window will pop up to allow you to adjust the microphone source and speaker source, which will be helpful if your computer is connected to an external speaker or a monitor. After you adjust the sources, click on ‘Retry’.
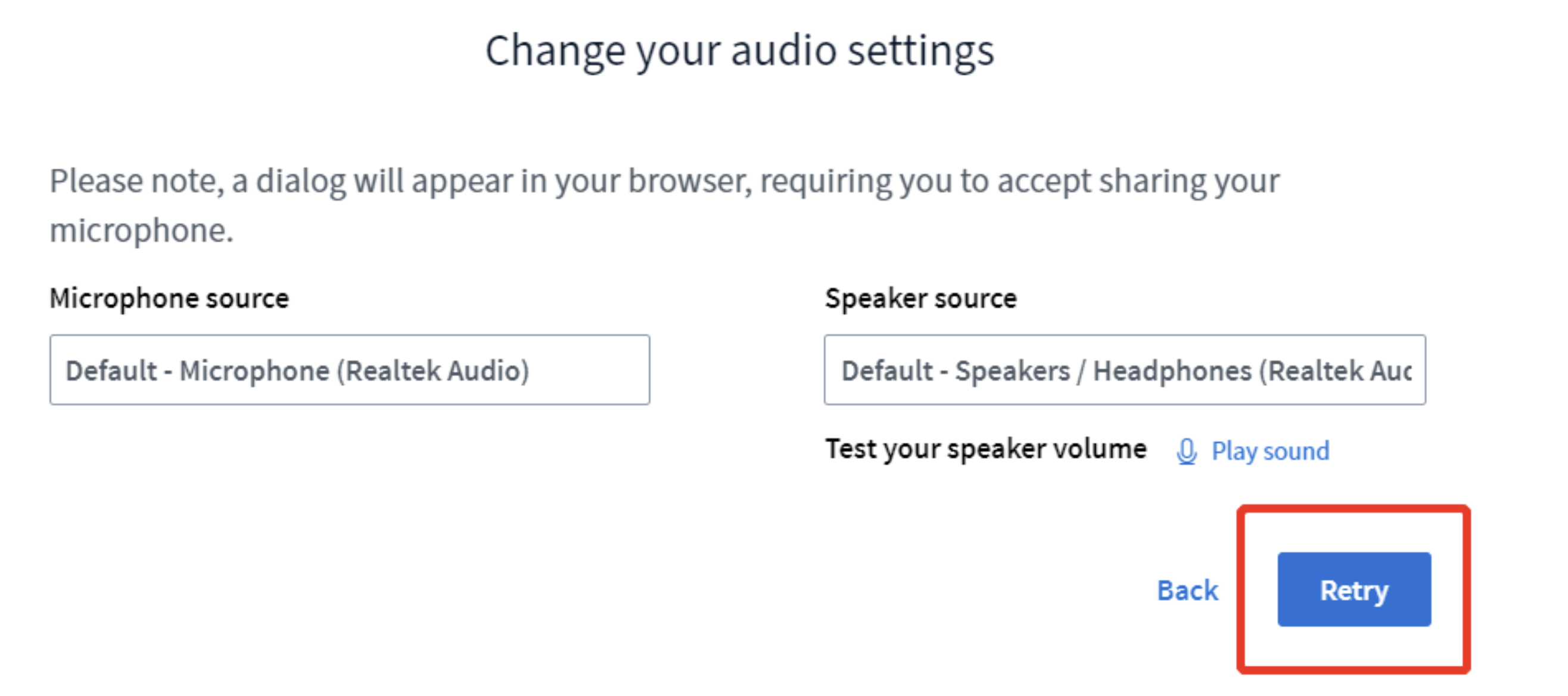
Step 3: Mute and Unmute Yourself
Depending on your teacher’s preference, you may find when you join the room that your microphone is muted or unmuted. You can mute and unmute yourself by clicking on the microphone button.
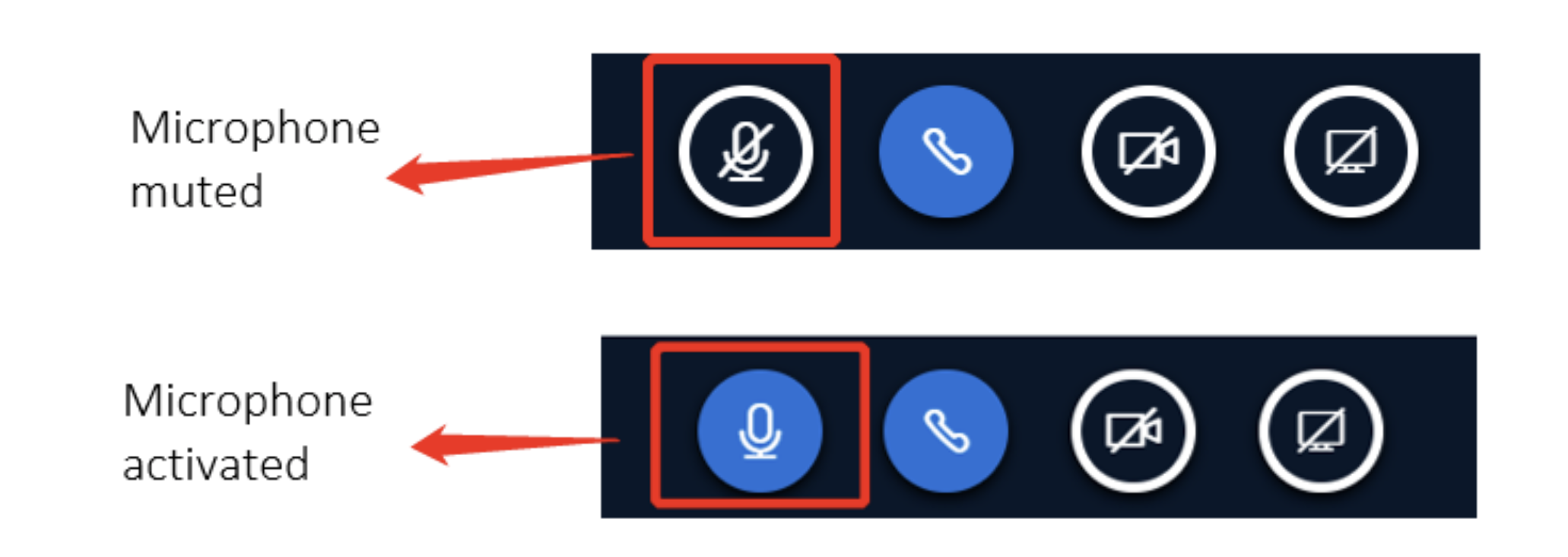
Step 4: Switch between Microphone and Listen-only
If you didn't use the Microphone at the beginning, it doesn't matter. Because you can can always switch between Microphone mode and Listen-only mode:
- Click the Telephone shape icon to switch to Listen-only mode.
- Click the Headset shape icon to switch to Microphone mode.
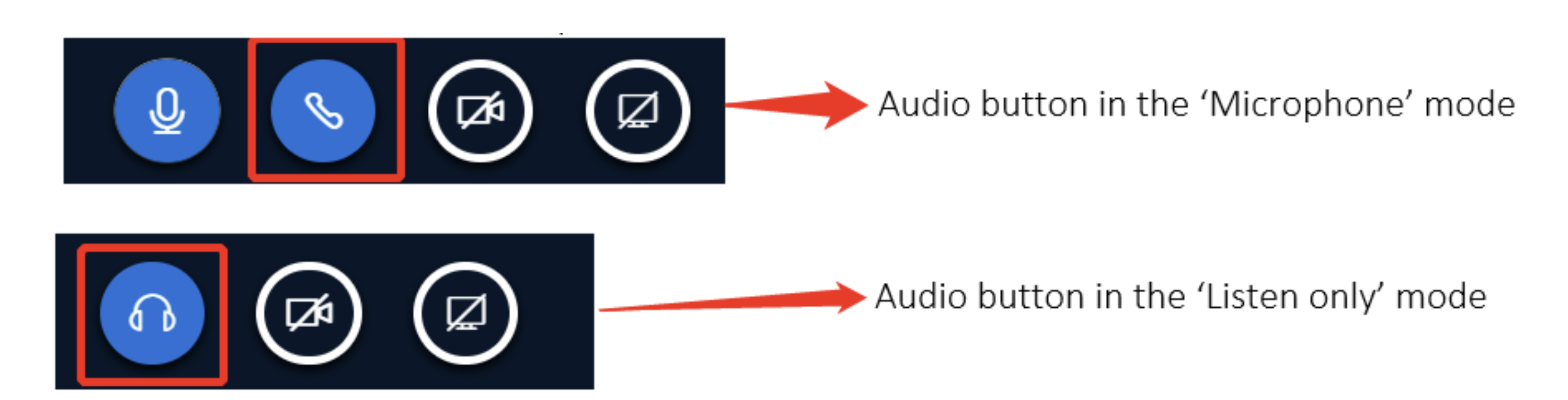
Tips:
You can see if the participants have joined your session with ‘microphone’ or ‘Listen only’ from the icon next to their names in the User section.
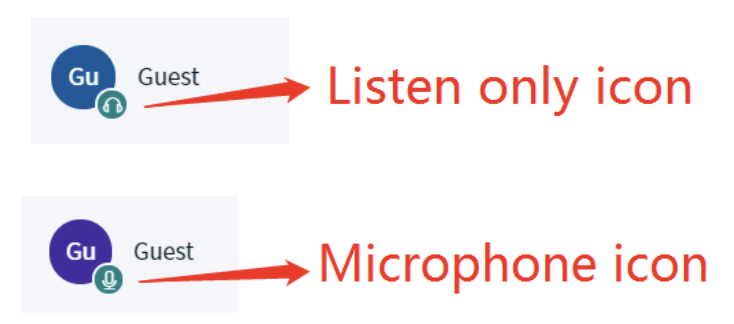
It is possible to switch between ‘Microphone’ and ‘Listen only’ by clicking on the ‘audio’ button.
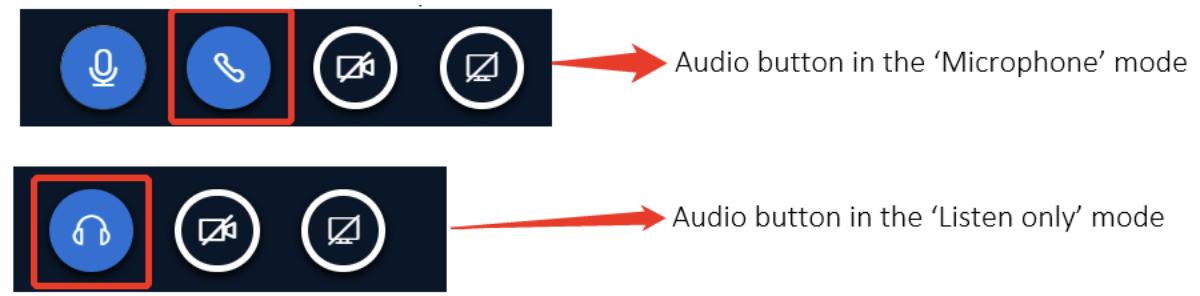
Then click on the ‘join audio’ button. The system will then prompt you to choose a method of joining the meeting again.
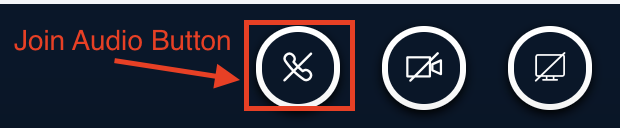
Article Number: 35
Author: Thu, Aug 13, 2020
Last Updated: Tue, Sep 28, 2021
Author: Yexiang Wu
Online URL: https://knowledgebase.xjtlu.edu.cn/article/3-how-to-enable-microphone-in-bigbluebutton-online-session-35.html