Using the Announcements Forum
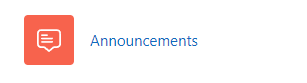
Overview:
This guide details how teachers can make use of their Learning Mall module area’s Announcements forum to post messages concerning module-related news, updates, etc. which will automatically be sent to their students via e-mail, as well as the Learning Mall app.
What to know:
The Announcements forum, available in every Learning Mall module area, provides an easy and efficient way for teachers to communicate with students and should be used whenever a teacher wishes to share important module-related news, updates, etc. Messages posted to the Announcements forum will automatically be sent to students enrolled in the module area via e-mail, as well as the Learning Mall app. Teachers can choose to post an announcement message to all of the students enrolled in the module area or, where appropriate, to a specific group of students. Messages can be scheduled to be sent at a specific time, and the use of attachments is also possible. Note that the Announcements forum should never be used as a general purpose discussion forum, since only teachers can post messages - and students are not allowed to reply to any messages posted.
Table of Contents
- Step 1: Creating a message
- Step 2: Sending a basic message to all students
- Step 3: Using advanced sending features
- Step 4: Choosing a group
- Step 5: Attaching a file to your message
- Step 6: Sending your message immediately
- Step 7: Sending your message to a specific group of students
- Step 8: Sending your message at a specific time
Step 1: Creating a message
After entering the Announcements forum, click the ‘Add discussion topic’ button to begin creating a message:
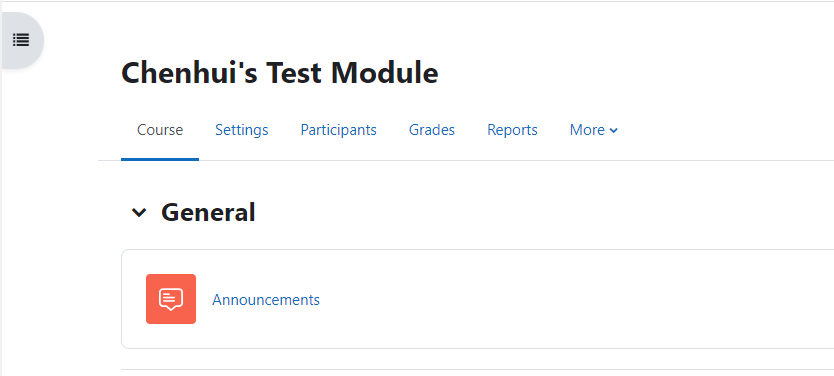
Step 2: Sending a basic message to all students
If you only wish to send a basic message to all the students enrolled in your module area, simply enter the subject and main text of the message and then click the ‘Post to forum’ button.
After a 30-minute period (this delay is intentional, and serves to provide you with time to make any final edits that your message may require), your message will then be sent to all the students, and teachers, enrolled in the module area.
However, if you wish to send a message to a specific group of students, or attach a file to your message, or schedule the message to be sent at a specific time, please continue to the next step.

Step 3: Using advanced sending features
To take advantage of the Announcements forum’s advanced features when creating and sending a message, after entering its subject and main text, simply click the ‘Advanced’ link:
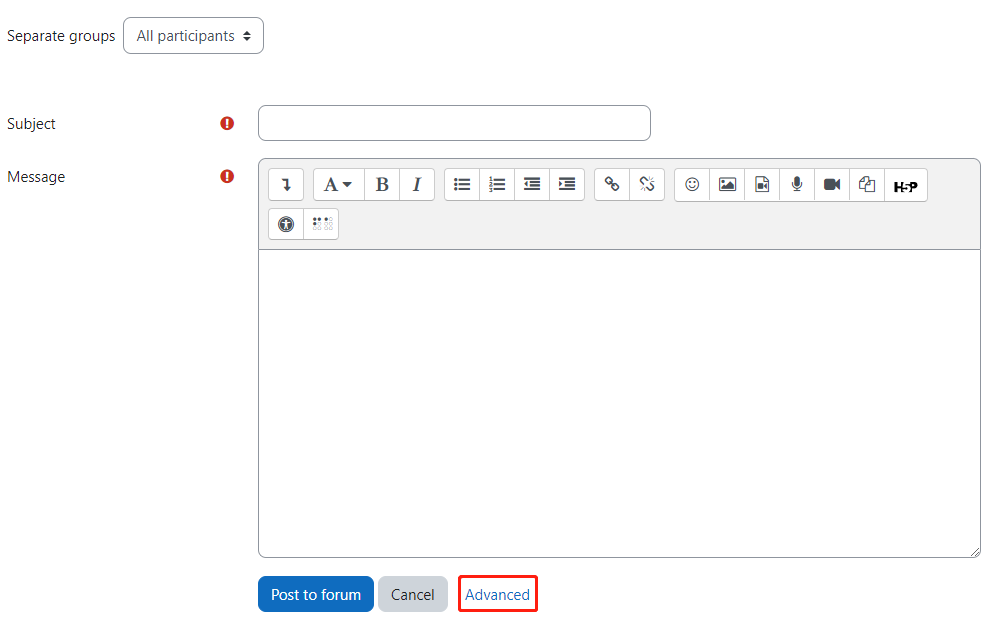
Step 4: Choosing a group
In the 'advanced' features, you can choose a group (if there are groups in your module page). Then, the announcement email will sent to the members in this group only.
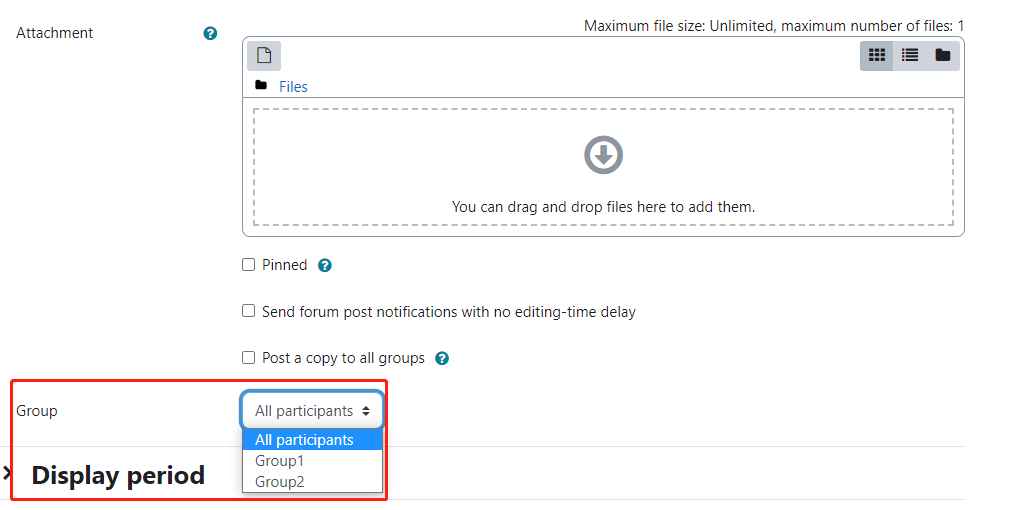
Step 5: Attaching a file to your message
As you can see, these options provide the ability to attach a file to your message, choose whether the message should be sent immediately, choose if the message should only be sent to a specific group of students, as well as configure when the message is sent/displayed within the Announcements forum itself.
To attach a file, simply drag-and-drop it into the file drop zone, as shown:
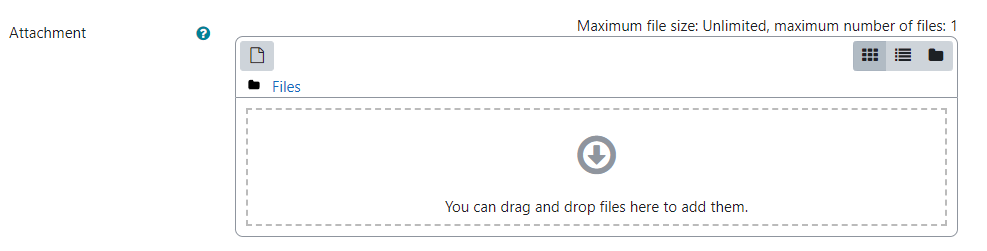
Note that only a single file can be attached to any message sent from the Announcements forum.
Step 6: Sending your message immediately
By default, whenever you create and send a message a 30-minute waiting period is required before the message is actually sent by e-mail or Learning Mall app. This delay is intentional, and serves to provide you with time to make any final edits that your message may require. However, if you wish to send your message immediately, simply enable the ‘Send forum post notifications with no editing delay’ setting:
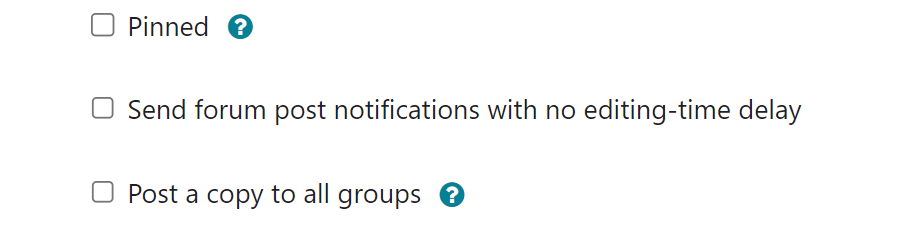
Step 7: Sending your message to a specific group of students
If your module area features different groups of students, you can choose to send your message to only a specific group. To do this, simply select the relevant group from the ‘Group’ drop-down menu:

Step 8: Sending your message at a specific time
If you wish for your message to only be sent at a specific time, this is possible via enabling the display start setting.
The message will then be hidden from student view within the Announcements forum activity until the required date, after which it will become visible and a copy of the message will be sent via e-mail and the Learning Mall app.
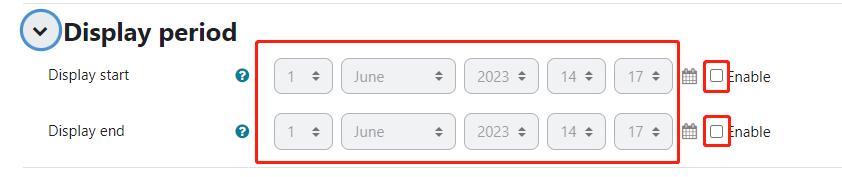
Article Number: 89
Author: Mon, Aug 24, 2020
Last Updated: Tue, Sep 19, 2023
Author: Knowledge Base Administrator
Online URL: https://knowledgebase.xjtlu.edu.cn/article/using-the-announcements-forum-89.html