How to export and import a template in Connect
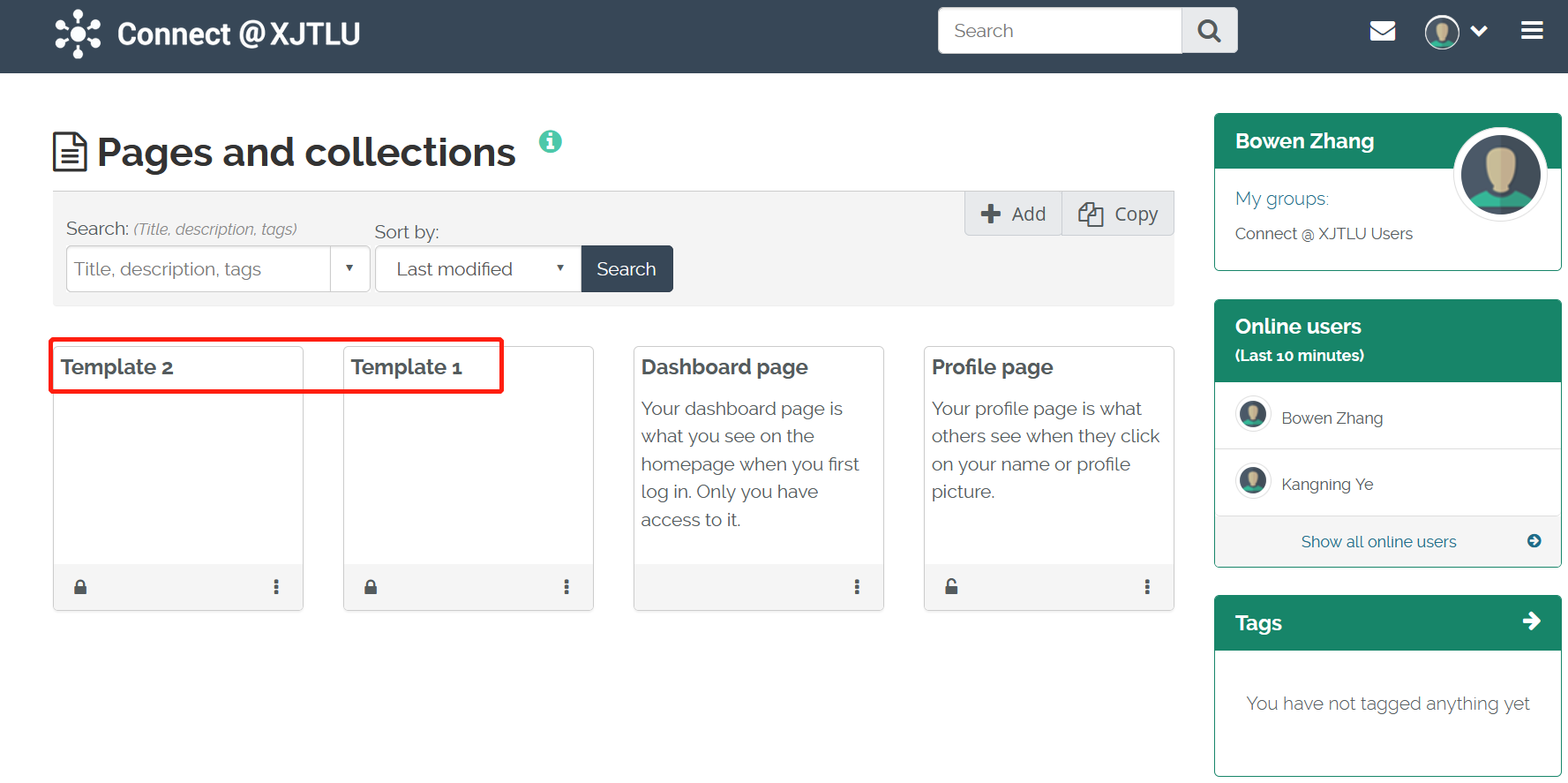
An example of an imported page template in Connect
Overview:
This guide will show you how to export and import a page template on Connect system.
What to know:
A page on Connect contains a selection of artefacts which you arrange and present to others, including resume details, video and audio files, selected files etc. The template for a page is the arrangement of how you display the content to configure the page, which can be used to create e-portfolios or further personal resume. For more information about what Mahara/Connect is, please visit the article What is Mahara/Connect system.
This guide is designed for both teachers and students. For teachers, you can create a page and export as an template for the students to use in their submission for assignment. For students, you can import the page provided by the teacher and utilize it as the template for submitting e-portfolio assignment. You can refer to the guide "How to submit e-portfolio assignment (using the Connect and LM platform)" for further details.
Table of Contents
Step 1: Export the existing template page from the Connect system
After logging in Connect, click on the "hamburger" button in the right corner of the dashboard page. Then click on “Manage” to choose "Export".

Step 2: Choose the exported format for the template page
Click on "Leap2A" as the exported format. Only a Leap2A file can be imported, but not an HTML file.
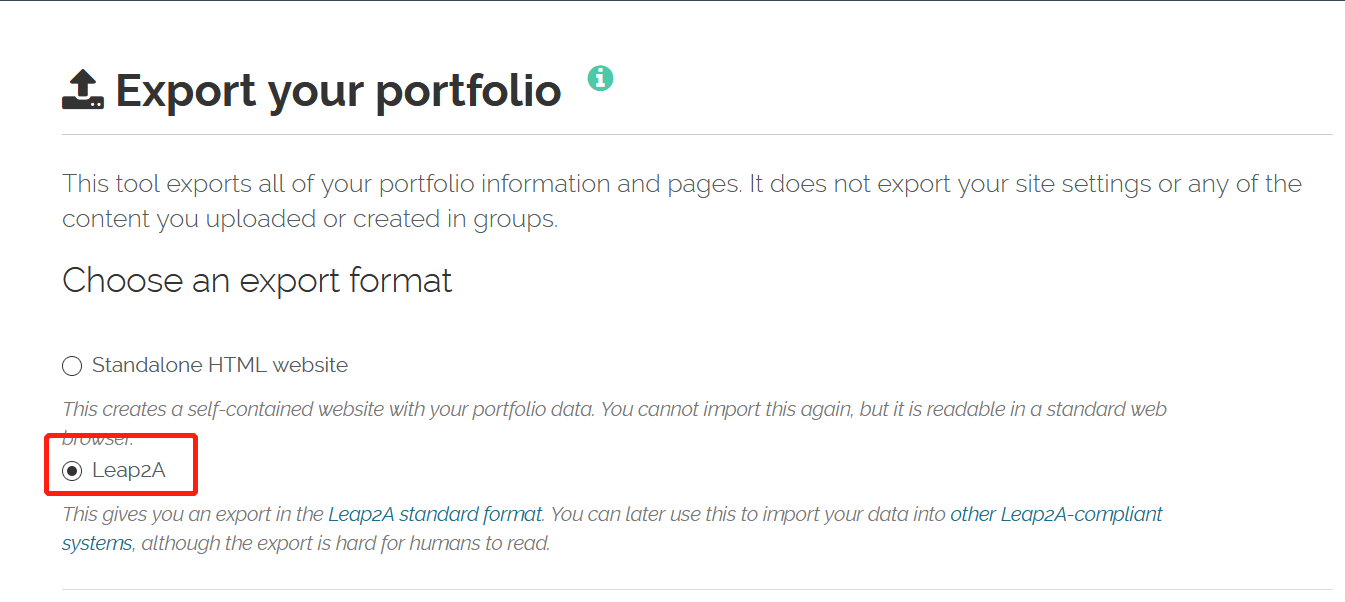
Click on "Just some of my pages" to display all the templates available. Then click on the template you wish to export.
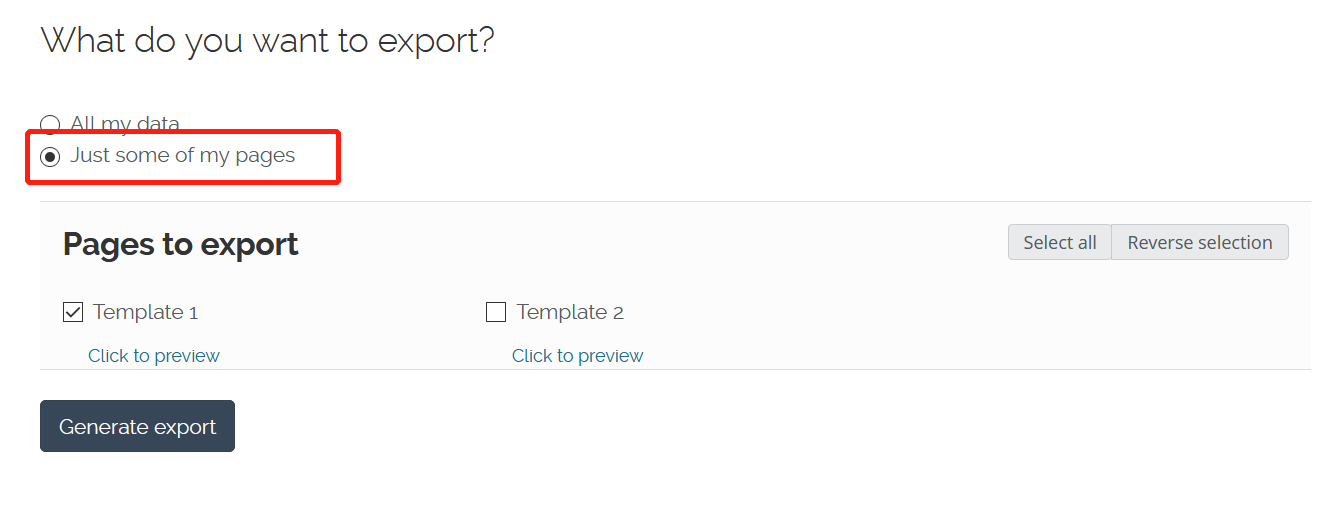
Save the file as zip file. It is not necessary to unzip it.
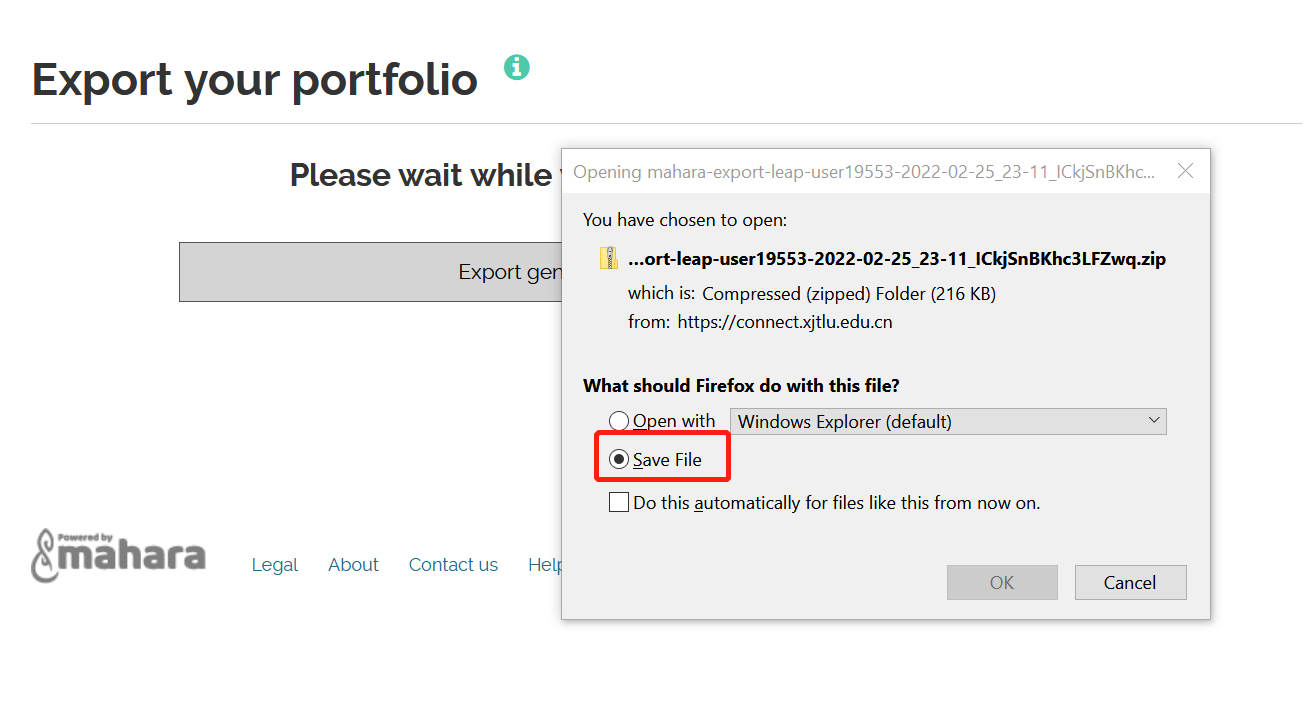
Step 3: Import the saved template page
After successfully downloading the template, now you have the ability to import the said file within Connect. click the "Hamburger" button again for "Import".
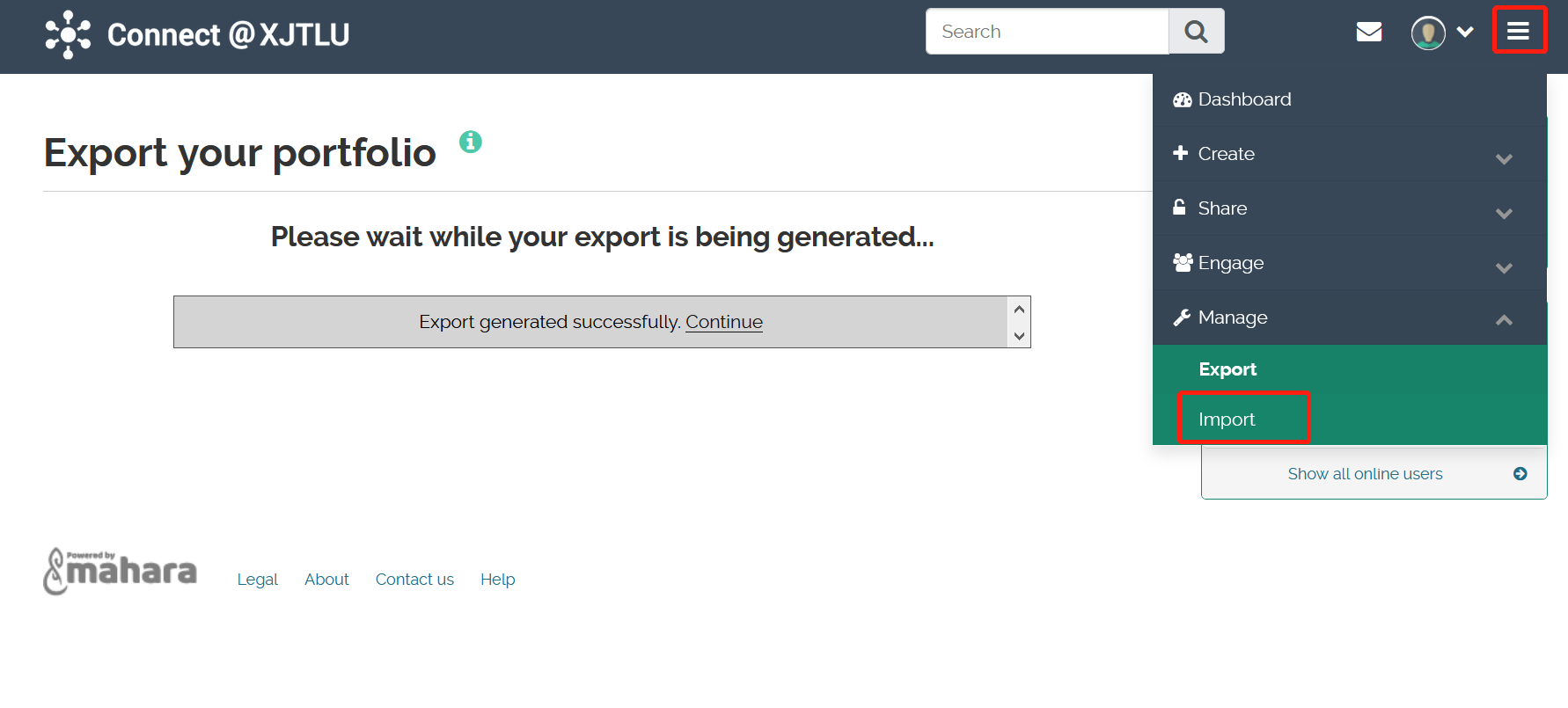
Select the file by clicking on "Browse" and double click the page file. Then click on "Import".
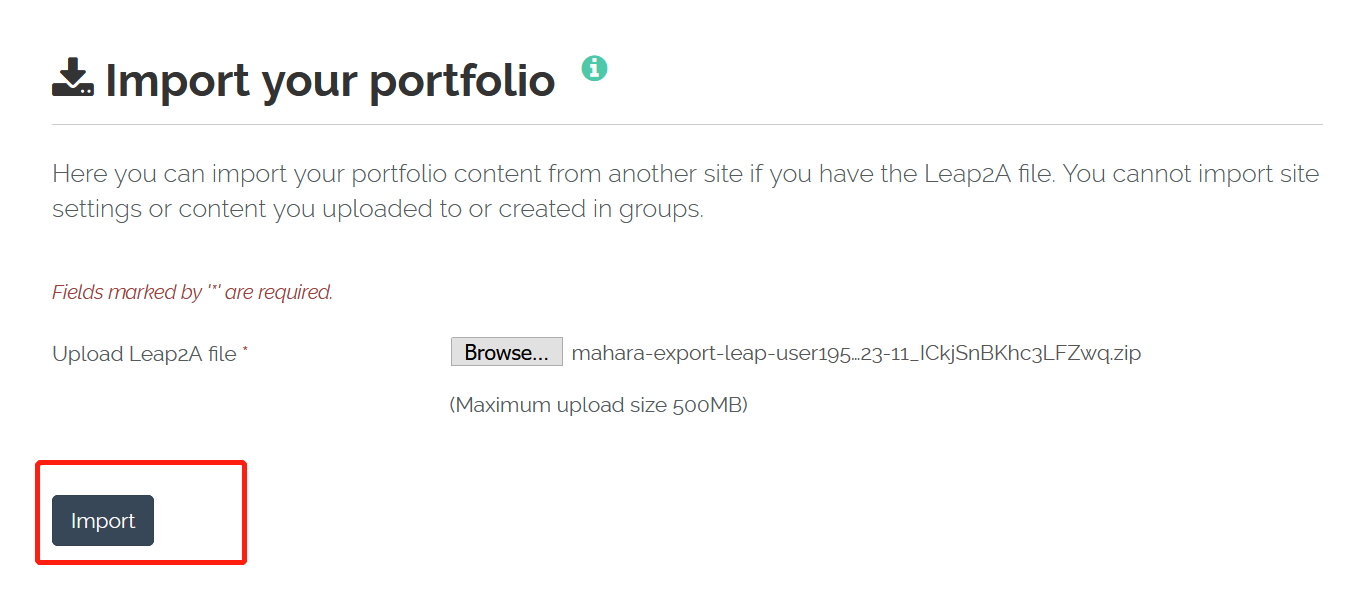
Step 4: Choose the way to import your portfolio items
During this process, you should decide what you want to do with the content in your imported file. Choose "Add new" for both file and page part, so that you have a separate new template, so as not to merge with other artefacts in your existing portfolio.
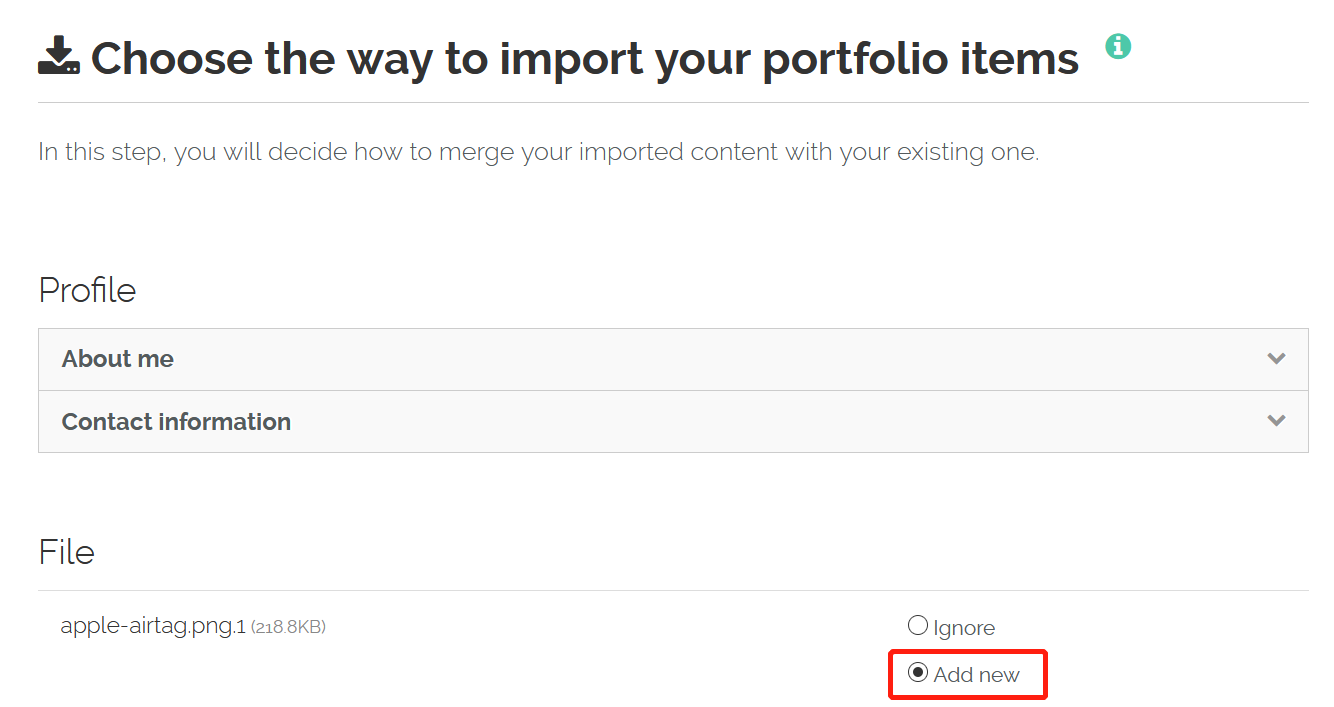
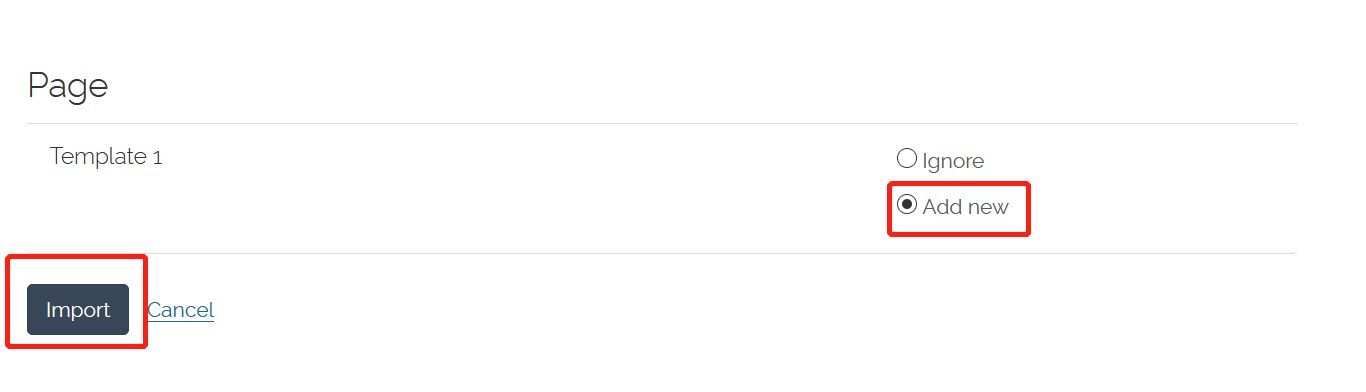
Step 5: Locate your imported template page
Please go back to your dashboard page and scroll down to the bottom of the page. You can find the imported template pages listed below my portfolios column.
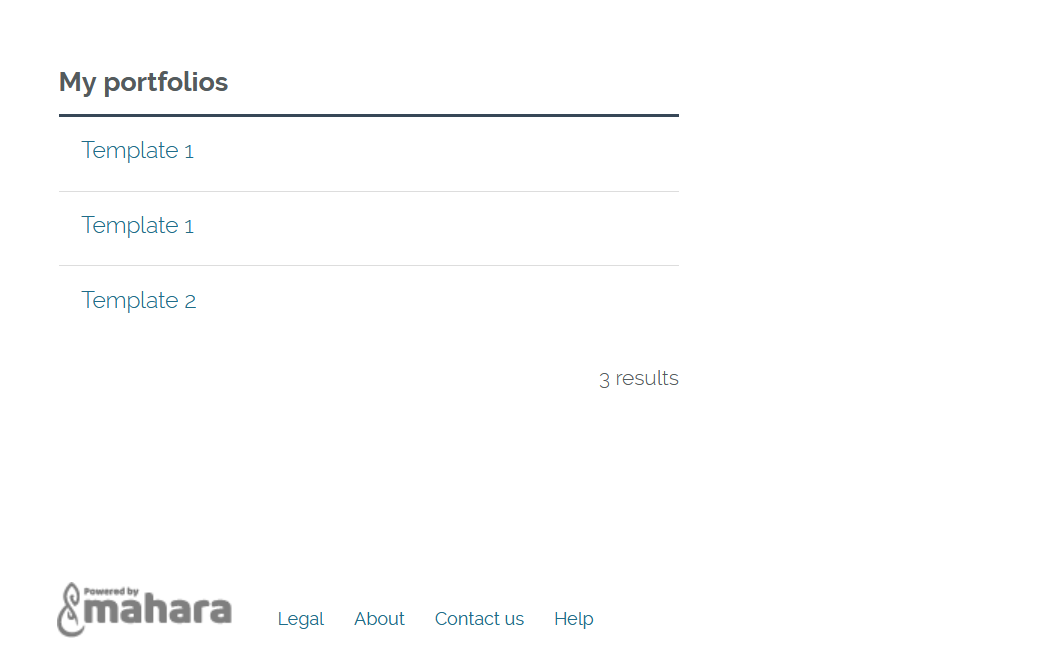
Next steps:
Now that you have finished exporting and importing an existing page template, which can be used to submit an e-portfolio assignment. You may be interested in How to submit e-portfolio assignment (using the Connect and LM platform)