Creating a Mahara/Connect assignment
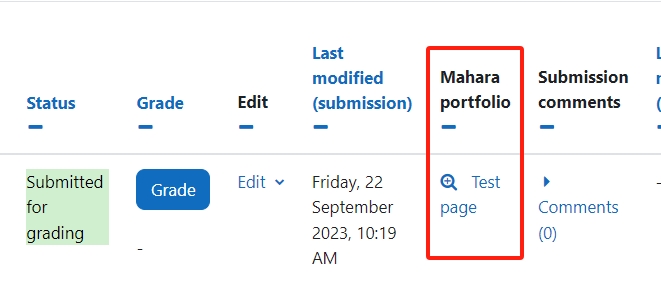
An example of the Mahara/Connect assignment
Overview:
This guide will show you how to make available Mahara/Connect pages for the assignment activity.
What to know:
Mahara/Connect is a portfolio tool that allows students to create personal e-portfolios, blogs etc., which can be utilized as examples for future employers. For more information about what Mahara/Connect is, please visit the article What is Mahara/Connect system.
Table of Contents
- Step 1: Turn on editing mode in your module area/course
- Step 2: Click ’Add an activity or resource ’ link
- Step 3: Choose the Assignment activity
- Step 4: Providing name
- Step 5: Available time
- Step 6: Submission types
- Step 7: Activating a Mahara portfolio submission
- Step 8: Choose the host site
- Step 9: Save the settings
- Step 10: Student submissions
Step 1: Turn on edit mode in your module area/course
Enable the ’Edit mode’ button displayed near the upper right of the module area/course.
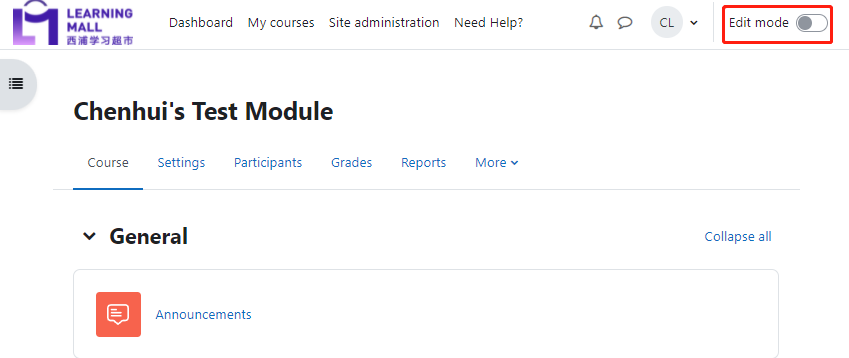
Step 2: Click ’Add an activity or resource ’ link
- When editing mode is turned on, navigate to the section where you want to add the Assignment activity.
- Next, click the ’Add an activity or resource’ button displayed at the bottom of the section.
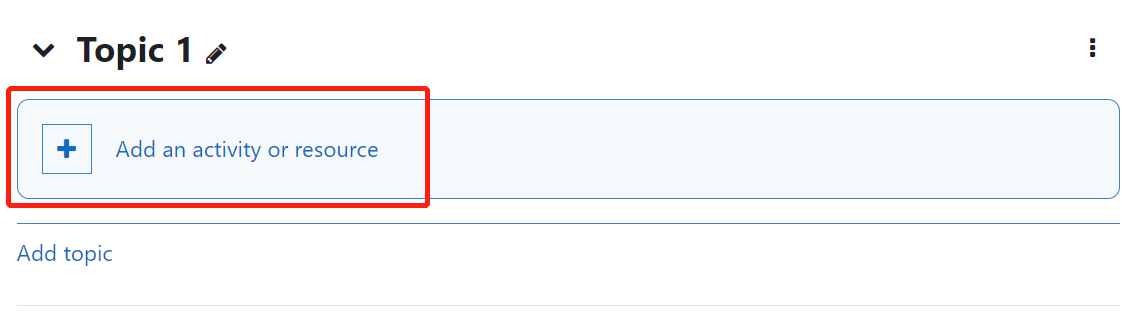
Step 3: Choose the Assignment activity
- From the pop-up activity chooser window, locate and select the Assignment activity.
- Click the 'Add' button at the end of the pop-up window.
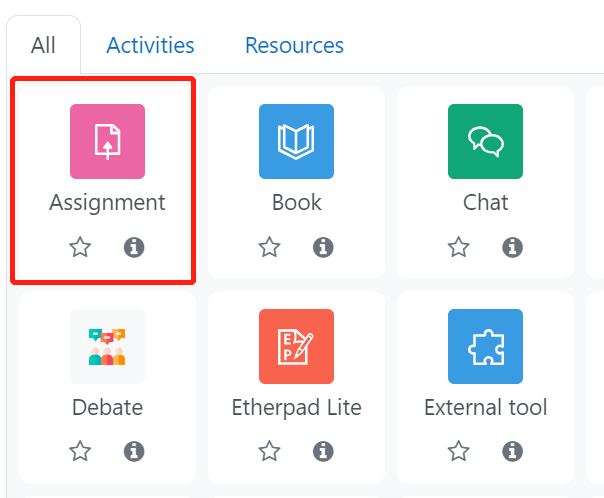
Step 4: Providing name
Provide a name and a description (optional) for your Assignment activity.
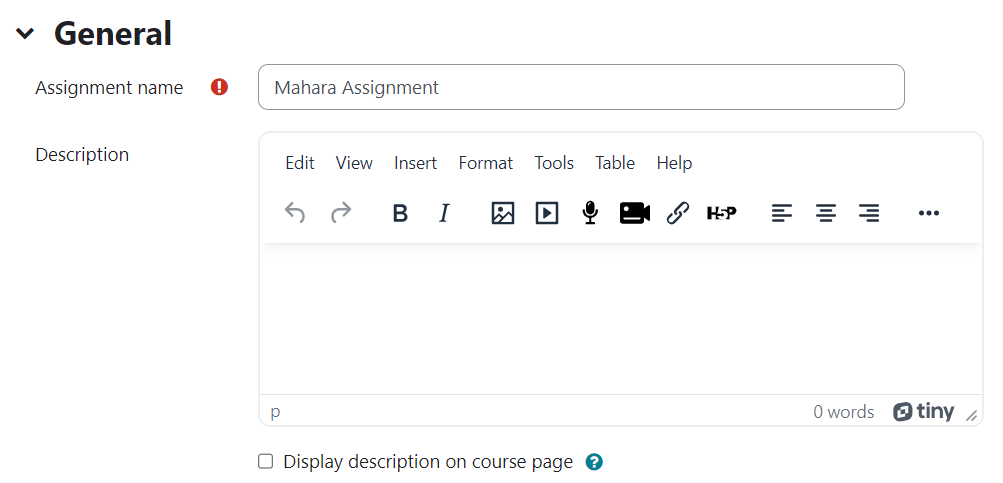
Step 5: Available time
- Allow submissions from: the start time to submit the assignment.
- Due date: the deadline to submit the assignment. Students can still submit files, but it is regarded as late submission.
- Cut-off date: students cannot submit files after this time.
- Remind me to grade by: the time to remind teachers to grade submissions.
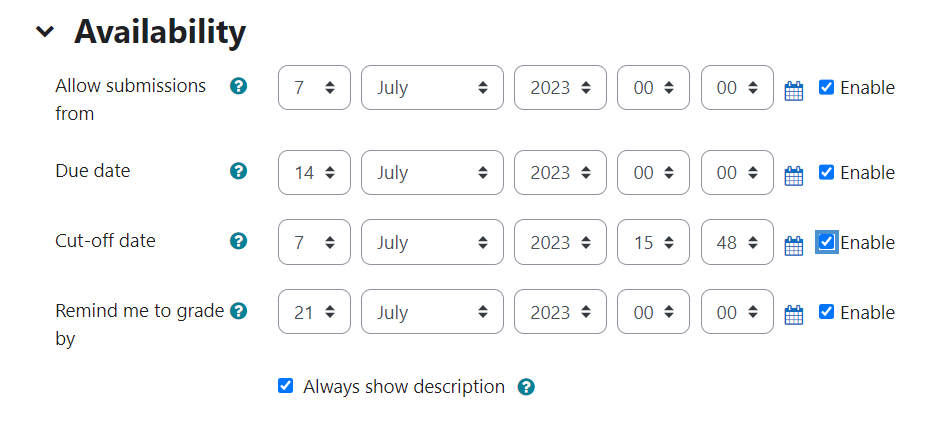
Step 6: Submission types
Go down to 'Submission types' in the settings area.
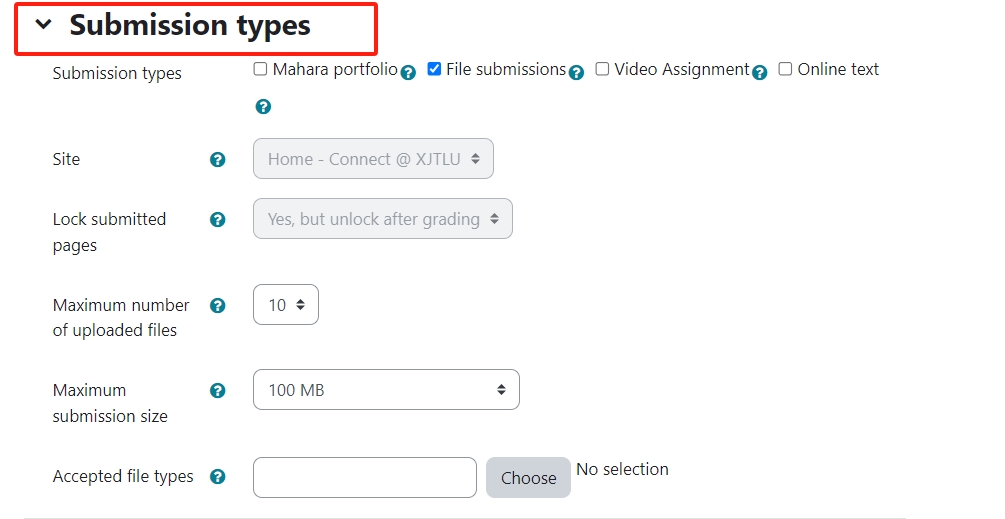
Step 7: Activating a Mahara portfolio submission
- Click on the 'Mahara portfolio' button
- Unclick the 'File submission' if you do not need students to submit files except Mahara page.
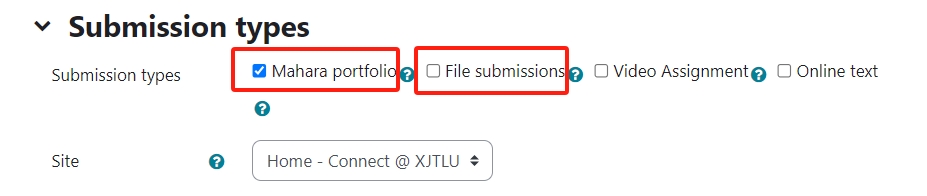
Step 8: Choose the host site
Once you choose the address of the Connect host your students will be able to submit files from their connect pages to the Learning Mall Core.
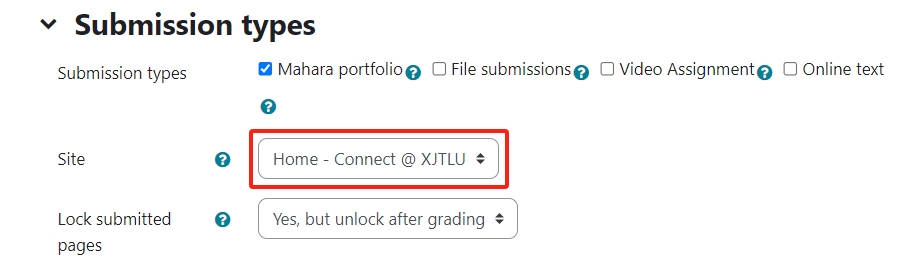
Step 9: Save the settings
Then, click 'Save and return to course' or 'Save and display' button to save the settings.

Step 10: Student submissions
After students submit the Mahara/Connect page, their work can be linked to the Assignment Activity. Teachers can click into the links in 'Mahara portfolio' to view their e-portfolio pages.
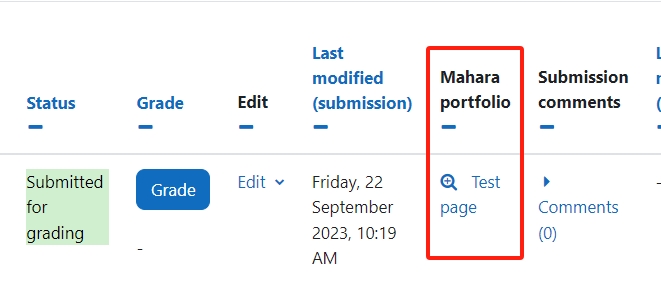
Here is an example of the Mahara assignment page: https://connect.xjtlu.edu.cn/user/na-li/assignment-sample-page
Tips:
Please implement the connection to Connect when setting up your Assignment activity.
Next steps:
Now that you have finished implementing Connect submissions , you may be interested in the following related articles What is Mahara/Connect
![]() Creative Commons License
Creative Commons License
Except for third party materials and unless otherwise stated, content on this site is made available under Creative Commons licenses.