Quiz settings overview
Overview:
This guide details various settings associated with the Quiz activity.
What to know:
The Quiz is a very powerful activity that can meet many teaching needs, from simple, multiple-choice knowledge tests to complex, self-assessment tasks with detailed feedback. Questions are created and stored separately in a Question bank and can be reused in different quizzes. When creating a Quiz you can either make the questions first and add them to the Quiz, or add a Quiz activity and create the questions as you go along.
Table of Contents
General
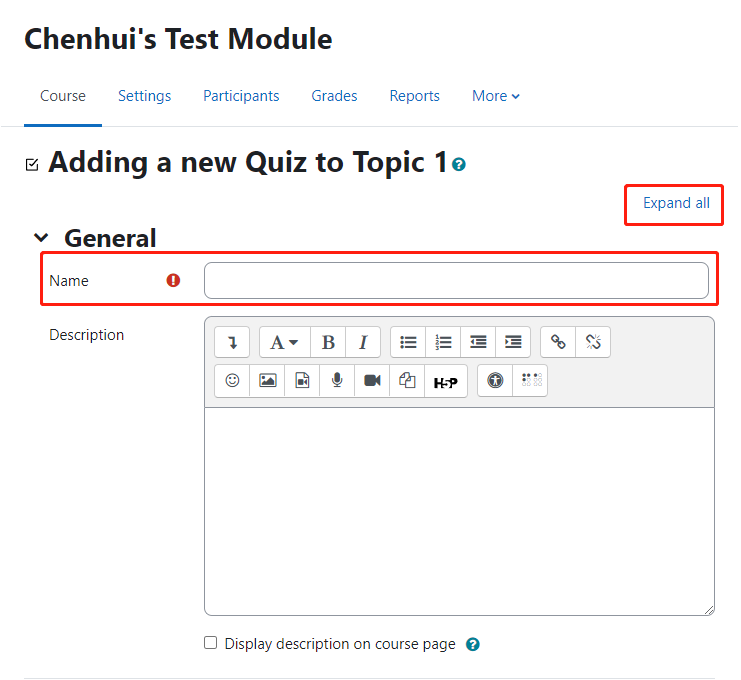
General:
The general settings include three options:
- Option 1: Name of the quiz activity is required
- Option 2: Description is optional, but it is highly recommended to provide detail instructions
- Option 3: You can enable the display description on course page so that your description will be
Timing
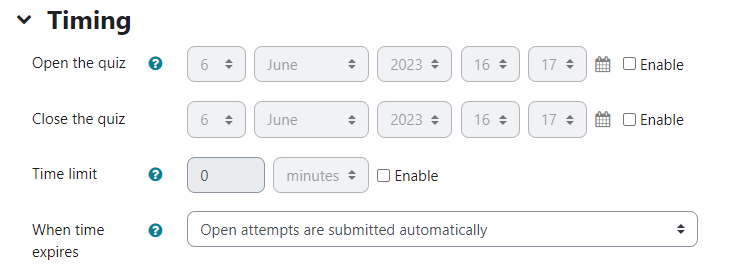
Open the quiz: students can only start their attempt(s) after the open time and they must complete their attempts before the close time.
Close the quiz: students must complete their attempts before the close time.
Time limit: if enabled, the time limit is stated on the initial quiz page and a countdown timer is displayed in the quiz navigation block.
When time expires: This setting controls what happens if a student fails to submit their quiz attempt before the time expires. If the student is actively working on the quiz at the time, then the countdown timer will always automatically submit the attempt for them, but if they have logged out, then this setting controls what happens.
- Open attempts are submitted automatically (default)
- There is a grace period when open attempts can be submitted, but no more questions answered
- Attempts must be submitted before time expires, or they are not counted
Grade
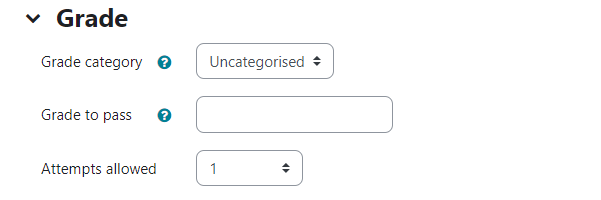
Grade category: this setting controls the category in which this activity’s grades are placed in the gradebook.
- Option 1: uncategorised
Grade to pass: this setting determines the minimum grade required to pass. The value is used in activity and course completion, and in the gradebook, where pass grades are highlighted in green and fail grades in red.
Attempts allowed: the number of attempts.
Layout
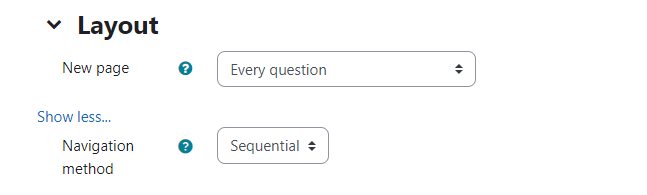
New page: For longer quizzes it makes sense to stretch the quiz over several pages by limiting the number of questions per page. When adding questions to the quiz, page breaks will automatically be inserted according to this setting. However page breaks may later be moved manually on the editing page.
Navigation method: when sequential navigation is enabled, a student must progress through the quiz in order and may not return to previous pages or skip ahead.
- Option 1: Free
- Option 2: Sequential
Question behaviour
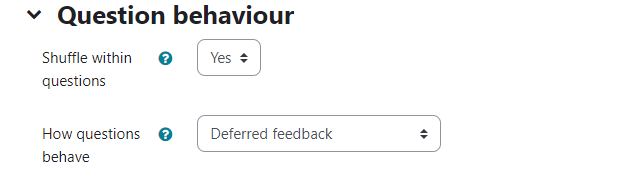
Shuffle within questions: if enabled, the parts making up each question will be randomly shuffled each time a student attempts the quiz, provided the option is also enabled in the question settings. This setting only applies to questions that have multiple parts, such as multiple choice or matching questions.
- Option 1: Yes
- Option 2: No
How questions behave: Students can interact with the questions in the quiz in various different ways. For example, you may wish the students to enter an answer to each question and then submit the entire quiz, before anything is graded or they get any feedback. That would be "Deferred feedback" mode. Alternatively, you may wish for students to submit each question as they go along to get immediate feedback, and if they do not get it right immediately, have another try for fewer marks. That would be "interactive with multiple tries" mode. Those are probably the two most commonly used modes of behaviour.
- Option 1: Deferred feedback (default)
- Other options please check the option list
Review options
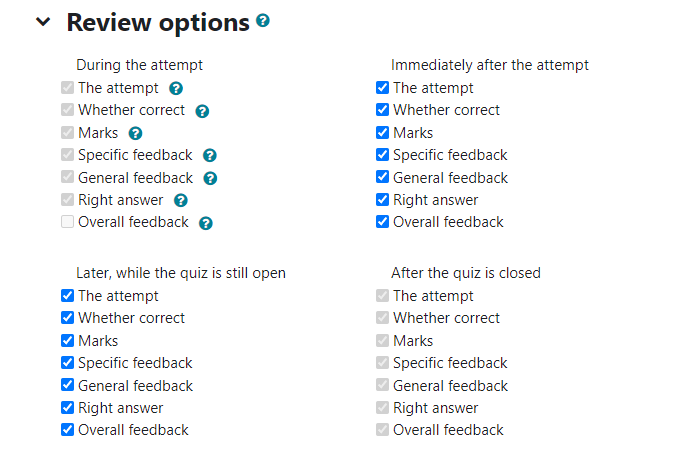
Review options: these options control what information students can see when they review a quiz attempt or look at the quiz reports.
- During the attempt : settings are only relevant for some behaviours, like ’interactive with multiple tries’, which may display feedback during the attempt.
- Immediately after the attempt : settings apply for the first two minutes after ’Submit all and finish’ is clicked.
- Later, while the quiz is still open : settings apply after this, and before the quiz close date
- After the quiz is closed : settings apply after the quiz close date has passed. If the quiz does not have a close date, this state is never reached.
Appearance
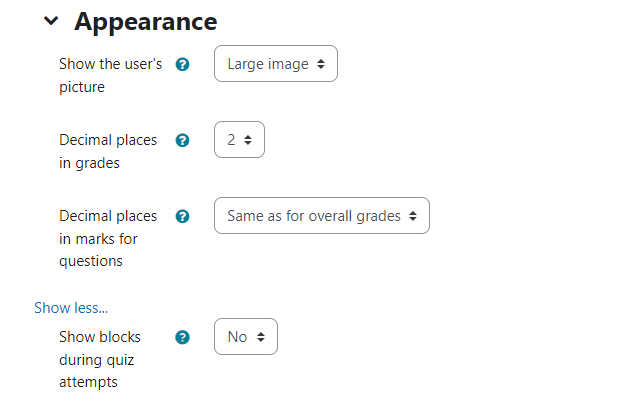
Show the user’s picture: this setting gives you option to choose how big the user’s picture you want to display
For other options, you can click the question mark beside the option for detailed description. You can leave everything default.
Safe Exam Browser

Require the use of Safe Exam Browser: If enabled, students can only attempt the quiz using the Safe Exam Browser. Details please check the user guide about Safe Exam Browser.
- Option 1: No (default)
- Option 2: Yes
Extra restrictions on attempts
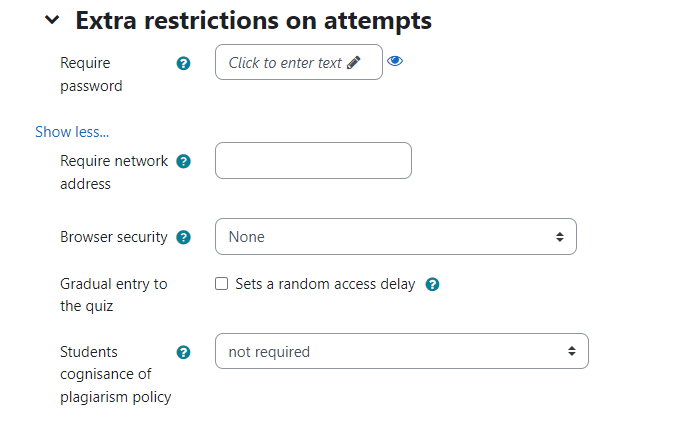
Require password: If you specify a password in here then participants must enter the same password before they are allowed to make an attempt on the quiz. This is useful to give only a selected group of students access to the quiz.
Require network address:You can restrict access for a quiz to particular subnets on the LAN or Internet by specifying a comma-separated list of partial or full IP address numbers. This is especially useful for a proctored (invigilated) quiz, where you want to be sure that only people in a certain room are able to access the quiz.
Browser security:This is by default an advanced field, visible by clicking "Show advanced".
The options in this section offer various ways to try to restrict how students may try to 'cheat' while attempting a quiz. However, this is not a simple issue, and what in one situation is considered 'cheating' may, in another situation, just be effective use of information technology.
Students cognisance of plagiarism policy: If you enable this option, students will not be able to start an attempt until they have ticked a check-box confirming that they are aware of the policy on academic honesty.
Overall feedback
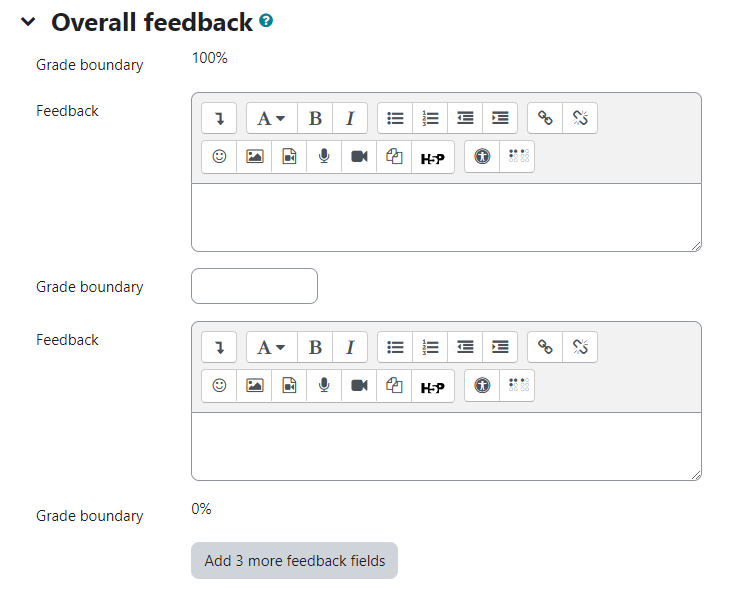
Overall feedback is text that is shown after a quiz has been attempted. By specifying additional grade boundaries (as a percentage or as a number), the text shown can depend on the grade obtained.
Common module settings
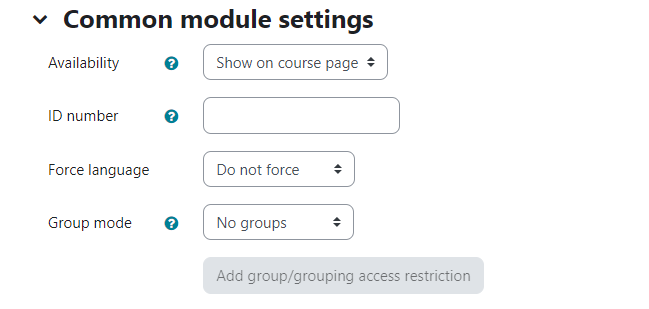
If you don't want to show this activity to your student yet, you can change the "availability" to hide from students.
Other options are not frequently used for quiz activity, if you want to explore, please click the question mark icon to learn details.
Restrict access
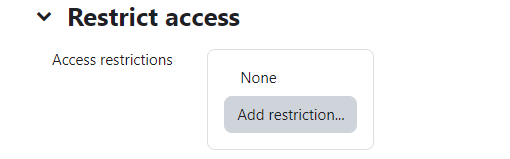
You can click "Add restriction" to add the restriction conditions and limit the access according to your needs.
Activity completion
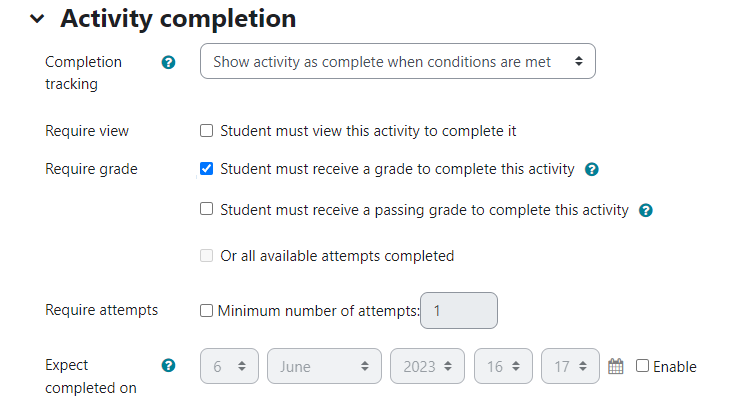
For the quiz activity, you can have three options of the completion tracking:
Default option: Show activity as complete when coditions are met, you can choose if the condition is "require view" or "require grade" or "require passing grade" or "all available attempts completed".
Other options: you can choose not to indicate completion of this quiz activity or student can mannually mark it as complete.
Tips:
The settings for formative assessment purpose and summative online exam are different. For online exam settings, please check the online quiz standardization information portal.
Next steps:
Now that you have finished creating a Quiz activity, you may be interested in the following related articles:
Import questions from existing files Move questions into another category Quiz Question Type - Short answer and many other user guides about question types.
Article Number: 122
Author: Tue, Sep 1, 2020
Last Updated: Tue, Jun 6, 2023
Author: Na Li
Online URL: https://knowledgebase.xjtlu.edu.cn/article/quiz-settings-overview-122.html