Short answer Question
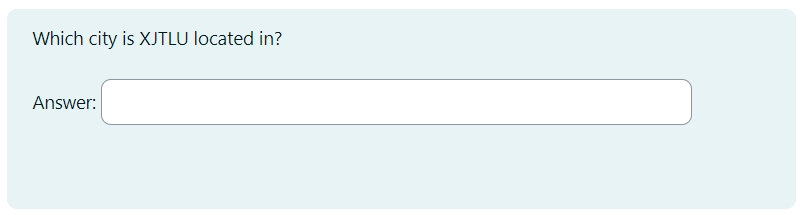
An example of the short answer question
Overview:
This guide details various settings associated with short answer question type in Quiz activity.
What to know:
In a short answer question, the respondent types a word or short phrase into the question. There may be several possible correct answers, each with a different grade if needed. Answers may be case sensitive if needed. The system will grade the question automatically with the answers that you programmed into the system. It’s a good idea to keep the required answer as short as possible to avoid missing a correct answer that’s phrased differently.
Table of Contents
Step 1: Access the Quiz activity where you want to create the question
In your module area/course, click the link of the Quiz activity where you want to create a new question.

Note: If an appropriate Quiz activity doesn’t exist in your module area/course, please see Add a quiz for details of how to create one.
Step 2: Open the 'Questions' tab.
- Open the 'Questions' tab.

Step 3: Add a new question
- On the following page, click the ’Add’ link.
- Click the ’a new question’ link in the dropdown menu.

Step 4: Choose a question type
- Locate and select the short answer question type from the pop-up window.
- Click the ’Add’ button.
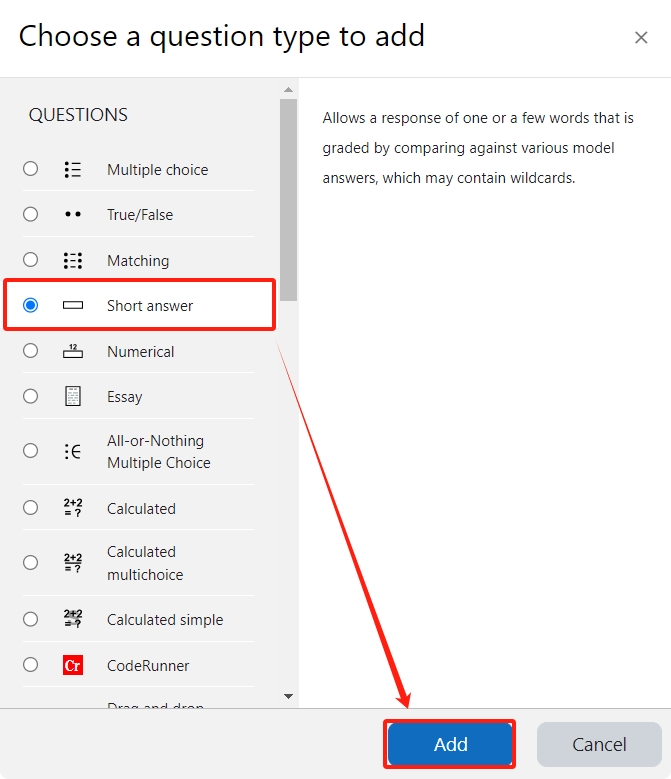
Step 5: Configure general settings
Category:
You can choose which category you would like to put your question in from the dropdown menu. If you have not created any category in your question bank, you can put the questions in the default category.
Question name:
The question name is to help you to identify your questions. It is extremely useful when you view your questions in the question bank. It is recommended to put in enough information in the question name to help you to identify your questions quickly, especially in the question bank. A good example will be a question name like "Week1- location of XJTLU". Vague question names like "Q1" should be avoided. This section is mandatory. Please note, students will not see the question names.
Question text:
Question text is a place where you can put in the question and instructions, for example, "Please specify which city XJTLU locates in:". This section is mandatory. It is also possible to put images or videos in the question text.
Default mark:
This is where you put the mark of the question. You can change the mark even during and after the quiz.
General feedback:
Feedback can be given to your students at different stages of the quiz depends on how the settings are configured.
ID number:
Please leave it blank.
Case sensitivity:
The default is case not sensitive. For example, "Suzhou" and "suzhou" will be regarded as the same in the system. You can change the setting to case is sensitive if you wish.
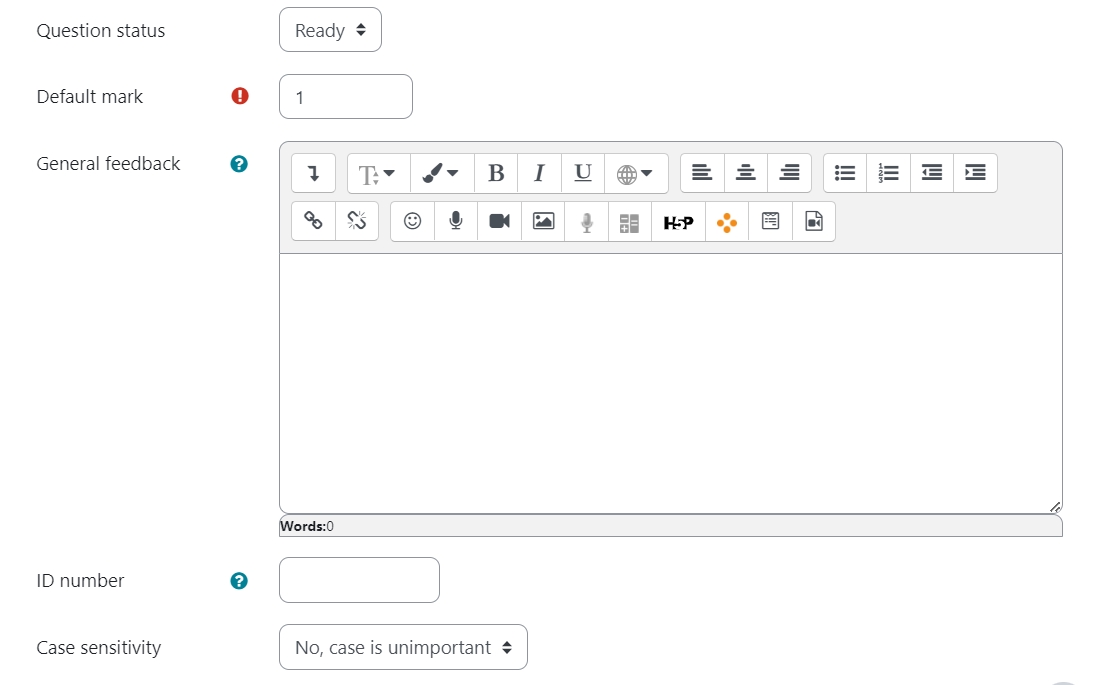
Step 6: Configure answers settings
Put all the acceptable answers in the Answers section. You should give 100% grade to correct answer. You can give not entirely correct but acceptable answers lower grades (e.g. 80%). You can give each answer different feedback if needed.
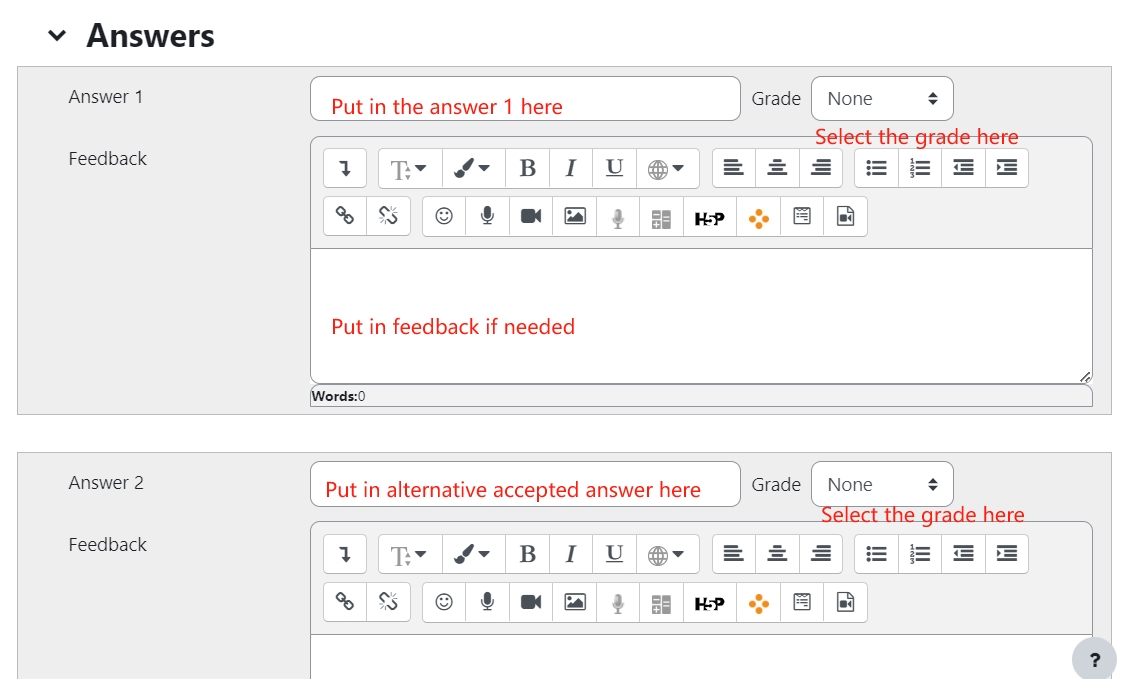
If you need more space to put in answers, you can click "Blanks for 3 More Answers"
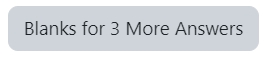
Step 7: Add tags if needed
You can put in a tag or several tags by key in the tags. Click "x" to delete a tag. Tags can help you to organize your questions in your question bank. Read more about the use of Tag from this article (link). Tags are designed for your question management purpose. It will not be displayed to students

Other guides you may be interested:
![]() Creative Commons License
Creative Commons License
Except for third party materials and unless otherwise stated, content on this site is made available under Creative Commons licenses.