Embed a Mediasite video directly onto the LM Core page

An example of Mediasite content embedded directly on the LM Core page
Overview:
This guide will show you how to embed Mediasite content directly onto the LM Core page instead of just a URL in two ways. One is to use an iframe-based method to embed, another one is to simply click the mediasite icon in rich-text textarea to embed on the course page.
What to know:
Embedding the video directly onto the LM Core page can allow your viewers to play the video right on the LM Core page instead of having to go into Mediasite to play the video. It could also make the contents on your page look richer and more straight-forward.
Table of Contents
Method 1: Use iframe to embed your video
1) Locate your video in Mediasite by logging in to the XJTLU Mediasite website (video.xjtlu.edu.cn).
2) Click on the "Share Presentation" button and then copy the embed codes in the "Embed" tab.

3) Add a 'Text and media area' activity or edit a topic on your LM Core module page


4)Paste the codes to where you would like to display the video on your LM Core page. Click the "extand" icon and then the "HTML" icon.

5) Paste the embed codes into the HTML editor. Adjust the height and width of the video if needed and then click on "Save".
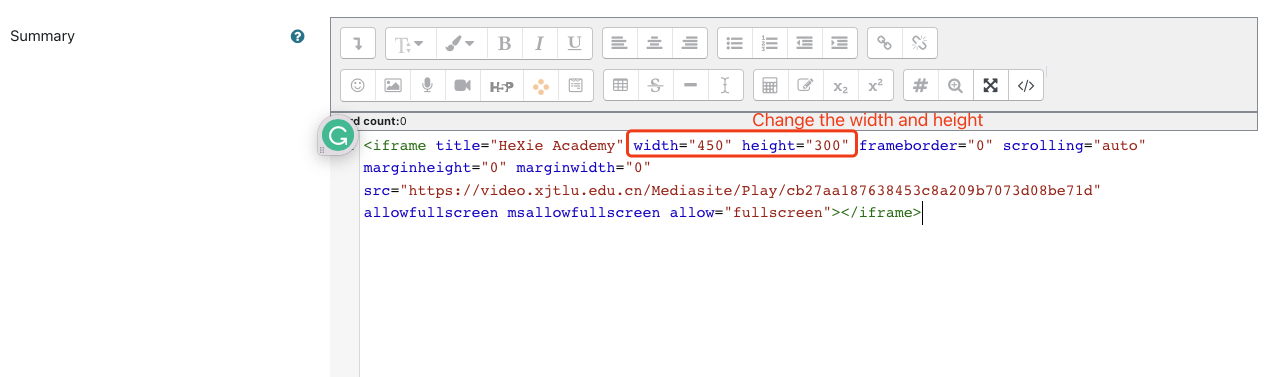
Method 2: Click the mediasite icon to embed
1) Add a label or edit a topic on your LM Core module page


2) Click the "extand" icon and then the "Mediasite" icon.
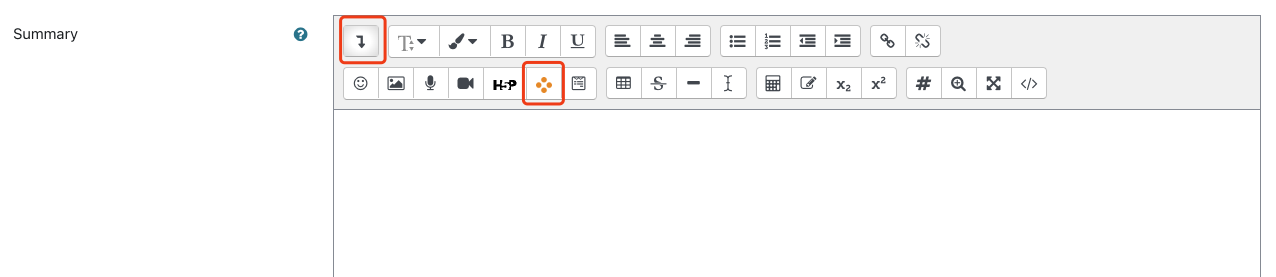
3) Make your choice and if you choose to upload new video please add new videos. After uploading, please jump to Step 5) .

4) For existing videos, select your video.

5) Click the "Add Presentation to Moodle" button and choose "Player Only" (if you would like to share abstract, please click Abstract+Player).
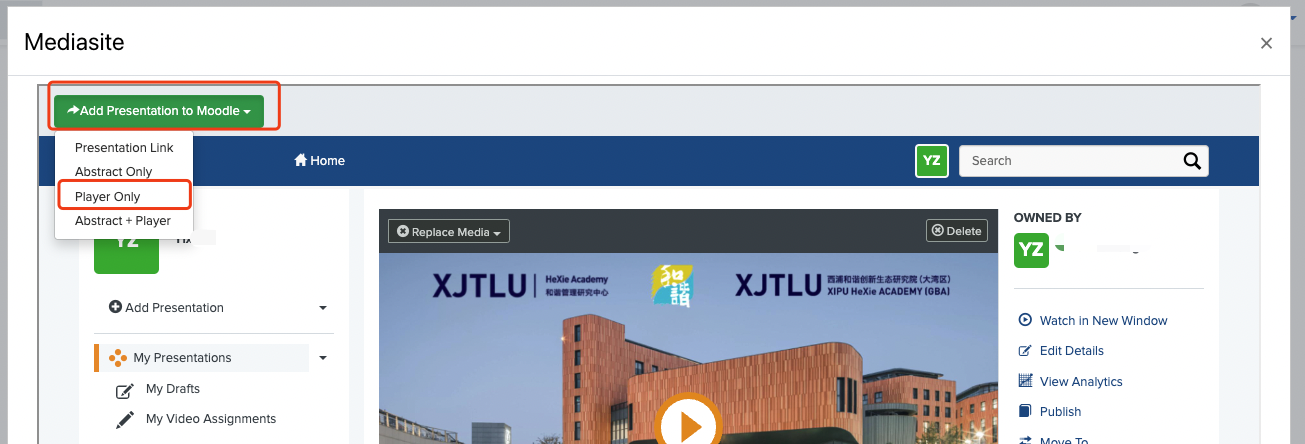
![]() Creative Commons License
Creative Commons License
Except for third party materials and unless otherwise stated, content on this site is made available under Creative Commons licenses.