2 - How to join the BigBlueButton online session
An example of BigBlueButton
Overview:
This guide will show you how to join the online session through BigBlueButton. It includes the steps to find the link and test the echo. We suggest you to refer to the guide about "Preparations for BigBlueButton" if you haven't learned about it.
What to know:
BigBlueButton is easily accessible on ICE via desktops, laptops and mobile devices. No additional application needs to be installed.
Table of Contents
Step 1: Before you start
- Please make sure to do the following to optimize your BBB user experience:
- Use a headset. A headset with a dedicated microphone and earpiece is recommended. Using a headset minimizes the potential for echo in the audio signal. If one user echoes, then all users in the meeting room can hear it.
- Use a consistent internet connection. If possible ensure that your connection is consistent. If need be, use a wired connection if your wireless connection isn't stable. Be sure there are no files downloading to your computer when delivering your session, as this will decrease internet speed and interfere with your lesson running smoothly.
- Find a quiet place. All participants should find a quiet environment before joining BigBlueButton.
- If you are not speaking, mute yourself. Muting yourself reduces the risk of echo and makes the shared meeting room audio more clear for everyone.
Turn VPN off. - Use a supported browser. Not all browsers support BBB. Please use the browsers below to join the BBB session, and make sure the browser is updated to the latest version:

More details, please see the guide of "BigBlueButton preparation"
Step 2: Go To The Module Page
Please navigate to your own module page and find the online session link. please click it:

Step 3: Join the session
This is the BigBlueButton information page. You can see if the teacher has started the session or not, and how many participants have joined in. You will be able to click on the ‘ Join session ’ button after your teacher or moderator starts the session.:
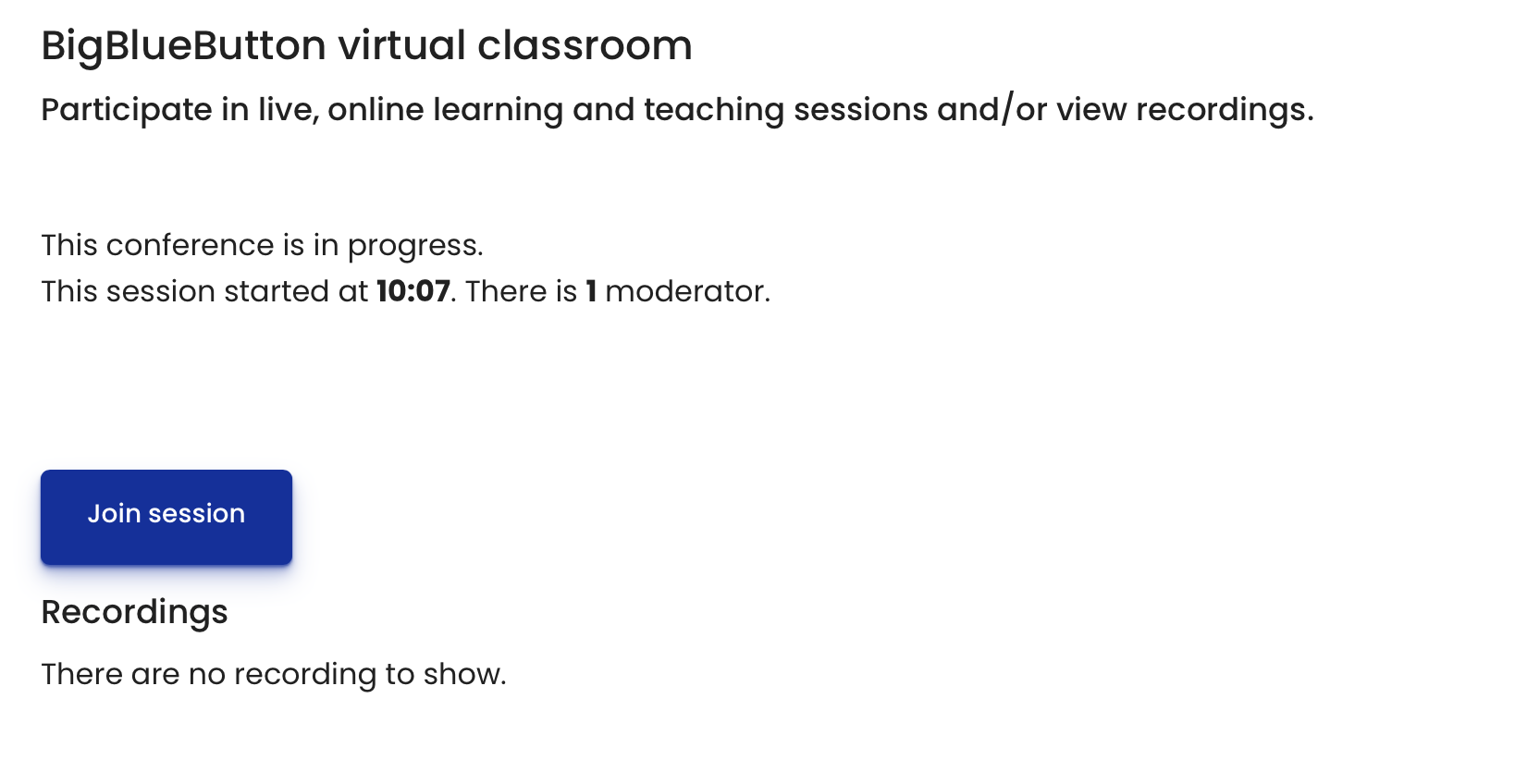
Tips: A session for specific Group
If the BigBlueButton has been set for a group, you will see a warning message like this:

In this case, please make sure to choose the correct group you have accessed in before joining the session.
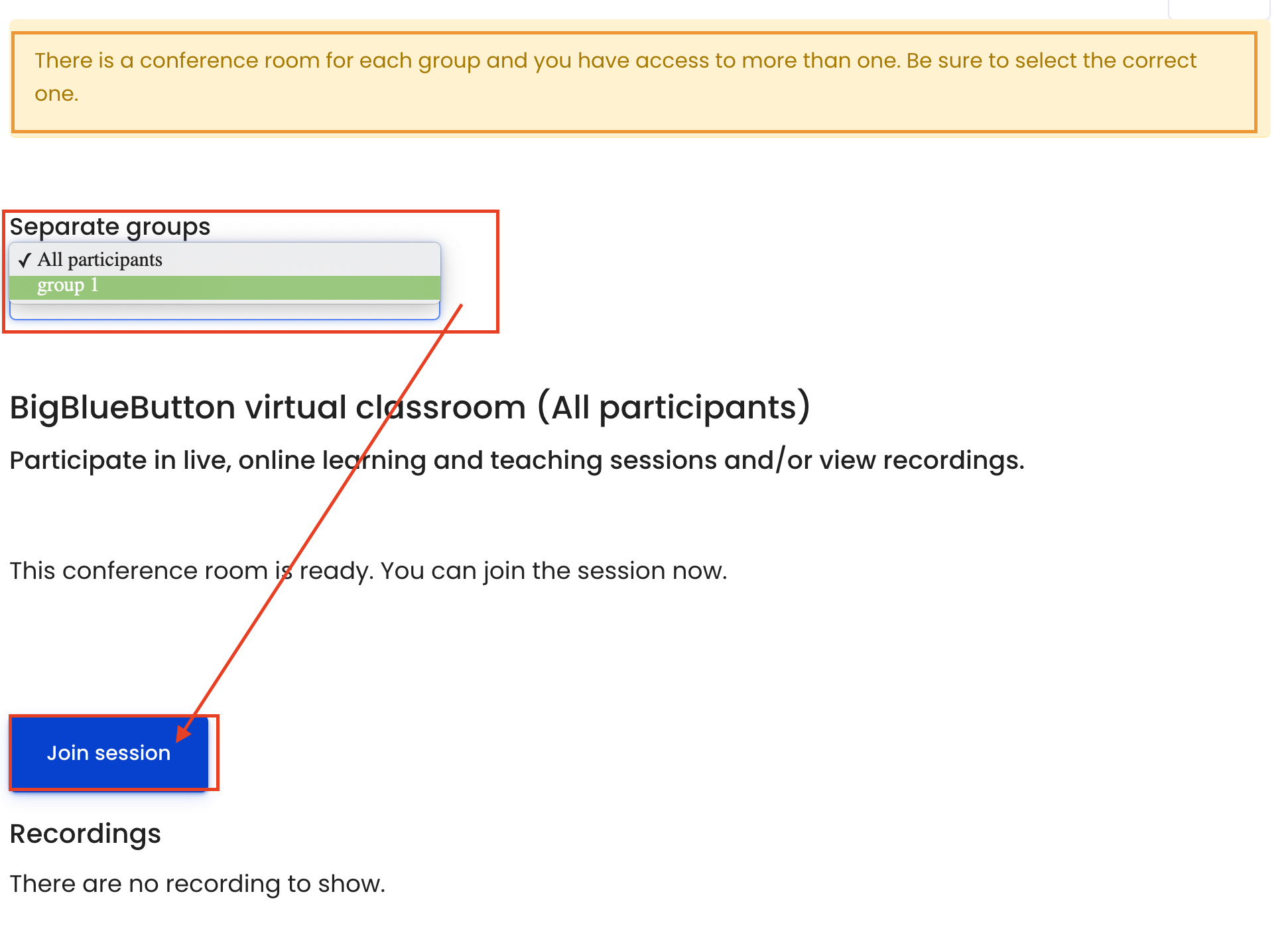
Step 4: Join Method
After joining the BBB meeting room, you will be prompted to choose a method of joining the meeting – with Microphone or Listen only. Joining with microphone means that you will have the ability to speak via your microphone in the session. Joining with ‘Listen only’ means you will not have the ability to speak.
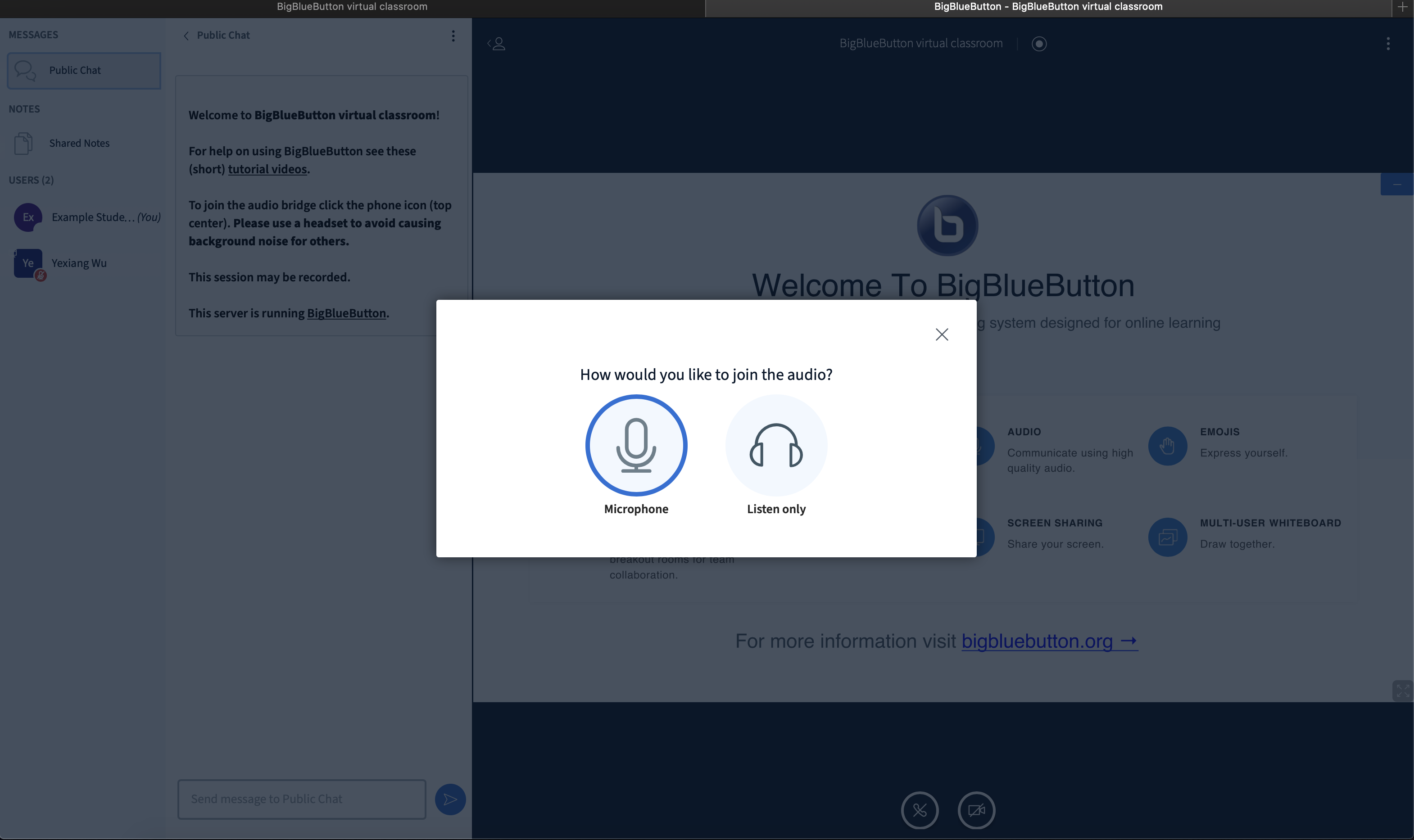
If you are using BBB on your device for the first time, your browser may ask you for permission to use the microphone. Please allow that permission.
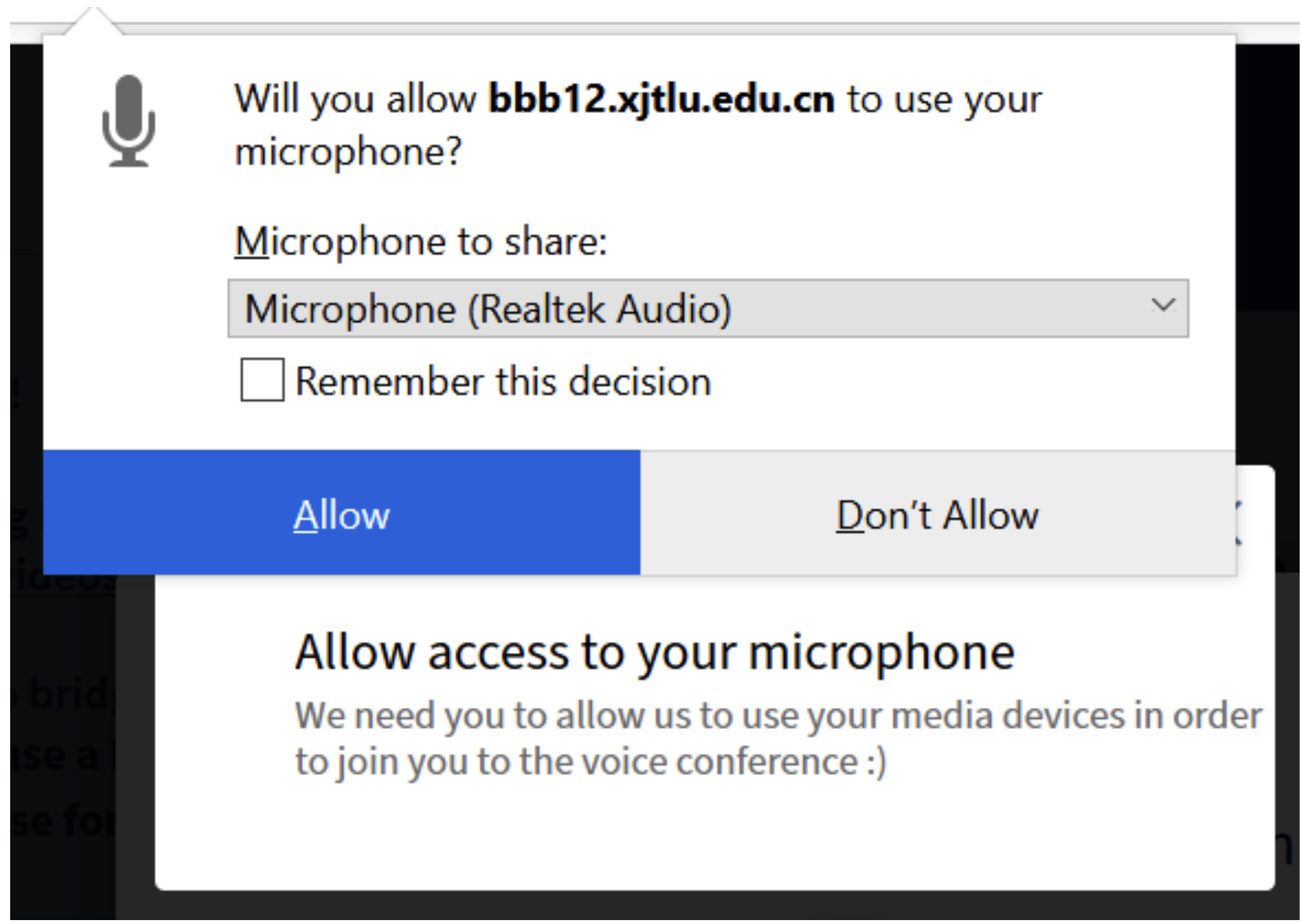
Step 5: Echo Test
If you choose to join with ‘microphone’, you will be prompted to do an echo test. Please speak a few words and see if you can hear the words. If you can, please choose the green thumbs-up button (yes). Other participants in the room will not hear you at this stage.
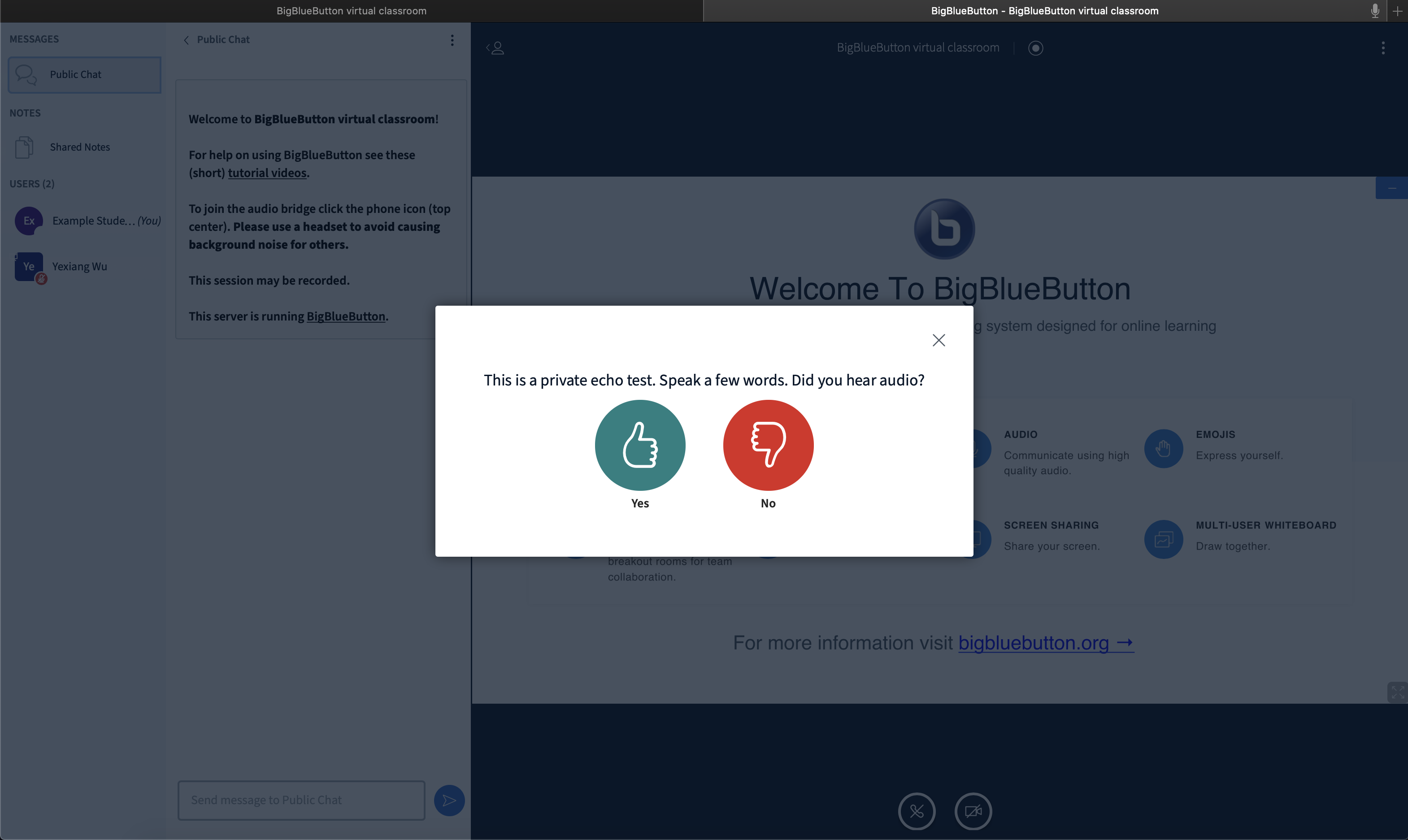
Then you will see a notification on your screen, confirming that you have joined with audio successfully.
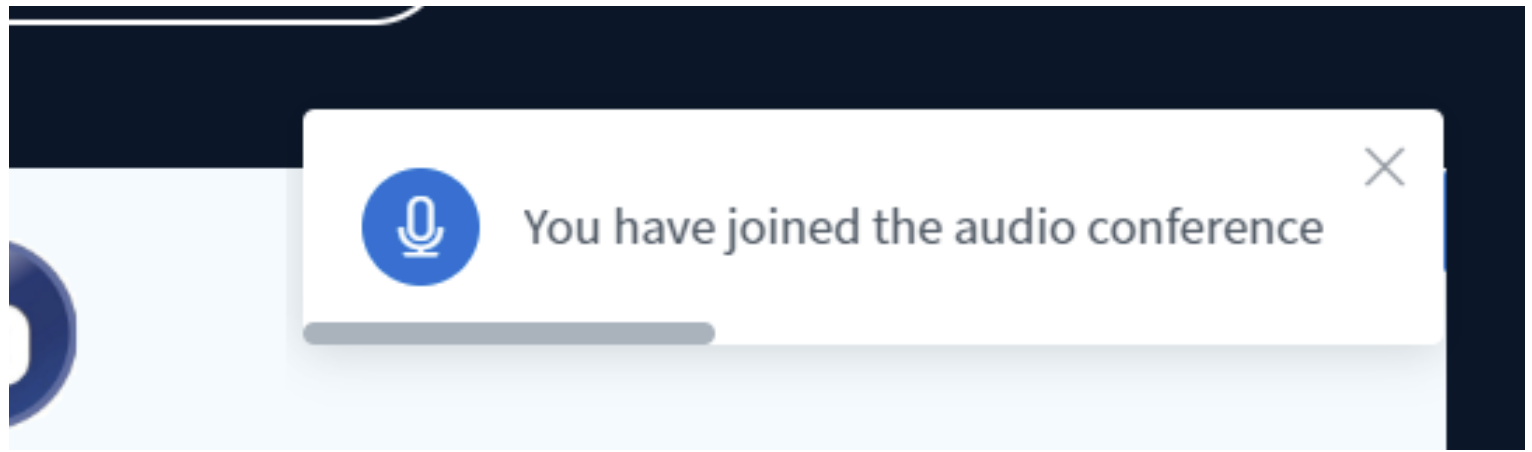
Tips: If you cannot hear the words that you say in the echo test, please click on the red thumb down button (no).

A window will pop up to allow you to adjust the microphone source and speaker source, which will be helpful if your computer is connected to an external speaker or a monitor. After you adjust the sources, click on ‘Retry’.
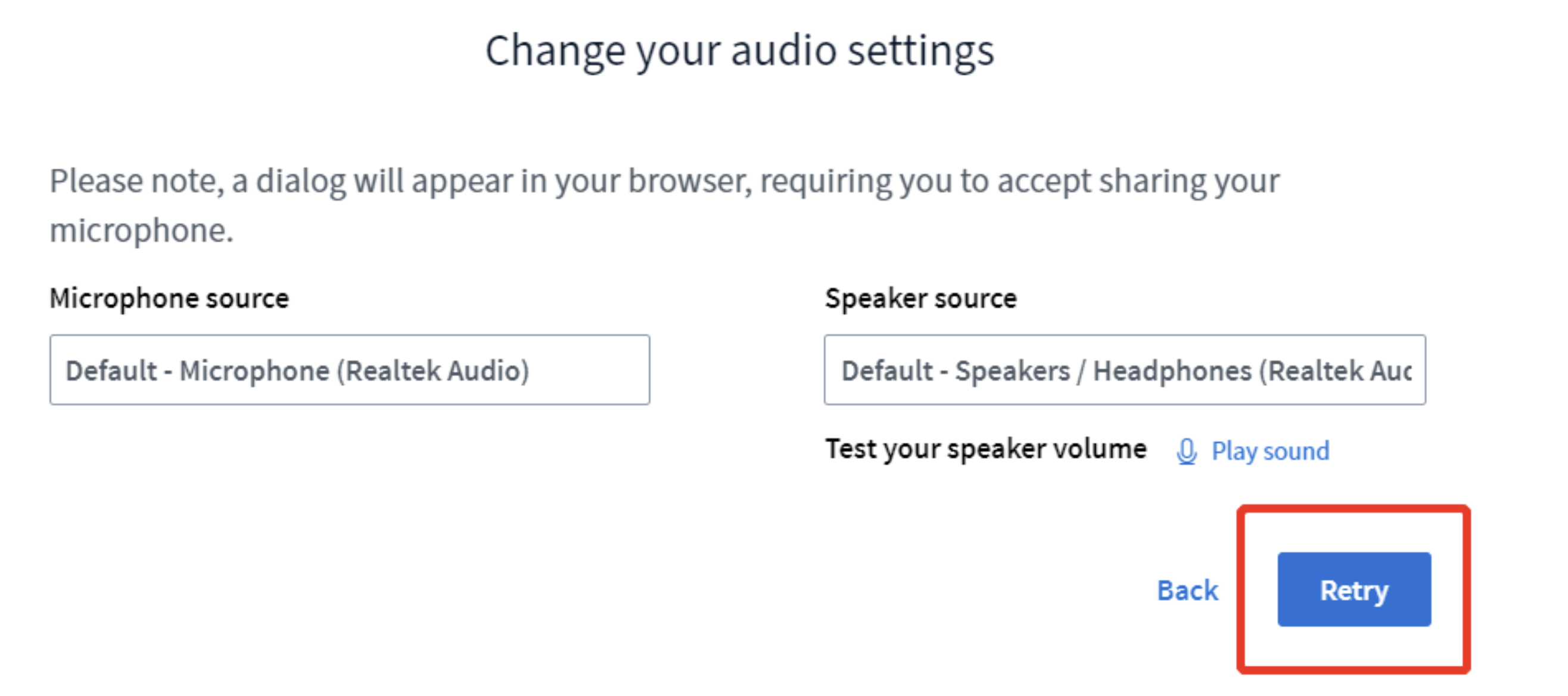
Step 6: Problem Self-check
If everything works great, you will be able to see the BigBlueButton page with students and teachers inside, and you may be able to see the presentation slide and the hear others' voice. If not, please try to:
- log in and out again
- change the browser
- Check the devices/headset
- Check the internet