How to take attendance online
An example of taking attendance online Video Guide
Overview:
This guide will show you how to take attendance online in a face-to-face class, online virtual class or Hyflex class.
What to know:
XJTLU online attendance activity is designed to support class attendance be easily recorded by students themselves in the module area with fully considered access control and reviewed at any time any place. The system also automatically generates reports for both teachers and students, highlights students whose attendance are below university expectation, as well as sends warning emails.
IMPORTANT: Please take your attendance during the timetabled session period. If the QR code or password was shown out of the timetabled session period (before the start time or after the end time) , please remind your teacher about this and inform your teacher about your present. Your teacher can manually record your attendance.
If you have problems to take self-attendance, please use this check list for a quick diagnosis:
A. Checklist for Teachers:
- Show the live QR code (not a static screenshot) within the attendance session period
- The attendance session time, group is consistent with the latest timetable
- Students are in the right attendance groups for the current attendance session
- If teachers cannot see any attendance sessions, please check if you have changed your course start date. The attendance activity will only show sessions with the date after course start date. All the sessions before course start date will be hidden.
B. Checklist for Students:
- Make sure you have internet connection
- Turn off any VPN software on your device
- Use the latest version of modern browsers (e.g. firefox, chrome) on your mobile device or laptops
- Input the username correctly while logging in the LM Core (some input methods will automatically add a space in between the first name and last name around the dot ‘.’, e.g. “na. li”; if you have multiple language input methods, please make sure to switch to English mode)
Table of Contents
Step 1: Access to the module page on learning mall core
You can access to your module from the learning mall APP (coming soon) by using your own mobile devices (e.g. mobile phone, tablet, laptop) or access to your module through the web page from the browser on your mobile devices or computers.

Step 2: Scan the QR code that showed by your teacher
You can scan the QR code with the Learning Mall APP (coming soon) QR code reader, or any other QR coder reader on your mobile device, e.g. Wechat. The QR code will be expired after the time countdown finished. Generally, the 30 seconds will be enough for you to scan the QR code. If your code has expired, please scan the dynamic QR code page again, the system will automatically show new QR codes every 30 seconds.
If you don't have any QR code reader or your camera is not working on your mobile devices, or if you are using a desktop computer, please refer to Step 3.
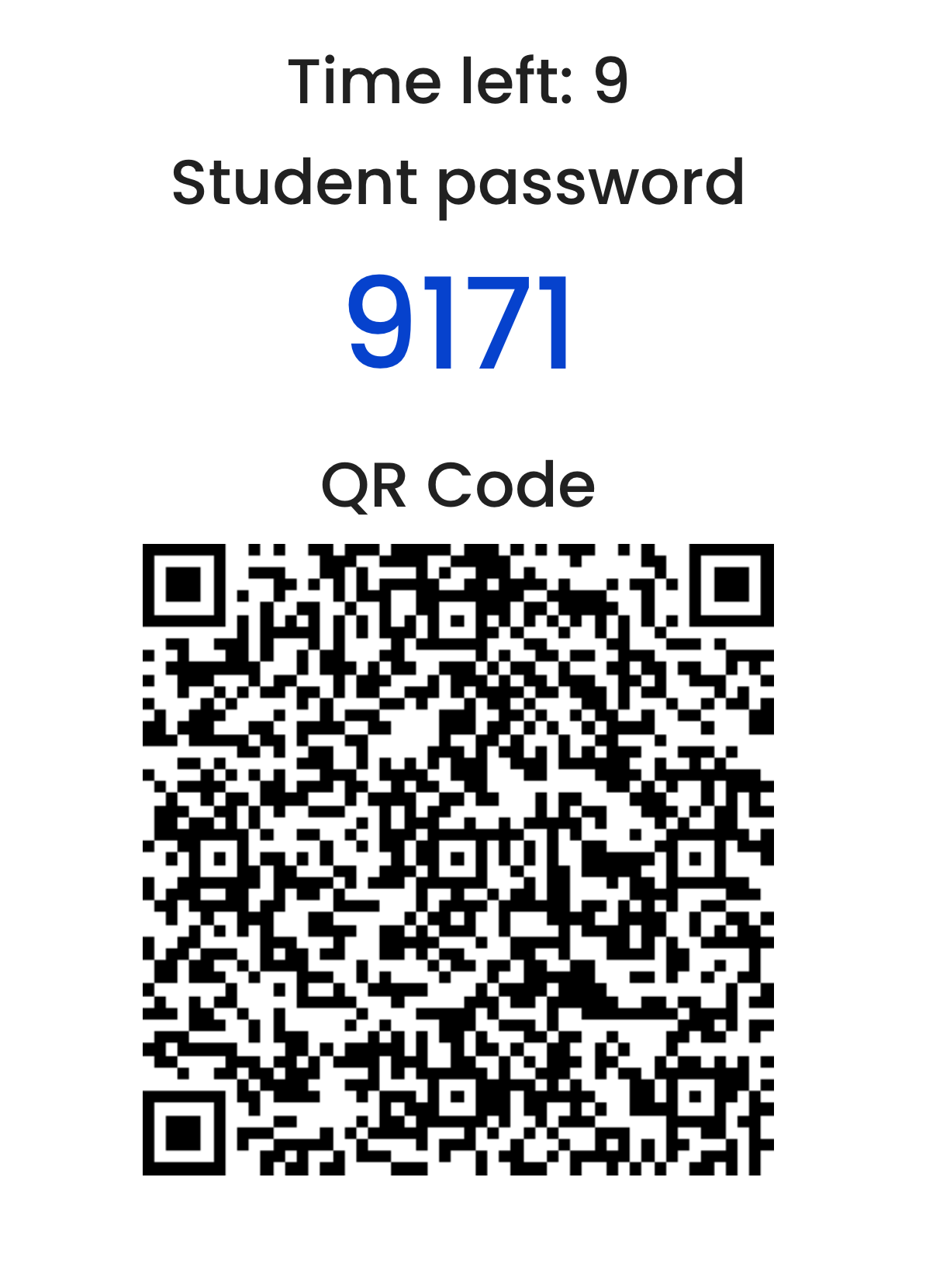
Step 3: Click into the attendance activity and input the password
As mentioned in Step 2, if you cannot scan a QR code, please access to your module page on learning mall core and click into the attendance link. Input the password that your teacher showed on the top of the QR code page and click submit.
The password will be expired after the time countdown finished. Generally, the 30 seconds will be enough for you to input the password. If your password has expired, please use the new password on the dynamic page, the system will automatically show new password every 30 seconds.
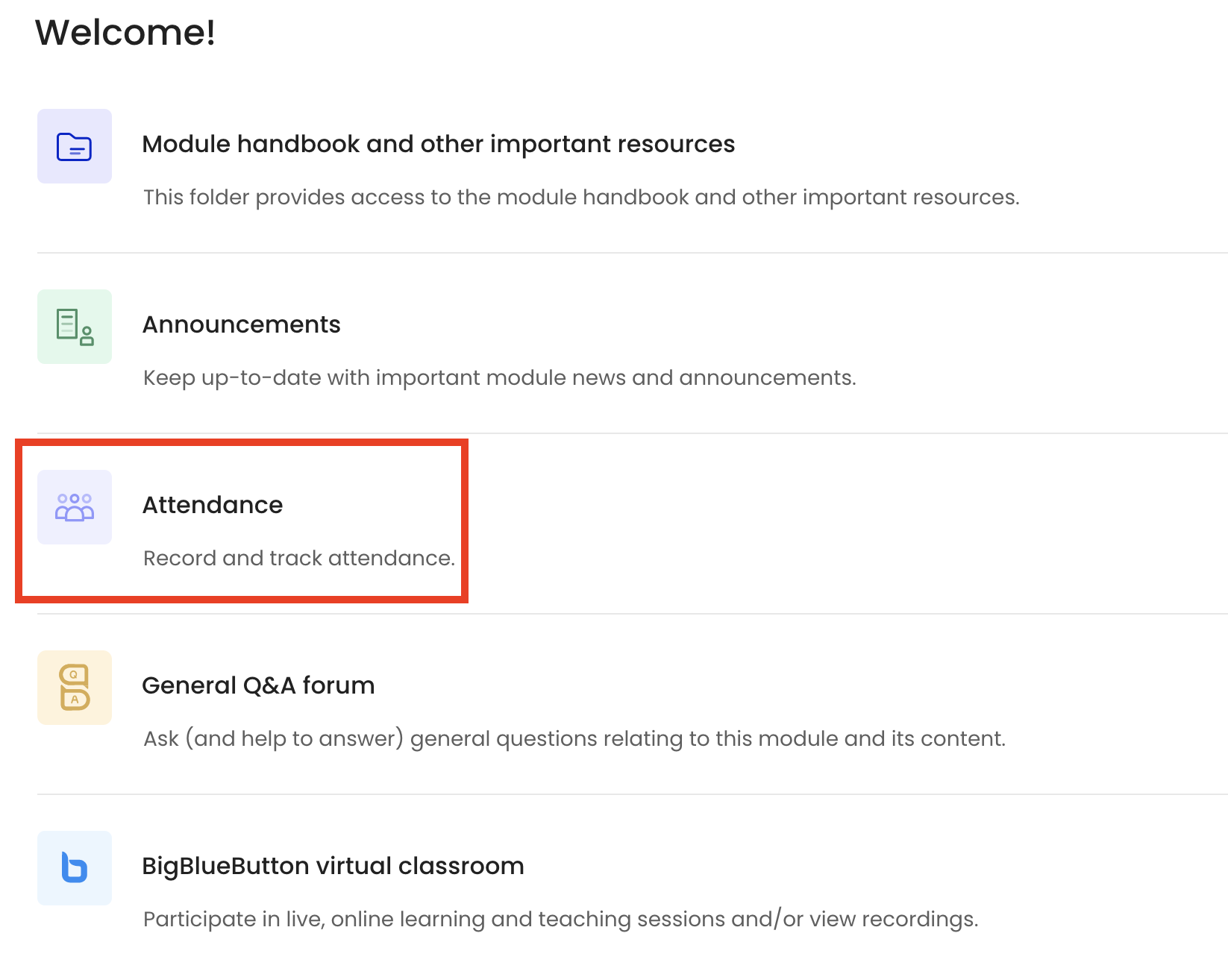
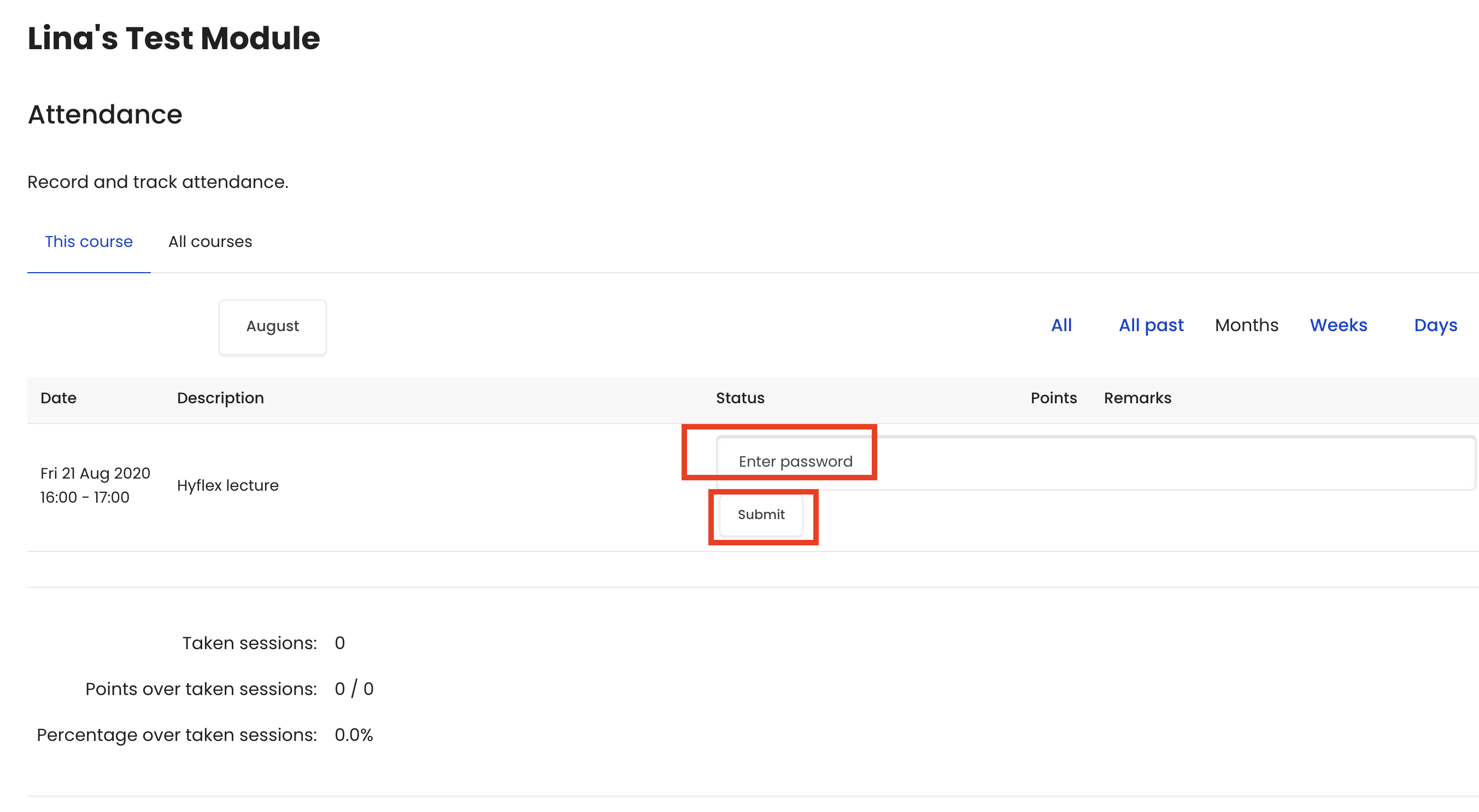
Step 4: Review your attendance report
You can see your attendance report by click into the attendance link at any time from anywhere.
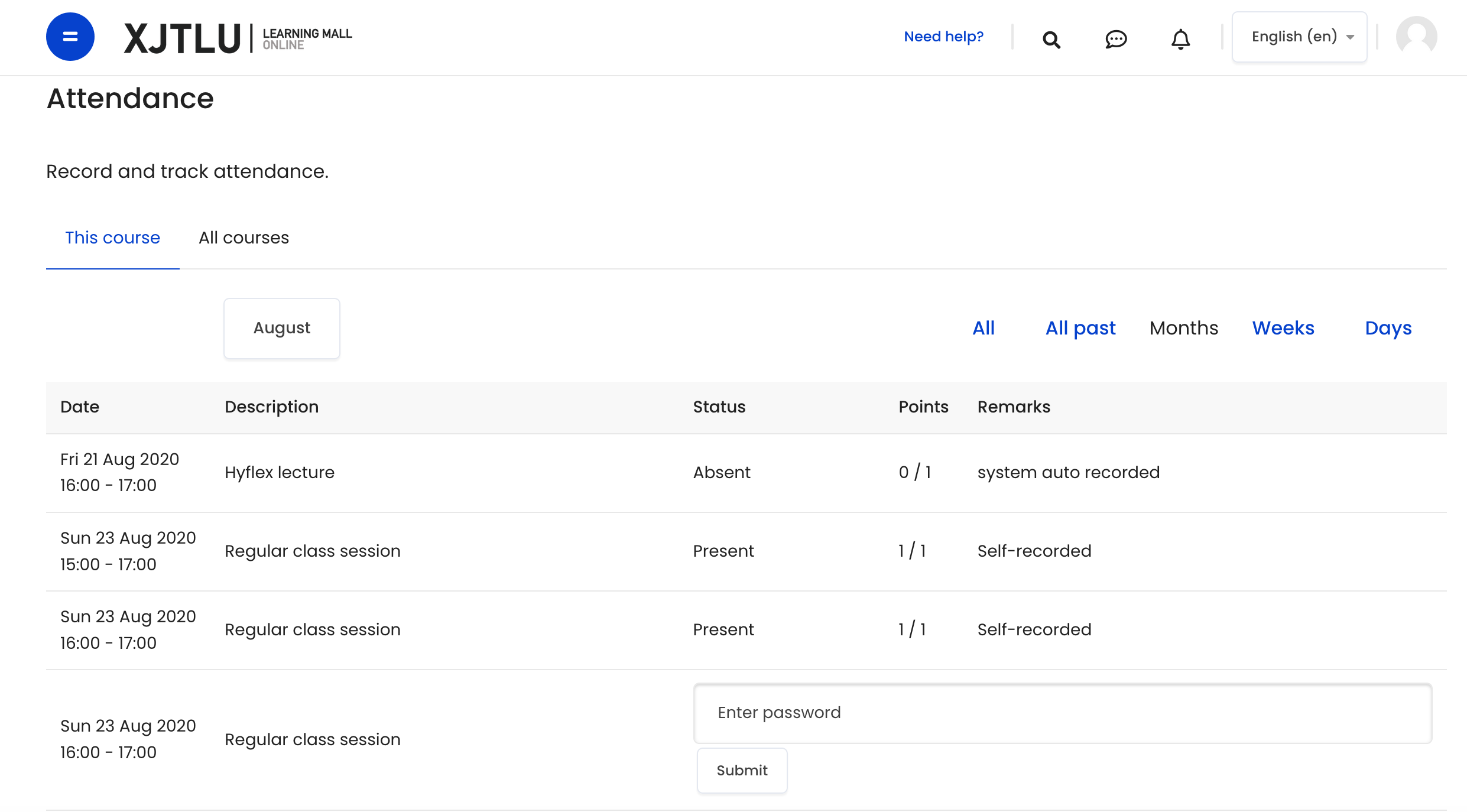
Tips:
Please noted that the QR code and password will automatically refresh. It will be more convenient to scan QR code than inputting password.
To make sure you can finish the attendance record action before the time expiration, you can login to the learning mall first so that you don't need to input your username and password after scan the QR code, which could save time for you.
The QR code and password can only work during the class session period.
If you failed to take attendance, please contact your teacher before the finish of the class. Your teachers have permission to manually edit your attendance record, but for details please check with your teachers.