1 - How to edit your BigBlueButton recordings and make them available for your students to access
Video Guide of 'How to edit your BigBlueButton recordings and make them available for your students to access'
Overview:
This guide will show you how to download the BigBlueButton recordings, edit the content quickly and then upload it to Learning Mall Core through Mediasite for students to access.
What to know:
The BigBluebutton recording downloading feature is new, and the old recordings before the December 7th, 2020 can't be downloaded.
Table of Contents
Step 1: Open the BigBlueButton
Please open the BigBlueButton activity. You will see all the recordings listed as below:
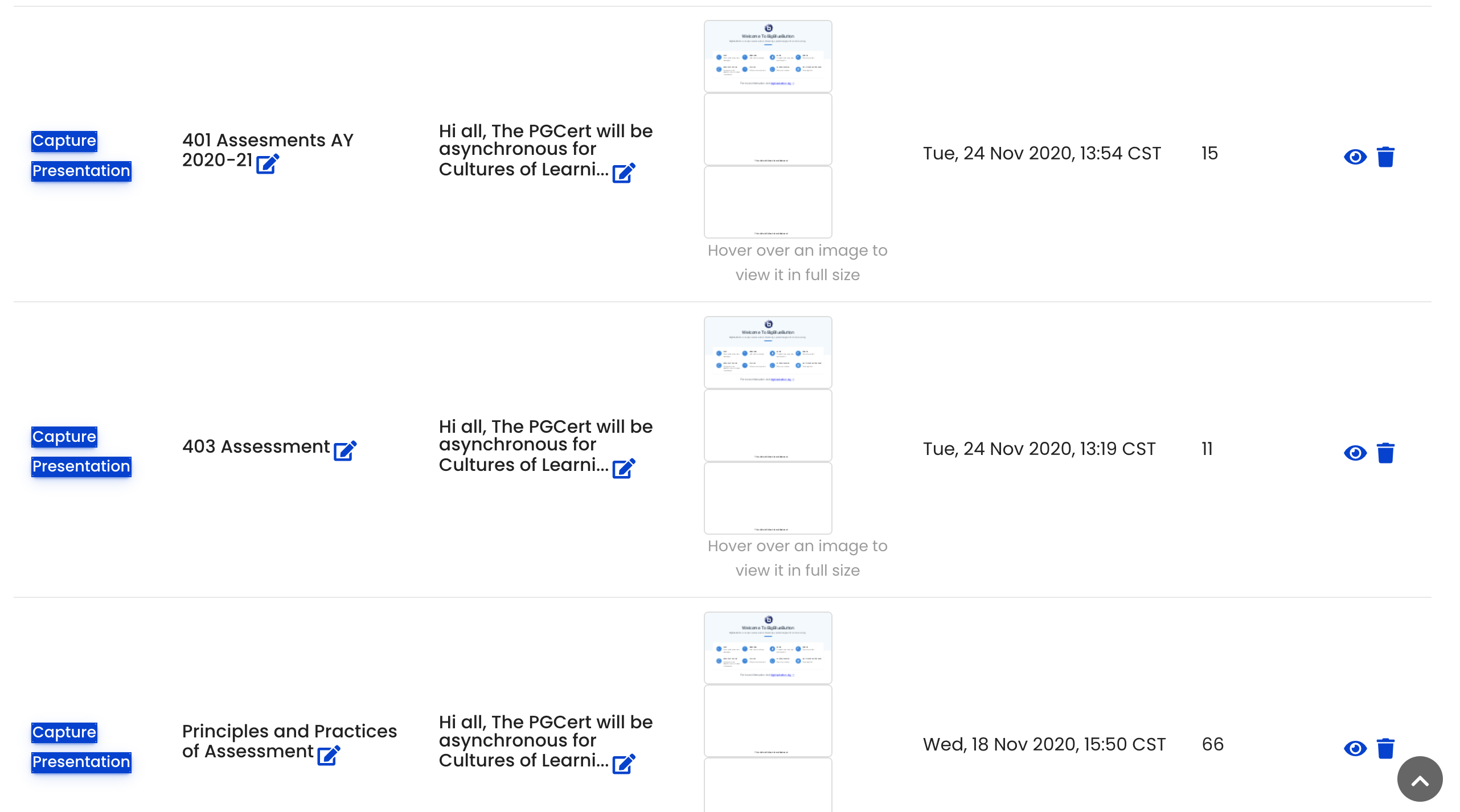
For the new recording after December 7th, 2020, there will be two buttons on the left "Capture" and "Presentation":
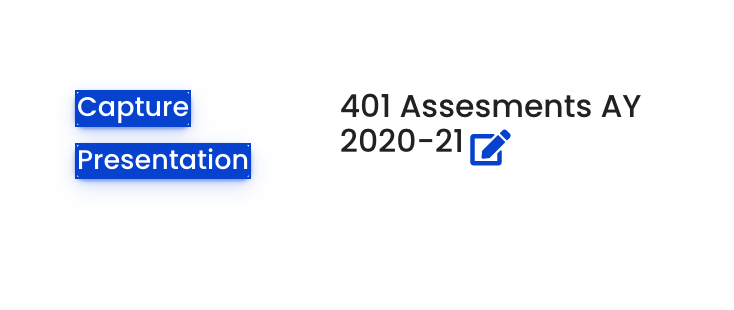
- Capture: M4V file which can be viewed online and downloaded
- Presentation: Can be viewed online and you can jump between slides
Step 2: Download the recording
- Click the "Capture" button to open the video.
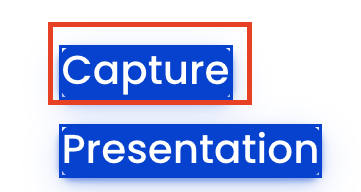
- Right click on the popped window (on the video), and click "Save Video As" in the menu list to save the video to your own computer.

- Create a new name for the video and choose the place where you want to save the video. Then click "save" to start downloading:

Step 3: Edit the recordings
With the downloaded M4V video recording, you can quickly do some basic edits (e.g. split clips and delete the unnecessary part) to the content before you make it available for your students to access.
Following are the user guides about how to quickly edit your recordings with free software for different devices:
- For Apple devices, quick start user guide of iMovie: https://blog.storyblocks.com/video-tutorials/getting-started-imovie/
- For Windows devices, quick start user guide of Microsoft :https://www.howtogeek.com/355524/how-to-use-windows-10s-hidden-video-editor/
- For Any devices, quick start user guide of OpenShot Video Editor: https://www.openshot.org/user-guide/
Step 4: Upload the edited recording for students to access
Congratulations! Now you have the edited video recordings. The final step is the upload the video to Learning Mall Core through Mediasite for your students to access.
First of all, please open your module page on Learning Mall Core, and then turn the editing on by clicking the "Turn editing on" button on right top.
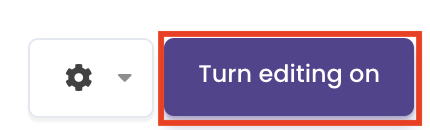
secondly, click the "add an activity or resource" and select the mediasite content to add.
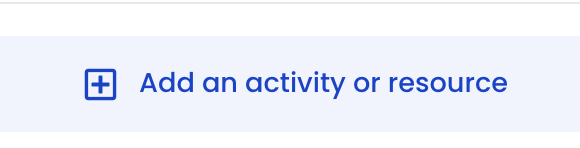
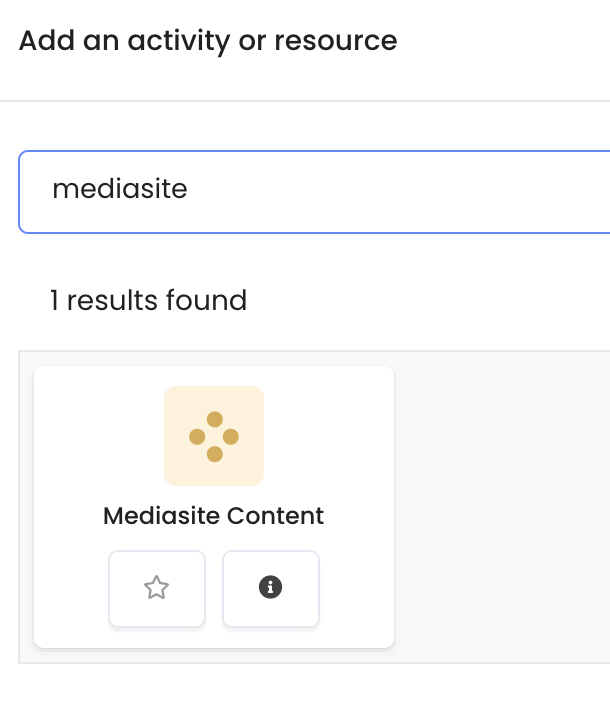
Thirdly, on the mediasite video upload page, select "Upload New Video". Browse and select the video file from your computer disc.
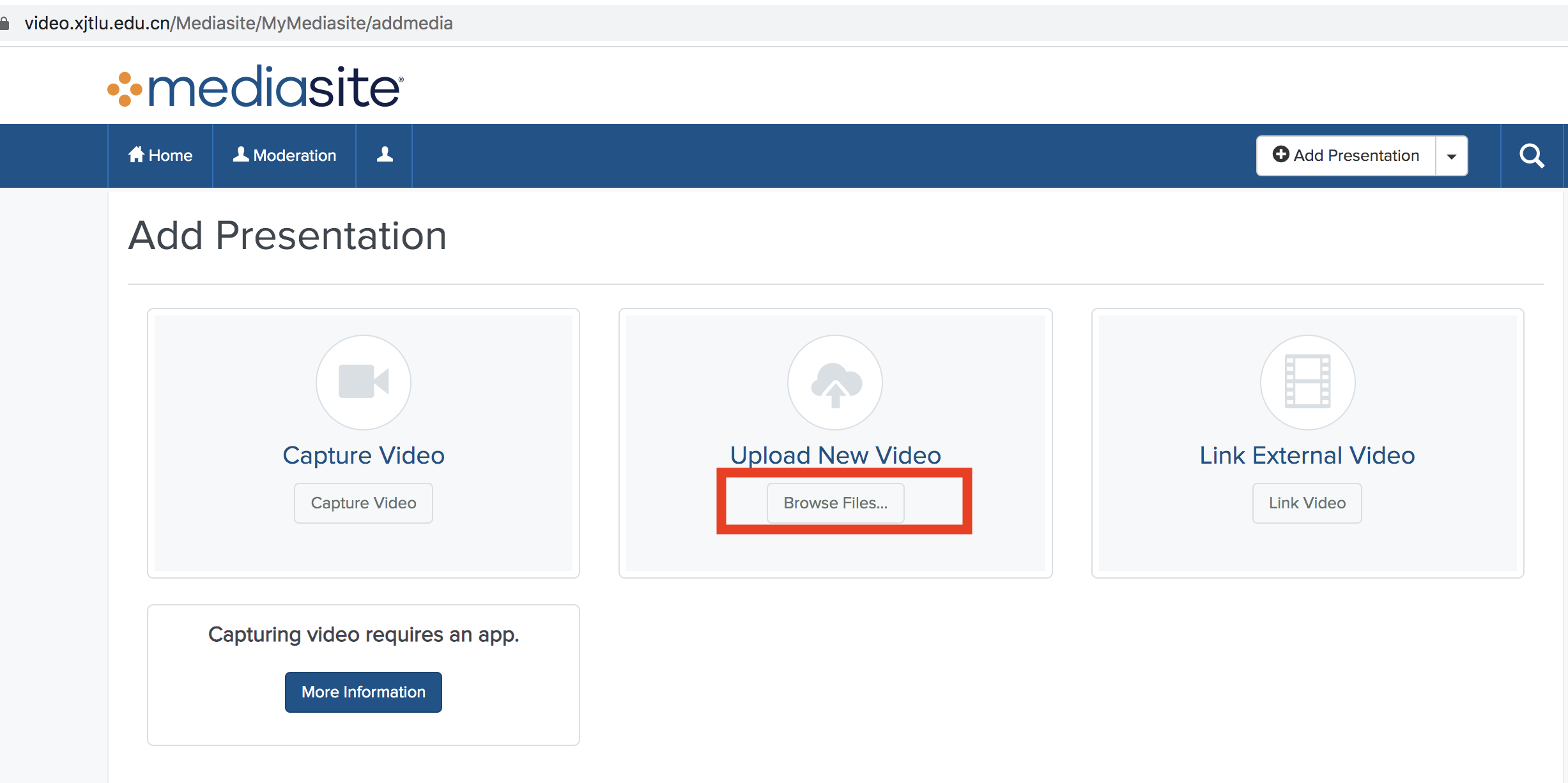
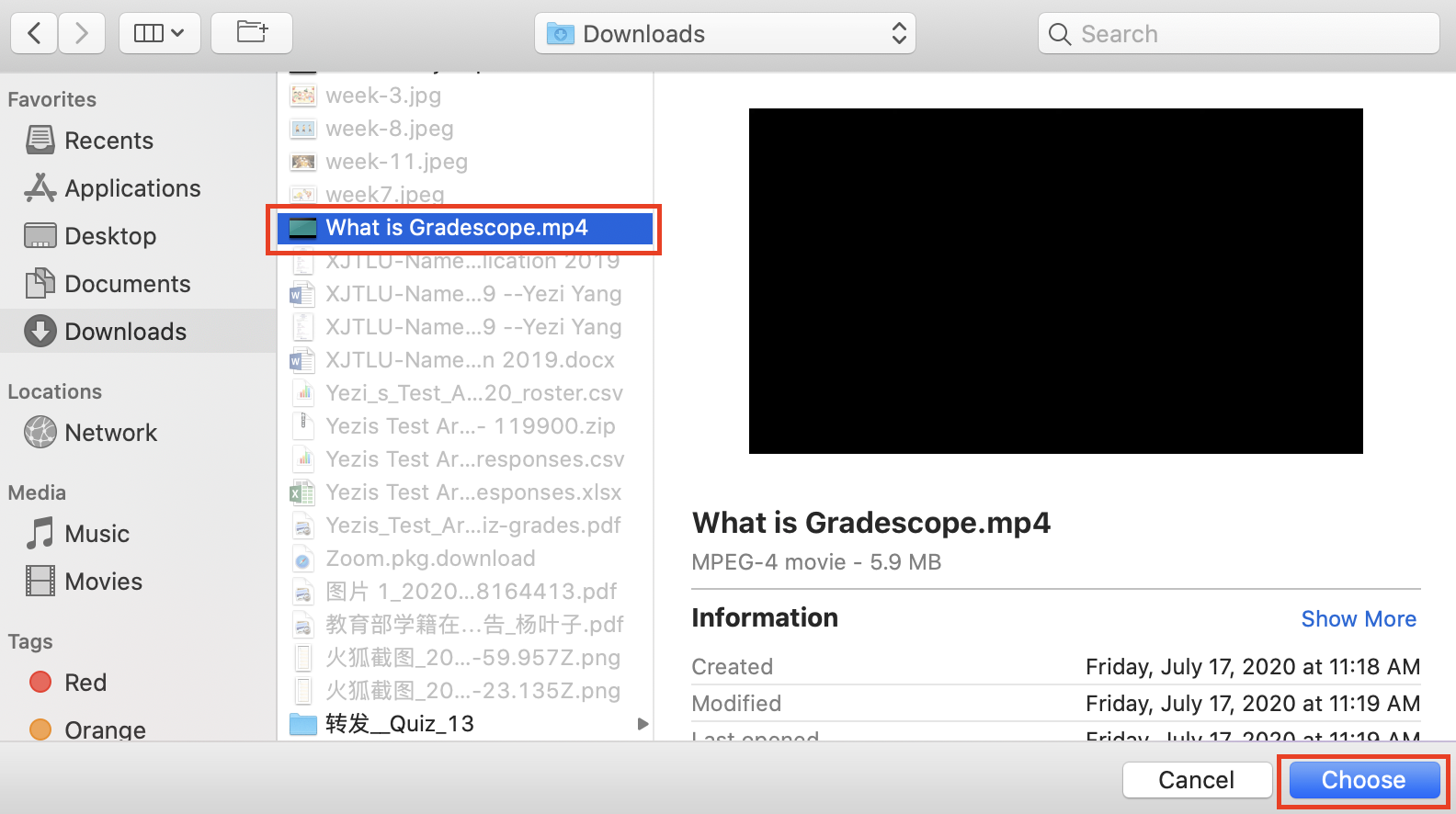
On the "New Presentation Details" page, input the video name and click "Create Presentation"
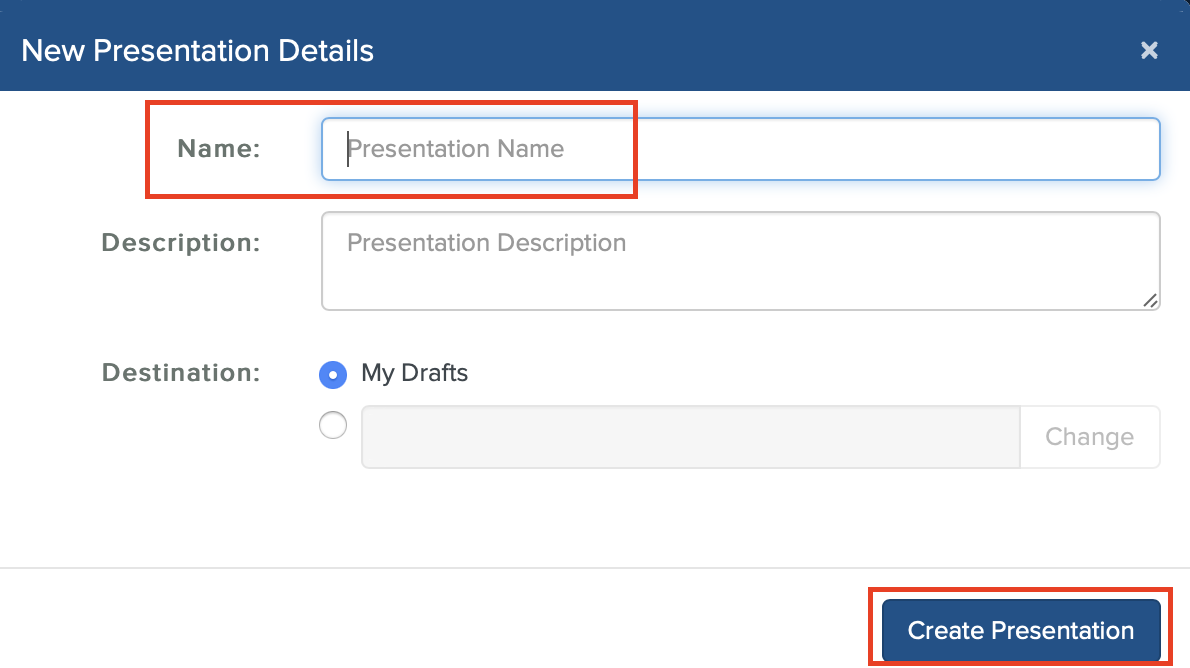
After your video be uploaded to Mediasite, you will be able to add the presentation link onto your module page and then click the save button.
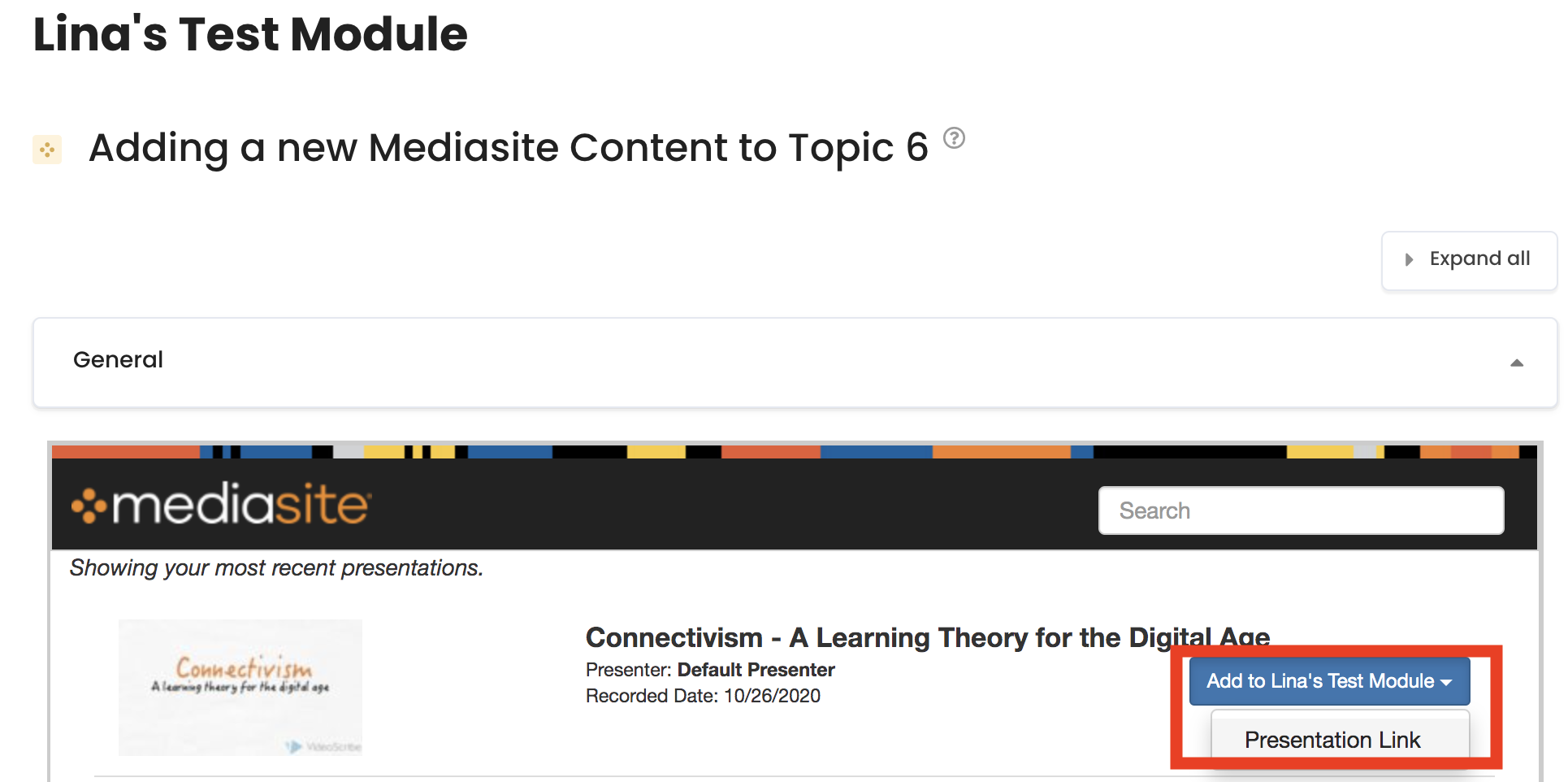
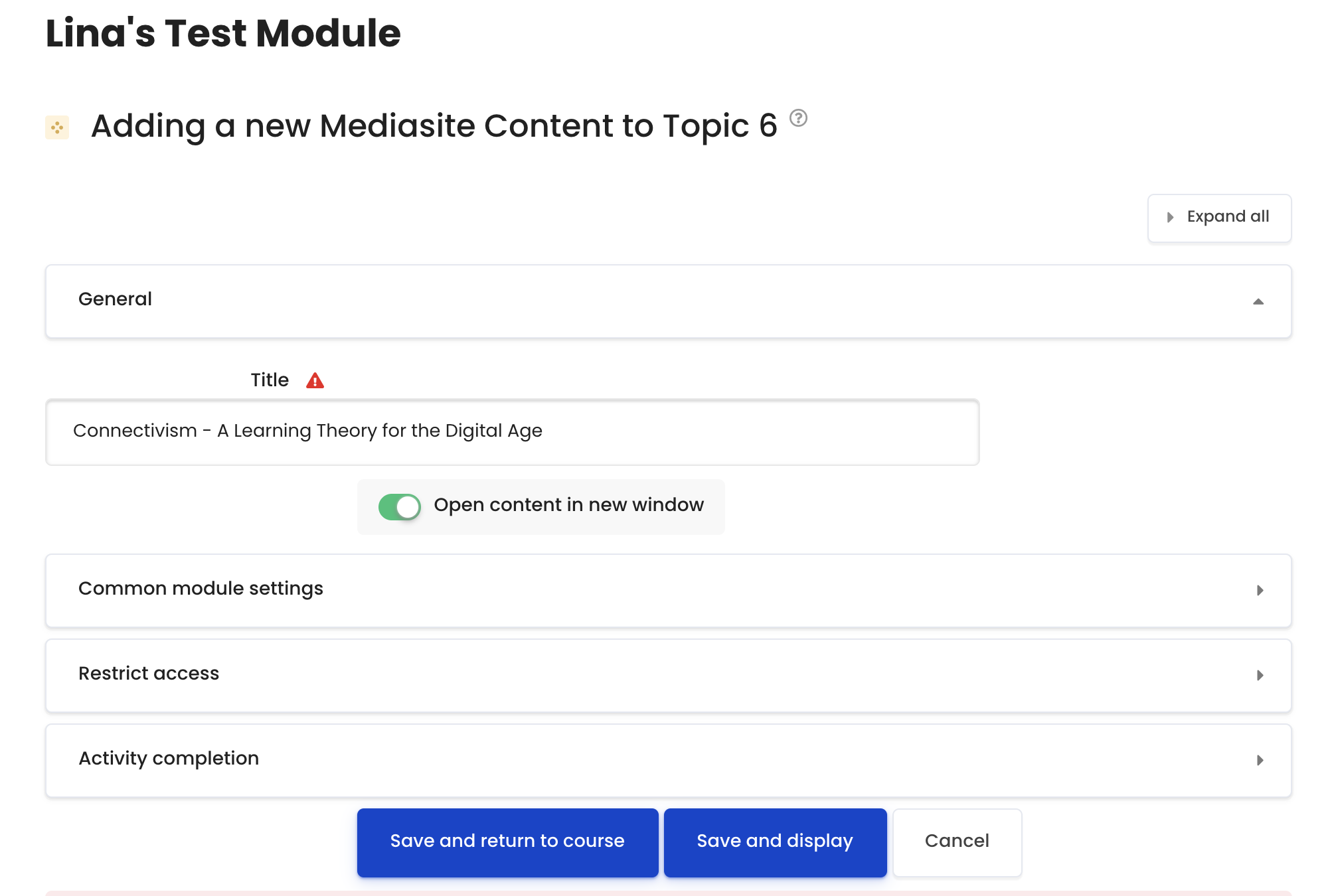
Your students now can access to your edited BigBlueButton recording as the below screenshot shows:
