6 - Using Interactive Whiteboard
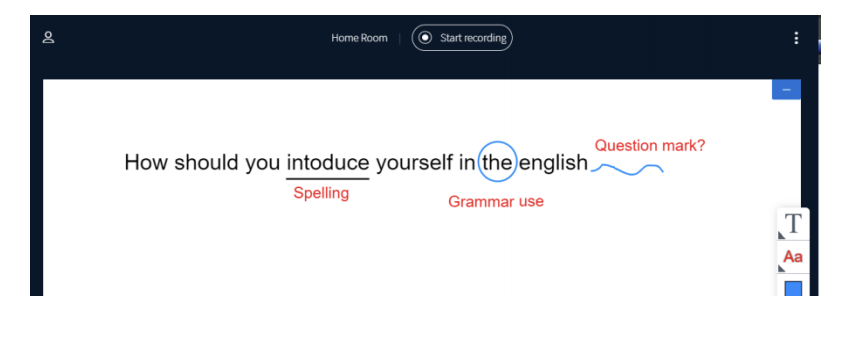
An example of Interactive Whiteboard in the BigBlueButton activity
Overview:
This guide will look at the use of the interactive whiteboard, various tools, and multi-user support on the BigBlueButton (BBB) platform, affording users the ability to maximise their online teaching practice and improve the interactions between students and faculty during a session.
What to know:
The interactive whiteboard is easily accessible within BBB. Upon entry into the session, it can be utilised, much in the same way as any non-virtual board. Making effective use of interactive whiteboard the BBB platform can be achieved by following the simple steps outlined below.
Table of Contents
Step 1: Layout of the Interactive whiteboard
The layout of the interactive whiteboard and its tools can be viewed in the image below. The tool menu, where the annotation methods reside, is situated on the right of the whiteboard.
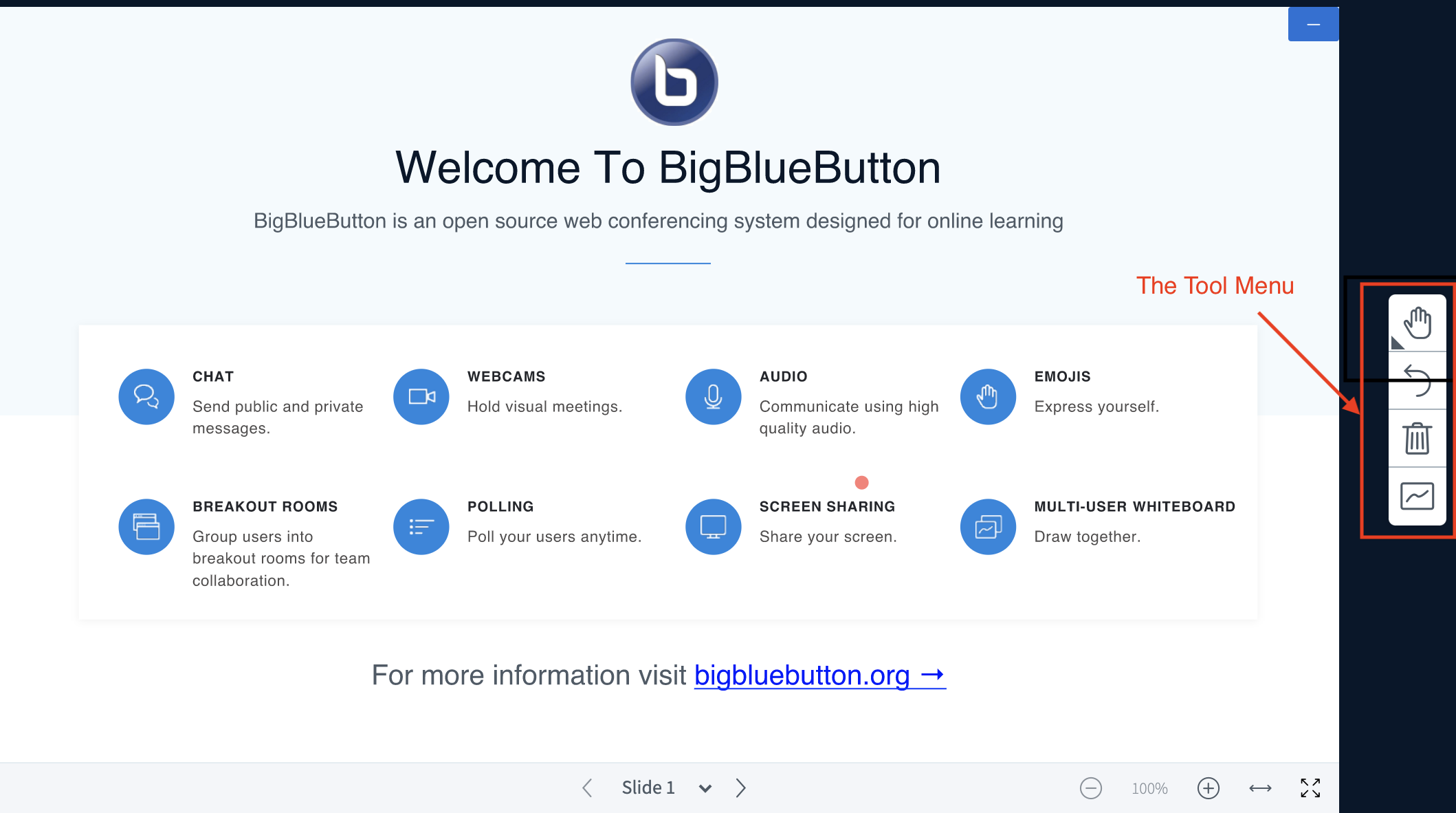
Step 2: The tool menu
The tool menu allows the user to interact with the whiteboard using several tools. It also provides the user with the ability to undo a single annotation or clear all of the annotations that are present on the interactive whiteboard.
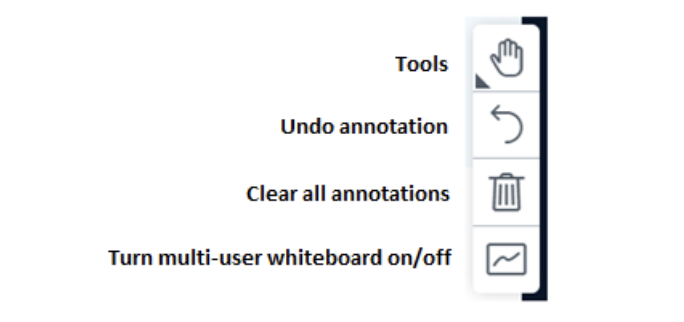
The user has the ability to input text using the keyboard, draw defined shapes by utilising the shape tools, write or draw freehand by using the pencil tool, and pan around the interactive board area (this function is only utilised when you have zoomed into your whiteboard).
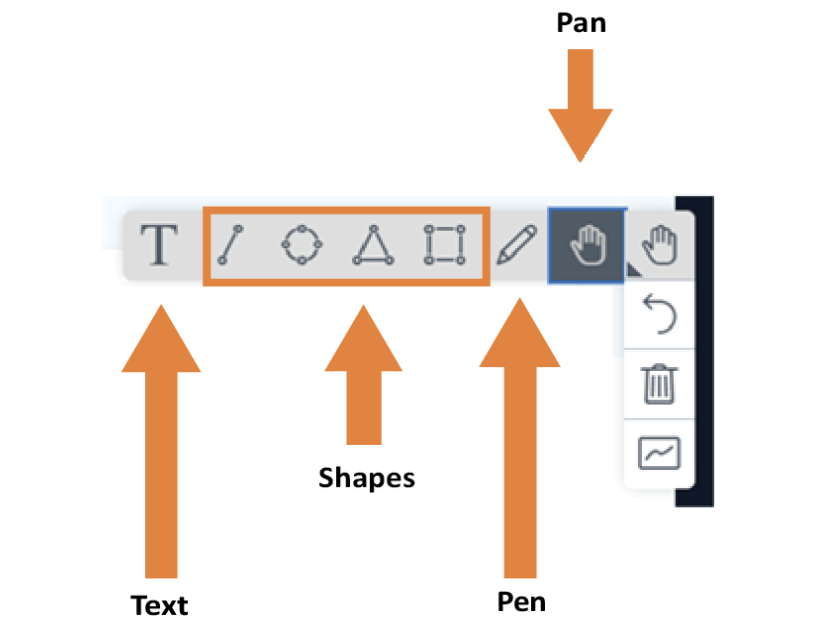
An example of annotations can be seen below; as you can see, it provides the teacher with the ability to utilise the virtual whiteboard in much the same way as a physical one.
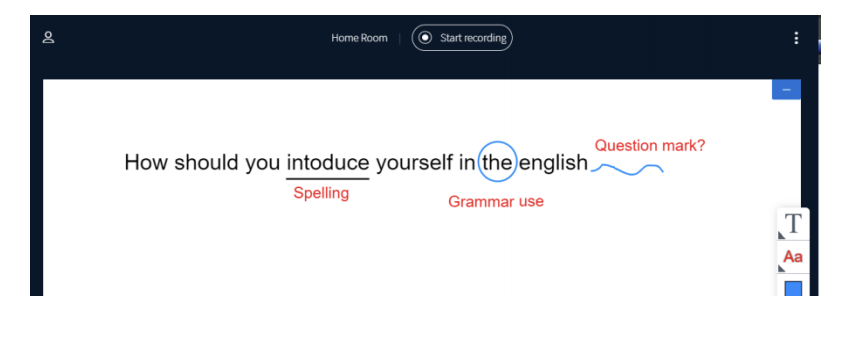
Step 3: Multi-user support
The Multi-user function provides the educator with the ability to allow other users in the presentation to use the interactive whiteboard during their presentation, seminar, or lesson. Once the main presenter turns on the multi-user feature during a session, everyone present within the session will have the ability to use the annotation tools.
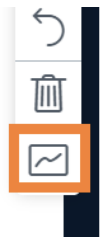
Step 4: Moving between pages on the whiteboard, and adjusting the size
The interactive whiteboard allows the user to move between pages by either choosing a slide or be simple clicking ‘left’ or ‘right’. The user also has the ability to zoom in or out of the slide using the ‘-‘ or ‘+’ symbols, adjust the width to fit the screen, or make the presentation fullscreen, if they so choose.
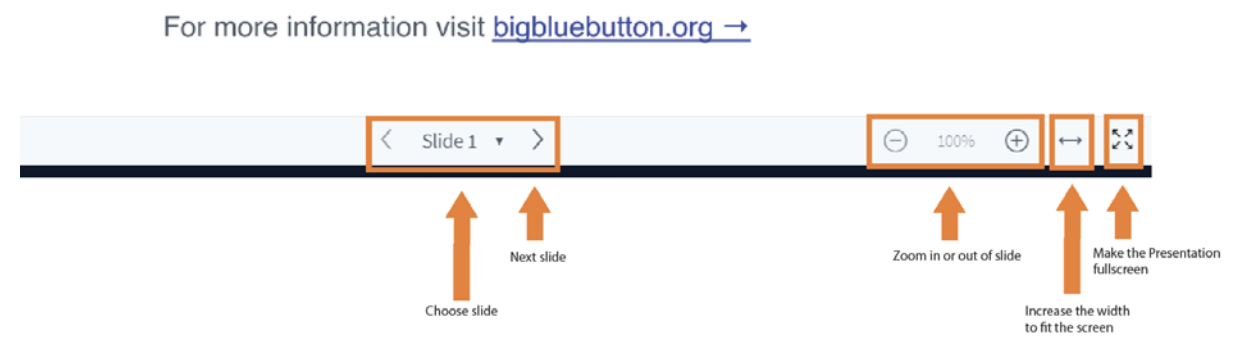
Tips:
The ability to allow multiple users to annotate is principally to provide multiple users with access at the same time to the whiteboard. If your intention is to only have one user access the interactive whiteboard, it is suggested you provide them with presenter privileges. Please see, the ‘BBB How to manage users’ guide for further details.