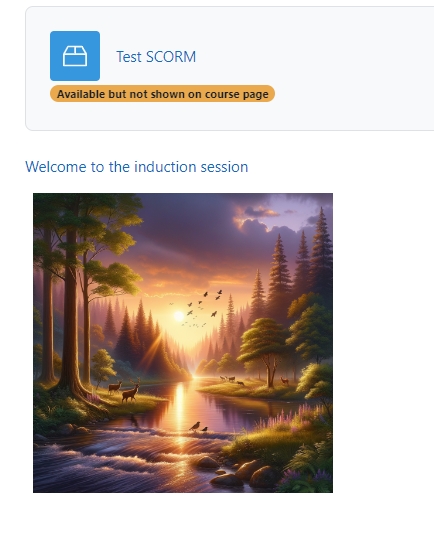How to embed an Articulate course to a Scorm Package activity in your module area
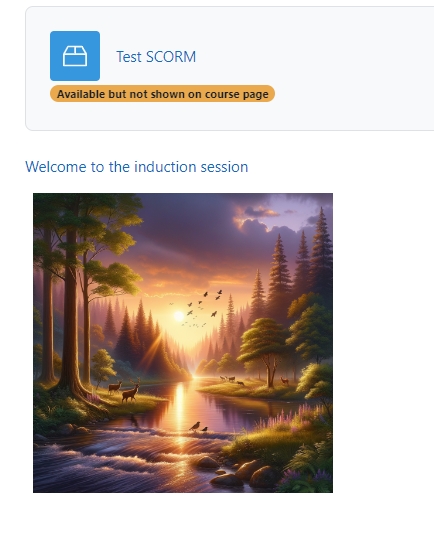
An example of a Scorm Package activity displayed in a Label
Overview:
This guide will show you how to export the course from Articulate Rise and embed it to a Scorm Package activity.
What to know:
After completing a course construction in Articulate Rise, you may optimise the asynchronous course and make it appealing to click via:
- embed the course in a Scorm Package activity
- insert the Scorm Package into a Label displayed as a description/ an image
Table of Contents
- Step 1: Export the course from Articulate Rise
- Step 2: Create a Scorm Package activity
- Step 3: Upload the Articulate Zip file
- Step 4: Appearance setting
- Step 5: Hide the Scorm package but make it available
- Step 6: Copy the URL of the Articulate course
- Step 7: Create a Label activity
- Step 8: Add an image
- Step 9: Insert the URL as the hyperlink
Step 1: Export the course from Articulate Rise
Log in to Articulate Rise and export the course concerned by clicking the 3 dot button and choosing "Publish" > "LMS".
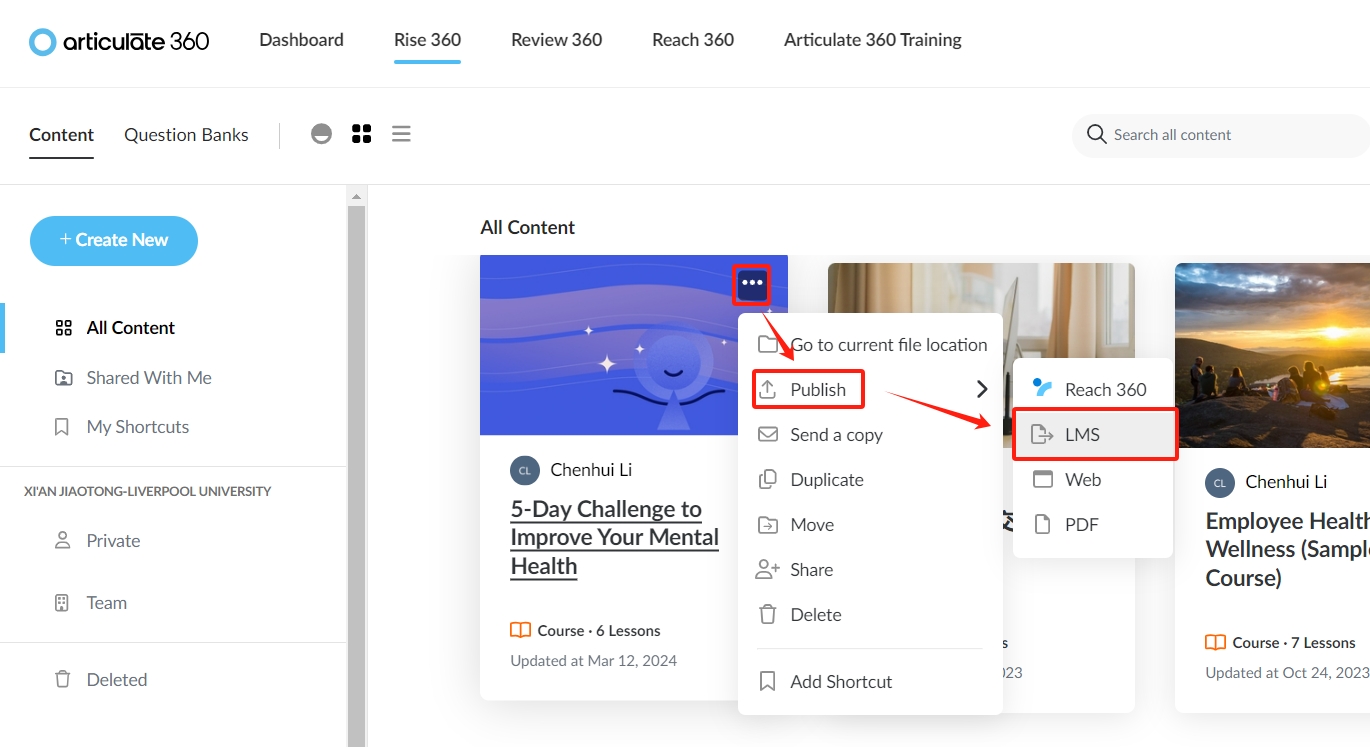
Click "Publish" on the right corner of the page and leave the below settings as default. Then, you will receive an email with a download link from Articulate Rise. Click the link to download the scorm package.
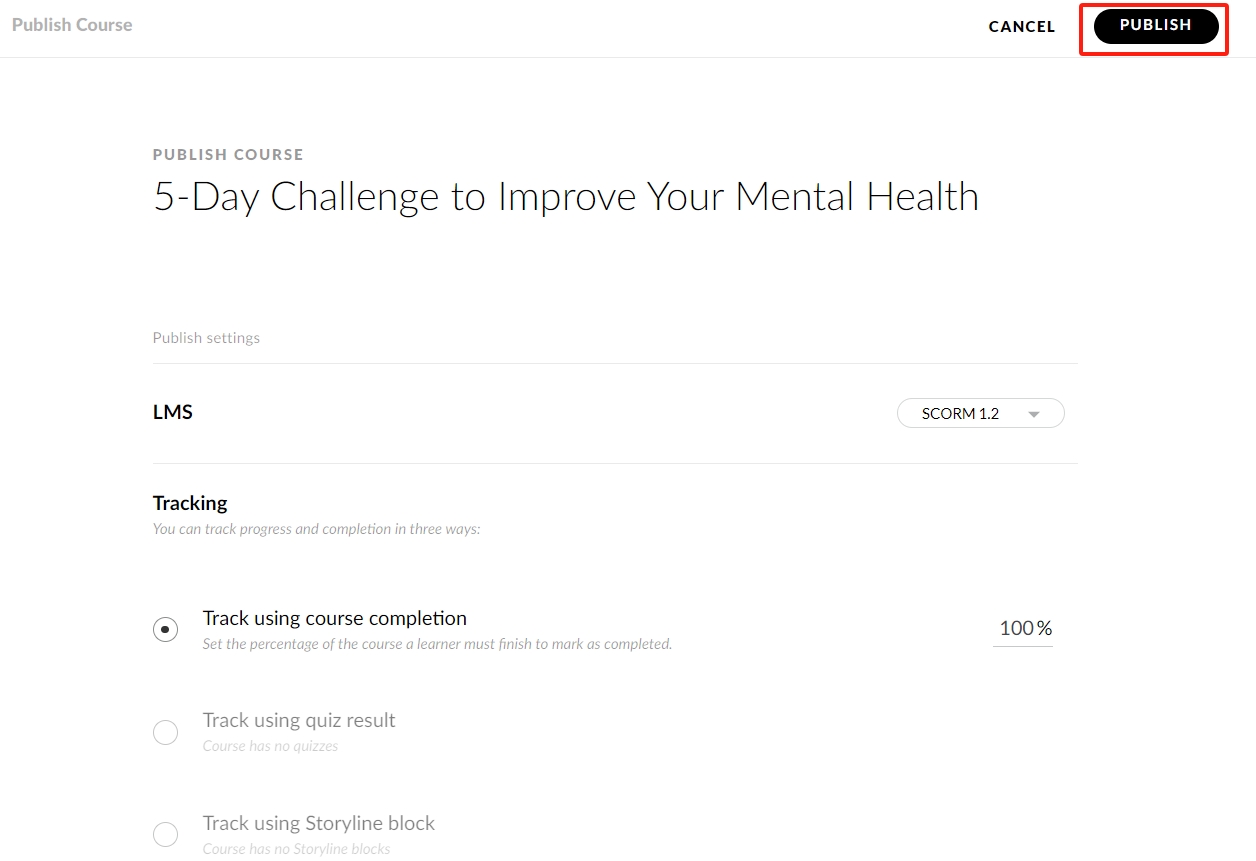
Step 2: Create a Scorm Package activity
Add a new activity and choose "Scorm package" in the activity chooser.
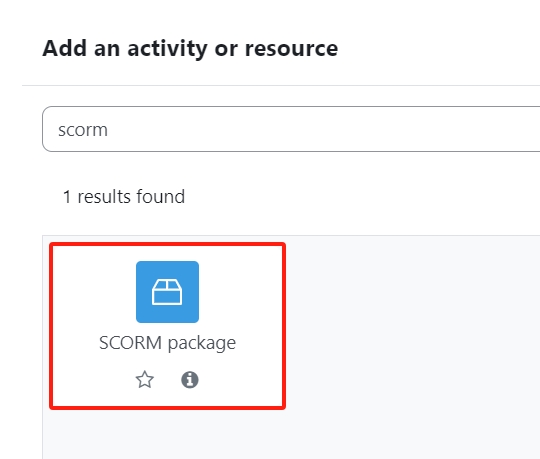
Step 3: Upload the Articulate Zip file
In the setting of the newly added Scorm Package, upload the exported Articulate Zip file in the "Package" setting.

Step 4: Appearance setting
In the "Appearance" setting, click "Show more" to expand all the conditions. Choose "Disabled" in "Display course structure in player" and untick "Display activity name", which will hide the navigation bar of the Articulate course.
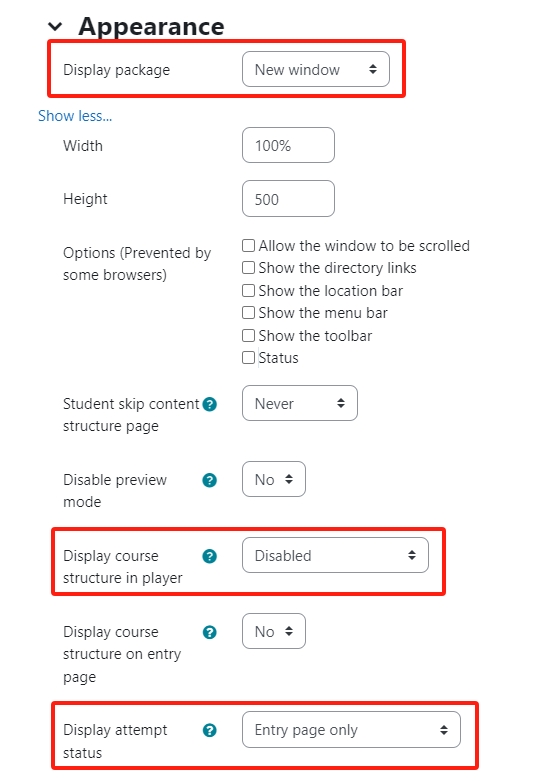
Step 5: Hide the Scorm package but make it available
In "Common module settings", choose "Make available but not shown on the course page" in Availability. Then the Scorm package will be hidden from the students but still available in your module area.
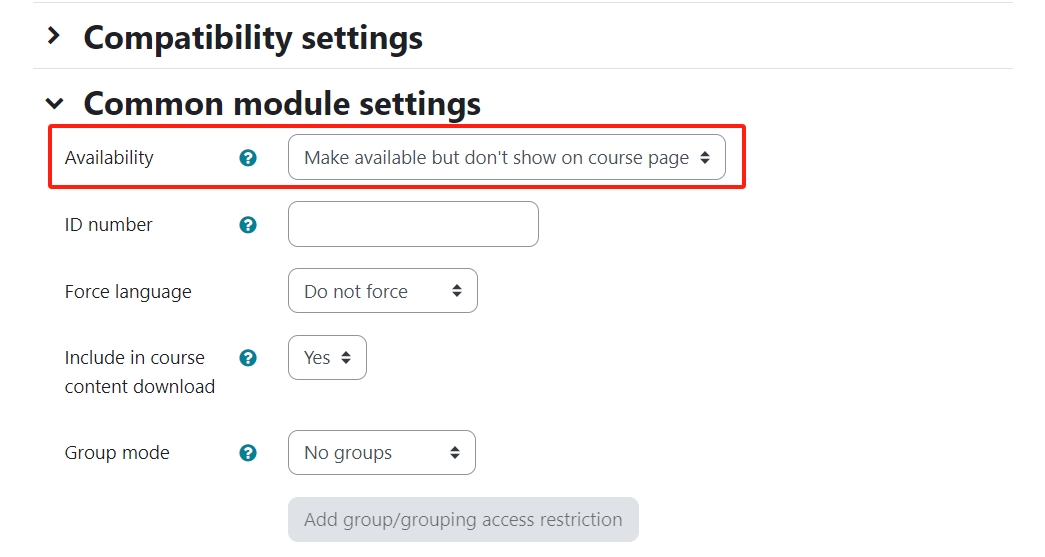
Step 6: Copy the URL of the Articulate course
Click the Scorm Package activity and hit the Enter button to open the course.

Copy the URL of the course and save it as the hyperlink for the Label activity.

Step 7: Create a Text and media area activity
Add a Text and media area activity.
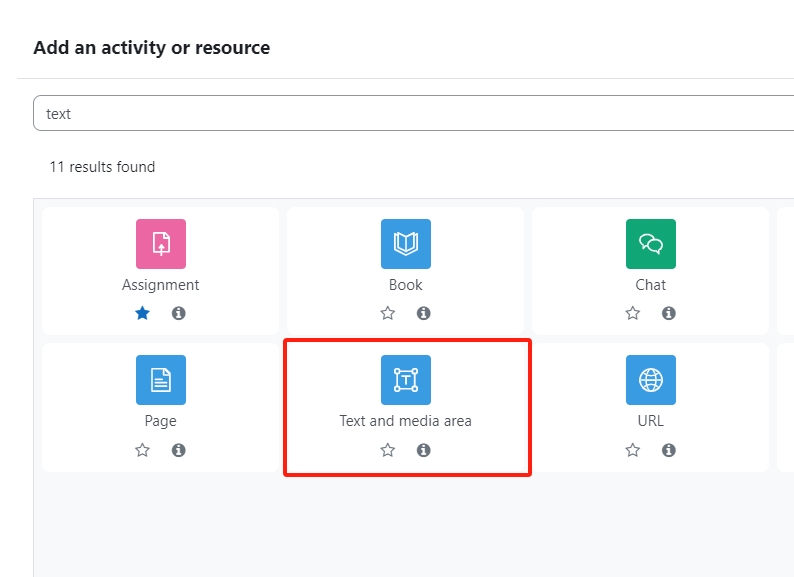
Step 8: Add an image
In the general setting of a newly added "Text and media area" activity, input the description and the image you'd like to associate with the Articulate course. Then click "insert or edit an image"
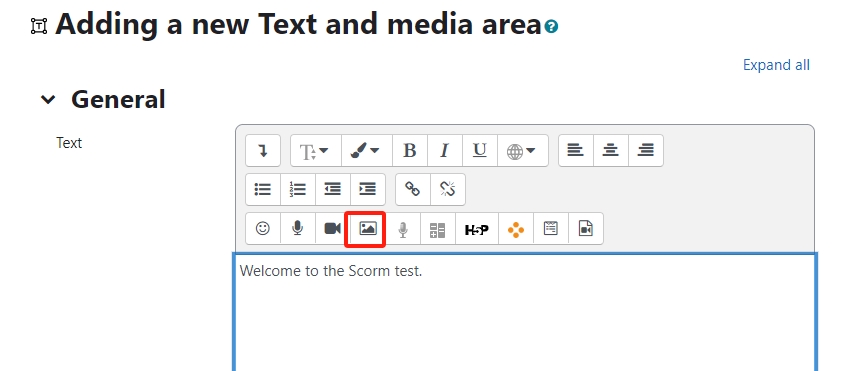
Click "Browse repositories" to upload the image.

Step 9: Insert the URL as the hyperlink
Click the "Show/hide advanced button" in the rich text editor to expand more options. Then click "HTML"
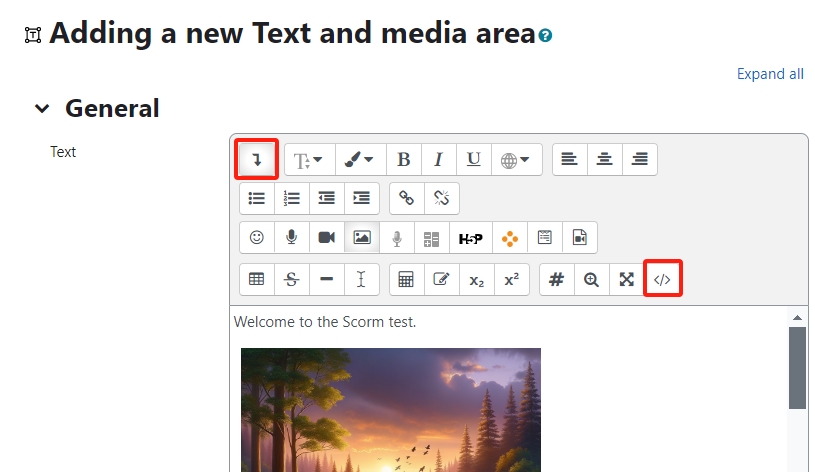
The HTML will be displayed. Please copy this HTML code and replace the URL of the Articulate course and image inserted:
<a target="_blank" href="URL of the Articulate course">
<p>Welcome to the induction session</p>
<p><img src="URL of the inserted image><br></p>
</a><br>
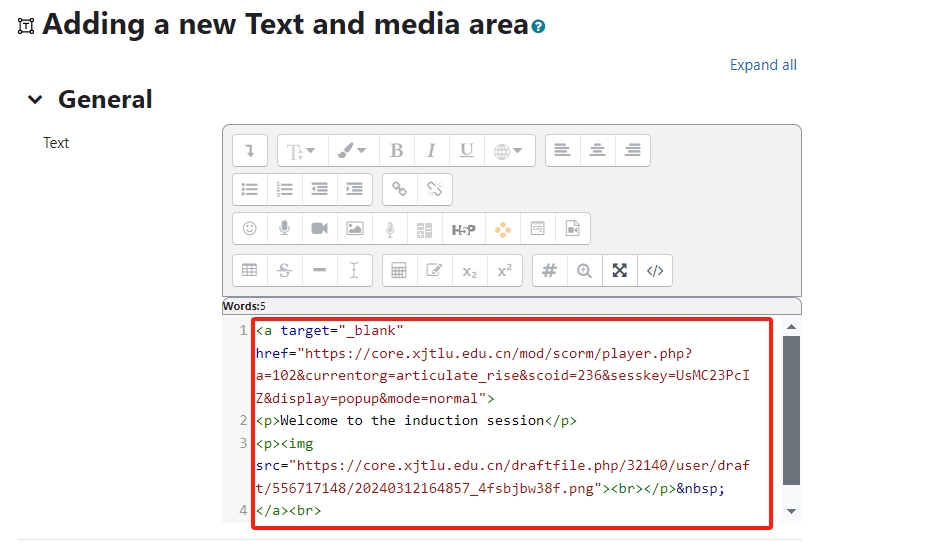
The HTML part is a bit tricky. By doing this, the students will just click on the image and open up the embedded course. You could either insert the URL of the Articulate course in the word description, which is much easier. Remember to choose the text before adding a hyperlink.
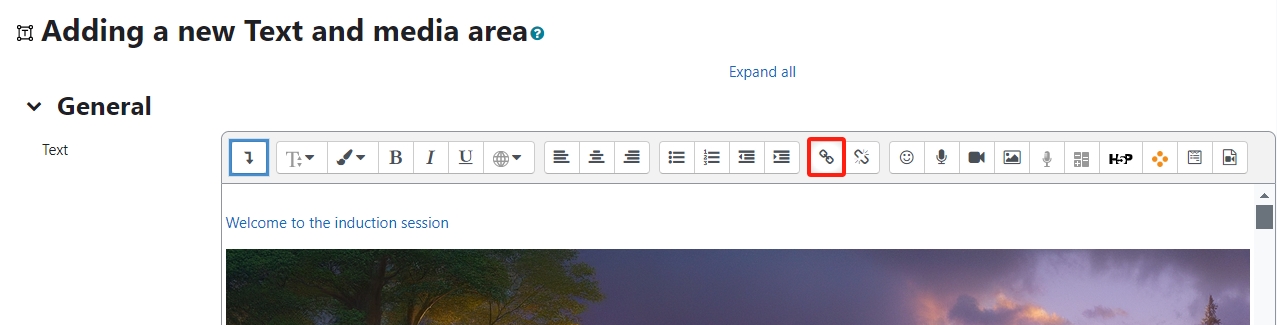
Now the student would just simply click on the description / the image to open up the course.