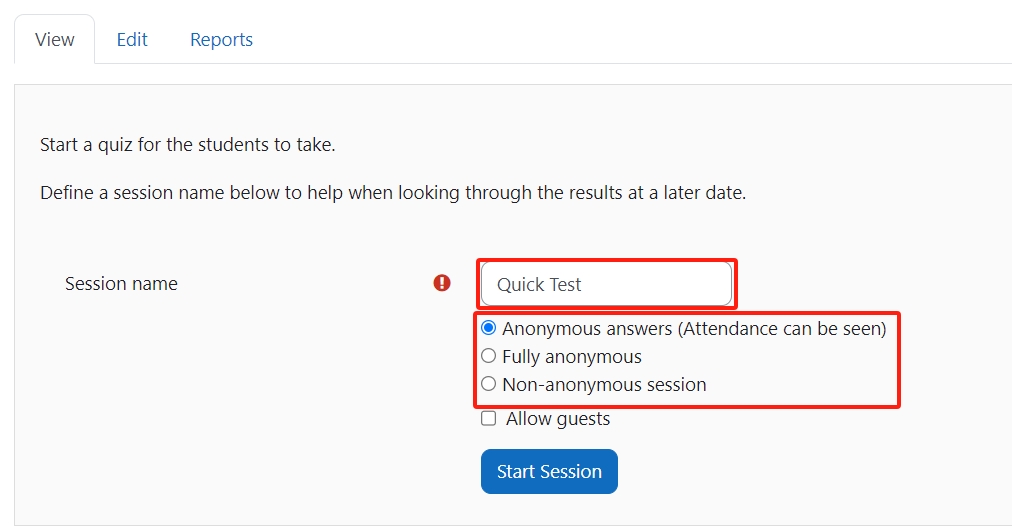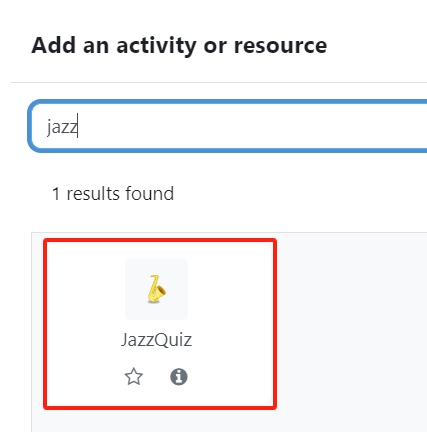How to set up a JazzQuiz activity on your module
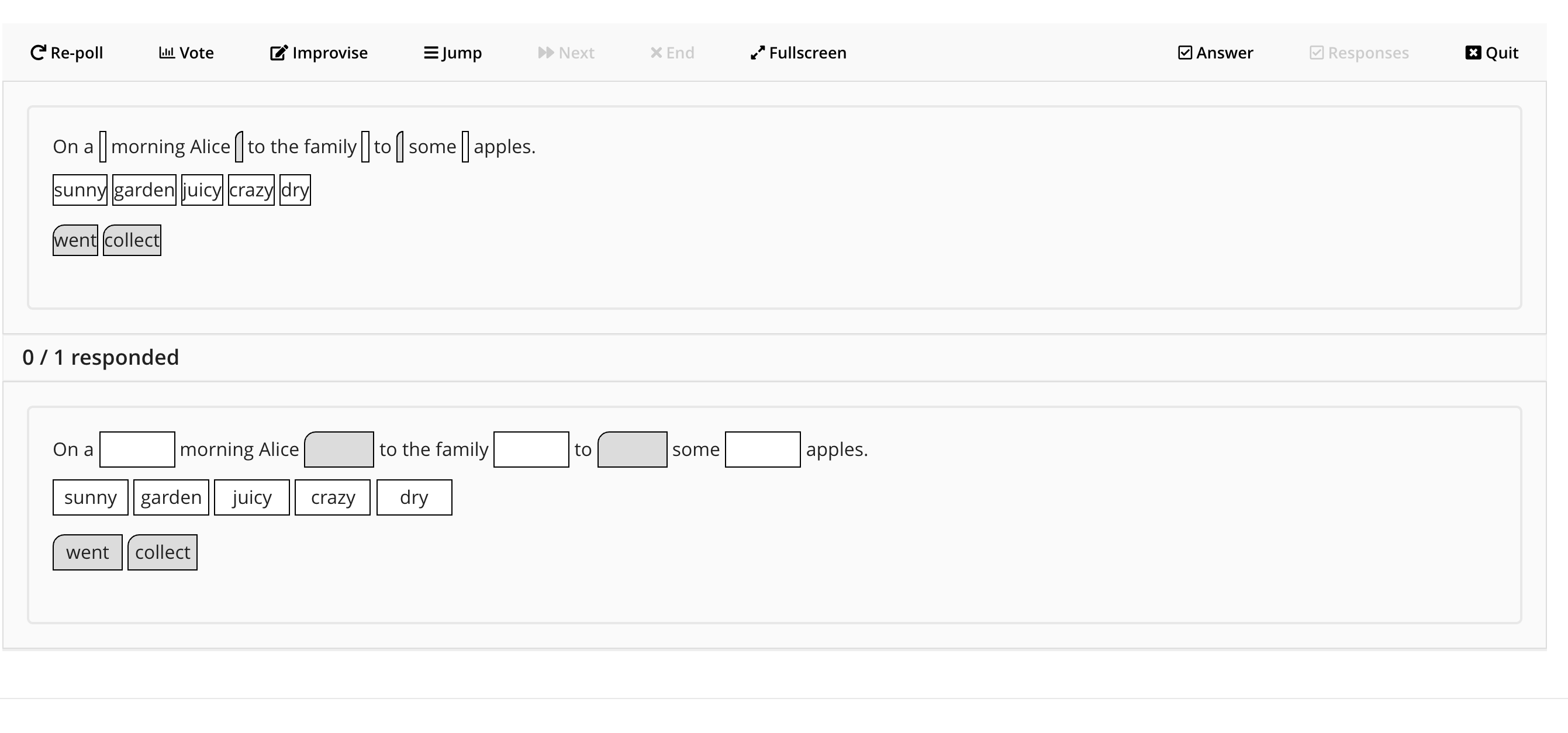
An example of the JazzQuiz activity
Overview:
This guide will show you how to set up a JazzQuiz for your module on the Learning Mall Core.
What to know:
The JazzQuiz will enable you to engage your students using a quiz activity to aid learning on your module or within your classroom.
Tips:
The JazzQuiz activity is best utilized within the classroom, whereas the Quiz activity can perform a different tasks with regards to student learning, therefore please be aware when implementing the activity ensuring that you are using it at the appropriate time.
Table of Contents
Step 1: Turn on editing mode in your module area/course
Enable the ’Edit mode’ button displayed near the upper right of the module area/course.
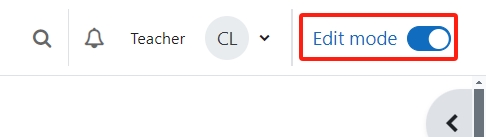
Step 2: Click ’Add an activity or resource ’ link
- When editing mode is turned on, navigate to the section where you want to add the JazzQuiz activity.
- Next, click the ’Add an activity or resource’ button displayed at the bottom of the section.
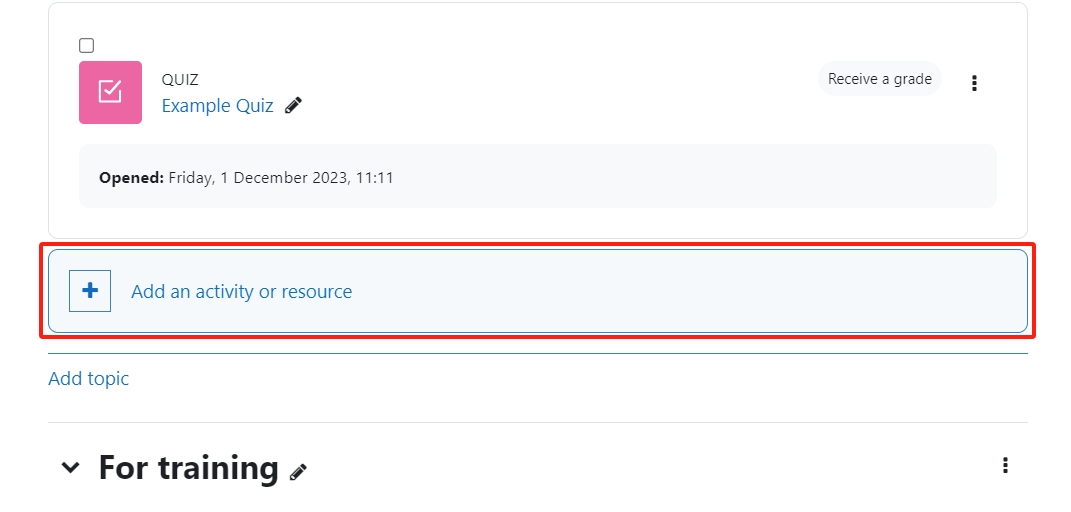
Step 3: Choose the JazzQuiz activity
- From the pop-up activity chooser window, search and select the JazzQuiz activity.
- Then it jumps to the setting of the activity.
Step 4: General Setting
In this step you should provide a name for your JazzQuiz and a description, then you should set the the ' Default question time ' this will dictate how long the question will be on the screen for, next then you can set the 'Wait for question time' , which will dictate how long before the question appears on the screen. Please note, you can amend ' Wait for question time' setting for each individual question via the 'edit question' setting screen.

Finally, choose 'Save and return to course' or 'Save and display' so that you can be taken to the next page of setting up the JazzQuiz. 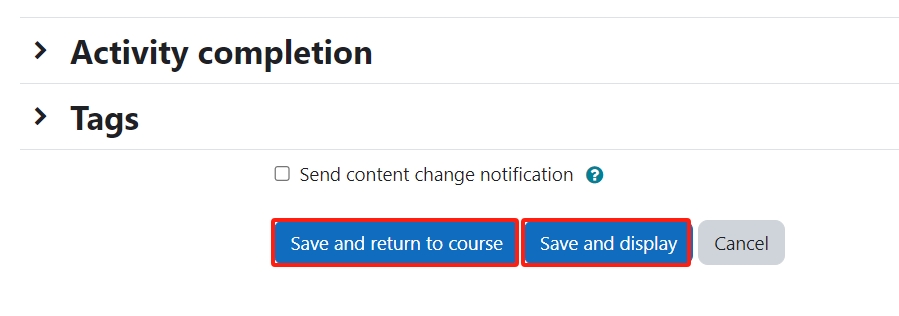
Step 5: The Question Editing Page
You will be taken to a page where you can see 'View', 'Edit', and 'Reports' tabs, You should 'click' on the 'Edit' tab
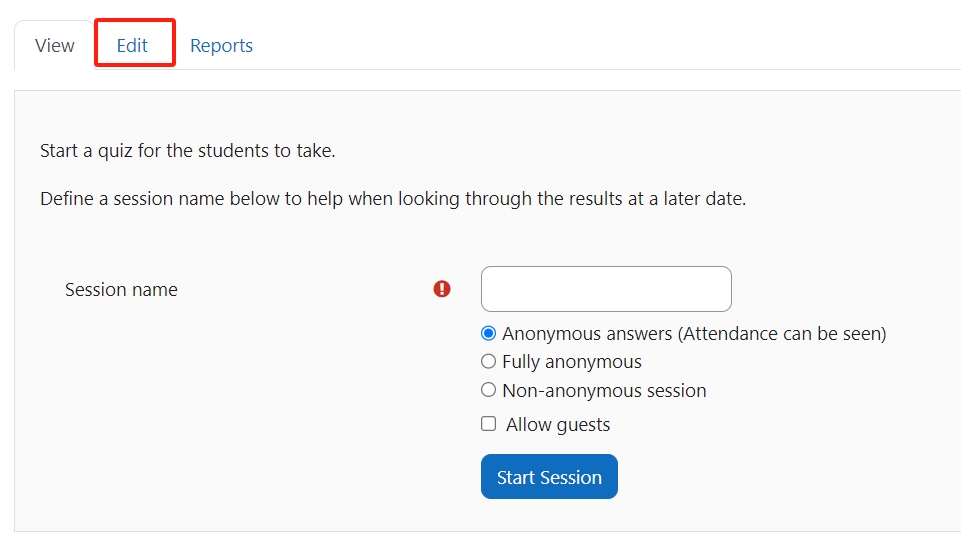
When you are in the 'Edit' tab, you now you will have the ability to add/create new questions or use existing questions from your Question bank.
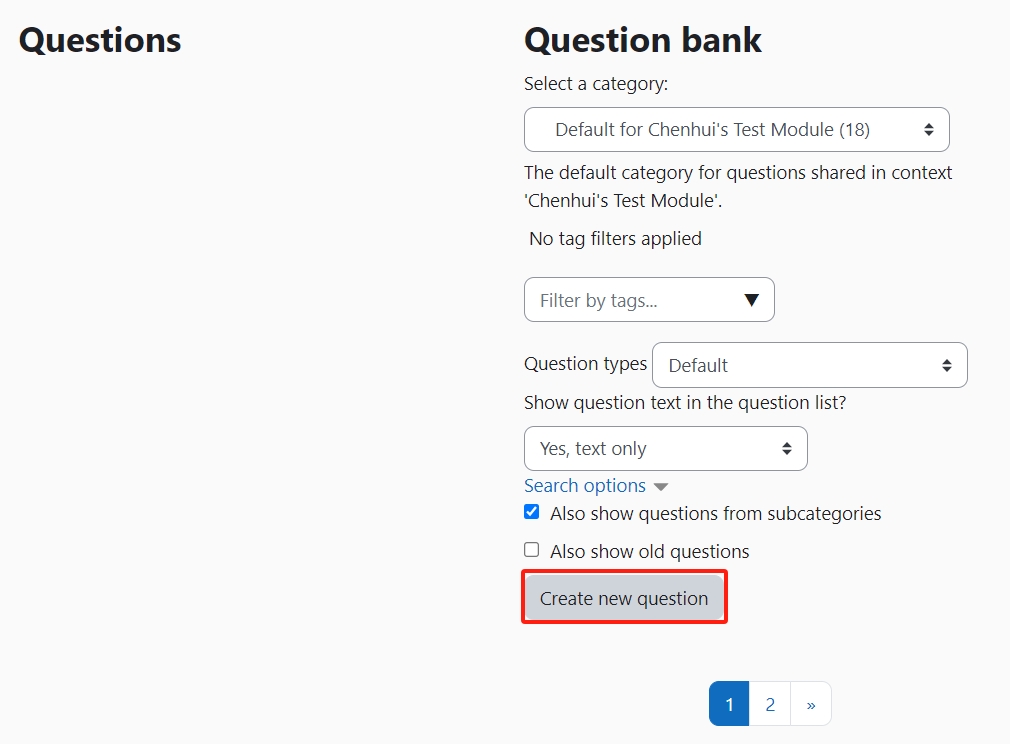
Step 6: Adding JazzQuiz Questions
Now you can choose the questions you would like to add to your JazzQuiz.
1. Firstly select a category from your question bank (depending on the size of your QuestionBank you might have a large or small number of questions of which to close from)
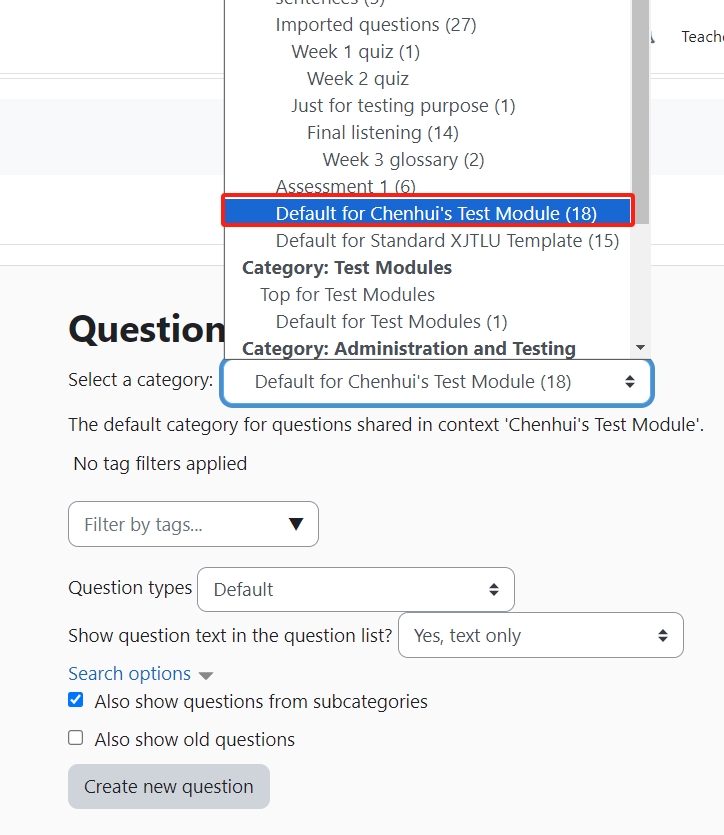
2.Once you have decided on the category you will now have the ability to decide which questions you want to add from that specific category (you can choose and combine questions from whichever category you so choose). Once you have clicked the box with your chosen questions, simply click 'Add to quiz'.
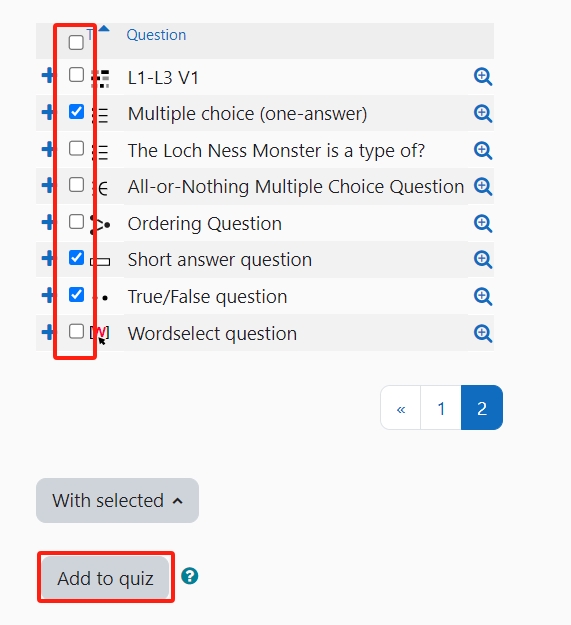
3. The questions have now been added to the JazzQuiz, and more can be added at anytime of your choosing. 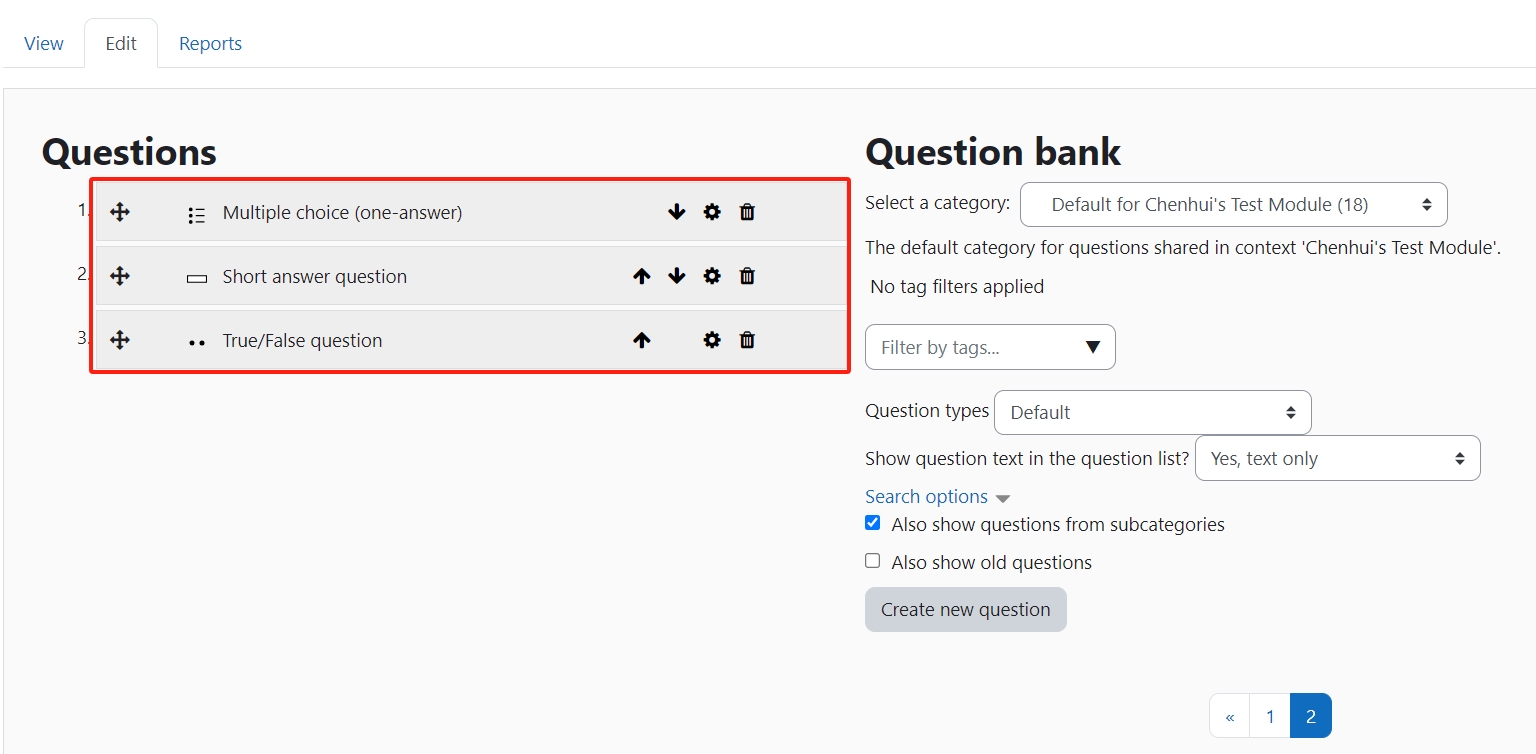
Step 7: Creating New Questions
You might not want to use existing questions from your Question bank, therefore you'll need to create new question to use within your JazzQuiz activity.
1. In the same 'Edit section' you'll see 'Create new question' towards the bottom of the page. Click on the button.
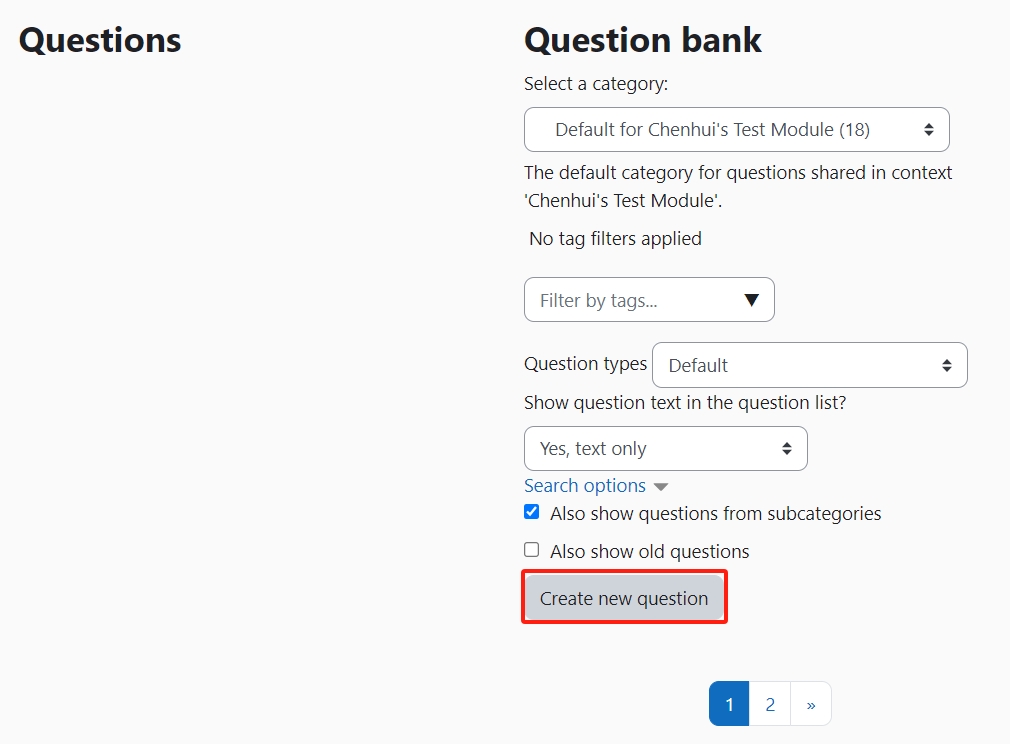
2. You'll now be taken to a screen where you'll see lots of question types. You can choose the question type you would like to create and start to create your question for use in the Active Quiz. If you require more information on adding questions please see the following article for additional information: Quiz - Add a new question . Once complete, you can exit the setup and return to your module page.
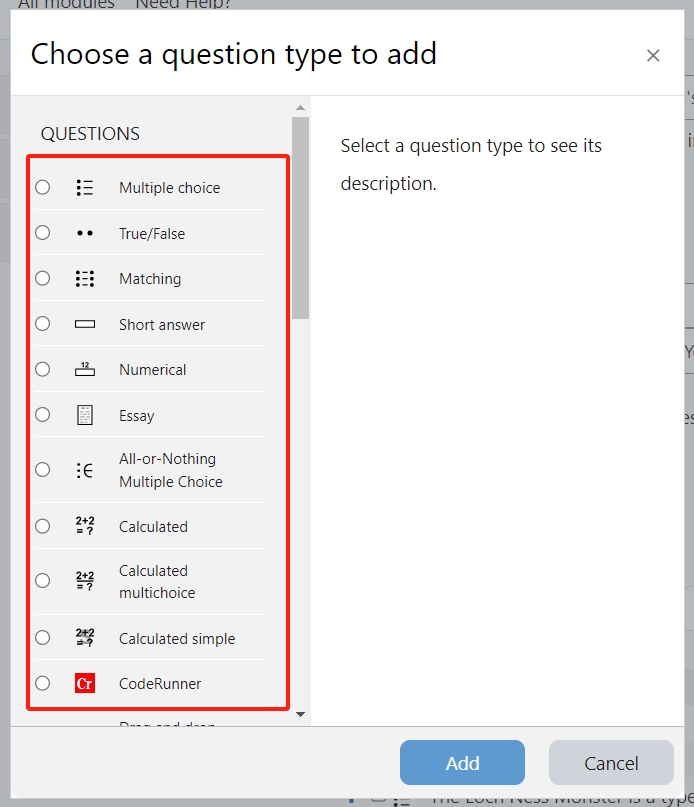
Step 8: Using the JazzQuiz
Now that all of your questions have been selected or created you will have the ability to use the activity whenever you choose,
1. Firstly simply click on the the activity on your page

2. You will once again be taken to the initial page, but on this occasion you don't have to edit any questions, simply decide on how you would like to view the participants of the activity, provide the session name, then start the activity by clicking 'Start session' and the quiz will commence once the students join the session via the module page activity link.