Peer Assessment - Grading, Releasing and Exporting Grades
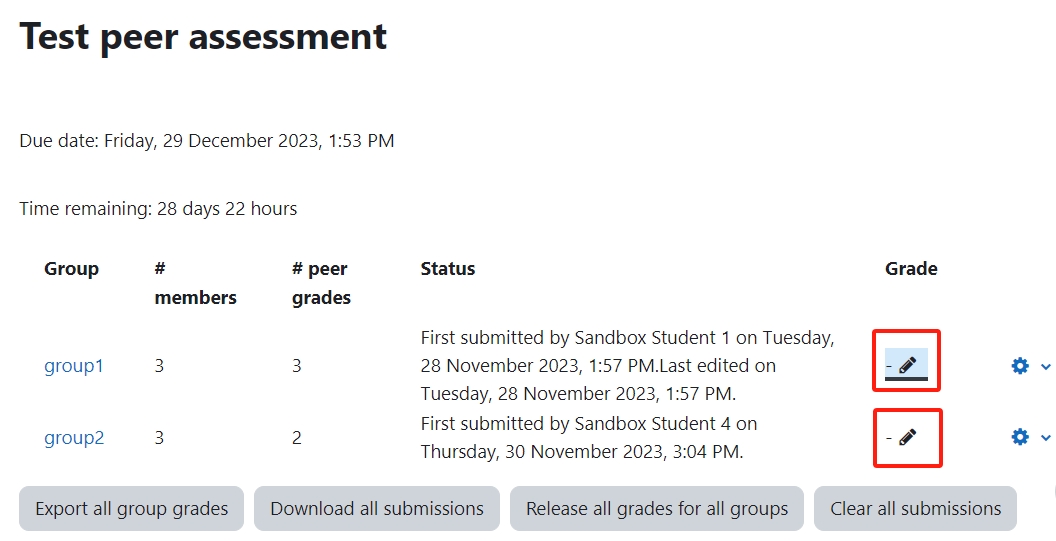
An example of grading in Peer Assessment activity
Overview:
This guide will show you how to grade, release grades and grade in Peer Assessment activity. If you want to learn more about Peer Assessment and its more advanced features, as well as other Peer Assessment related information, please visit the Peer Assessment Information Portal .
What to know:
Once all student responses have been submitted and you are ready to grade the activity simply navigate to the activity main page where you can:
- quick grade all groups
- view student responses for individual groups
- manually revise grades for individual students
- export all grades and student data to CSV file
- release all grades
Table of Contents
Quick Grading
Click the pencil-like icon, input the grade and press enter. The grade will be saved automatically and you can move on to the next group. This kind of grading may be helpful when dealing with a large number of student groups.
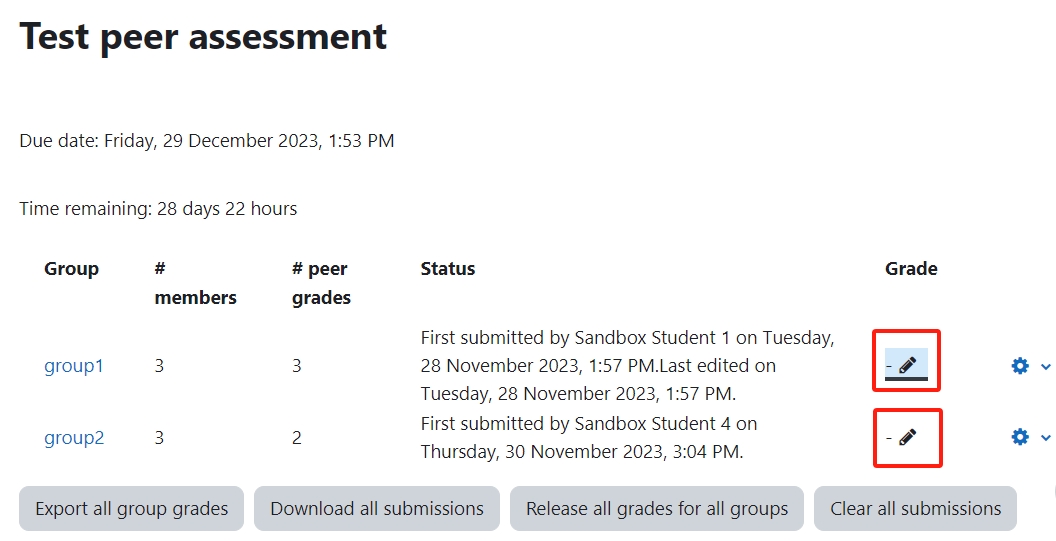
Advanced Grading
Click on the name of the group to access a more advanced grading interface where you can see student responses, calculated scores and manually revise scores if needed. Please note that the final scores for each student will only appear once the group has been graded either by quick grading or inputting the grade and saving changes in the 'Tutor Grading' tab.
Student responses are presented in a table under the 'Peer Submission and Grades' tab where individual rows show grades awarded by each student and individual columns show which student received these grades.
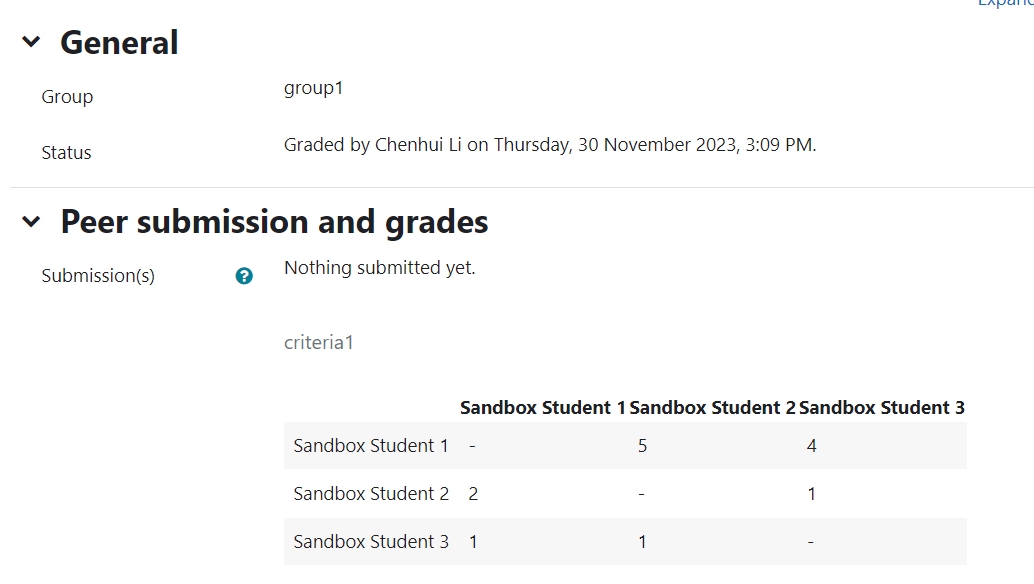
Under the 'Tutor Grading' tab, you can view grade information for individual students including the 'Contribution Score', penalties applied and the final score as well as manually revise scores. If you would like to learn more about how this score was calculated please visit the Peerwork Scoring Mechanism Explained section.
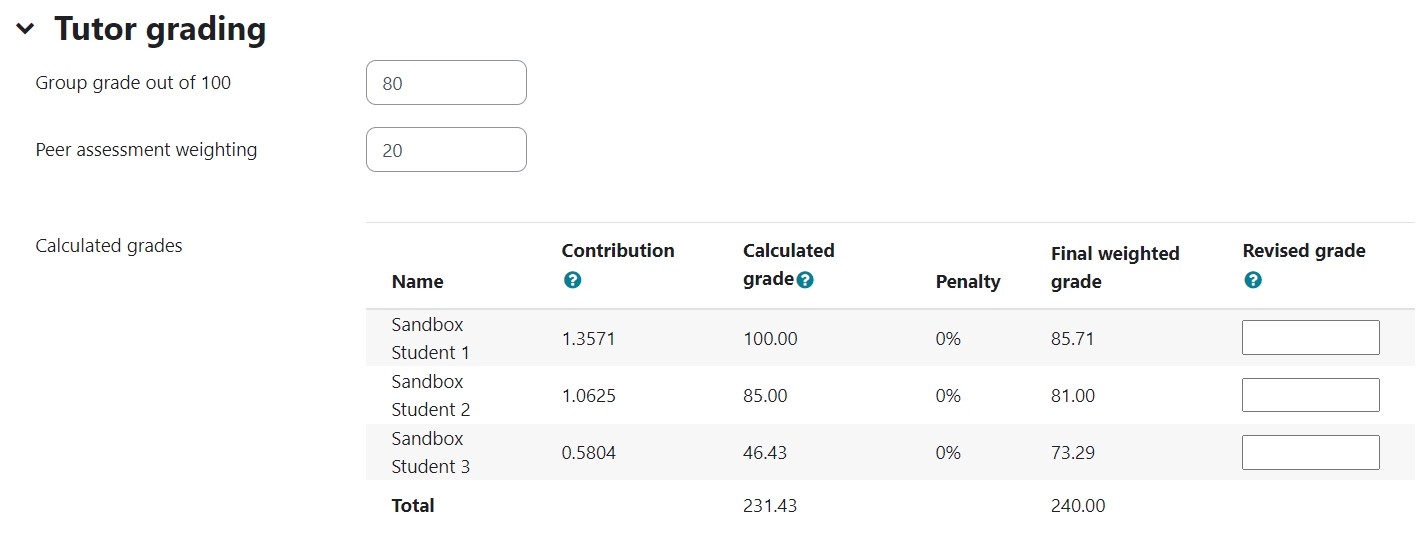
Releasing and Exporting Grades
Once you finish grading, click the 'Release All Grades for All Groups' button to make the grades available to students. You can also export all grades and student data to a CSV file.
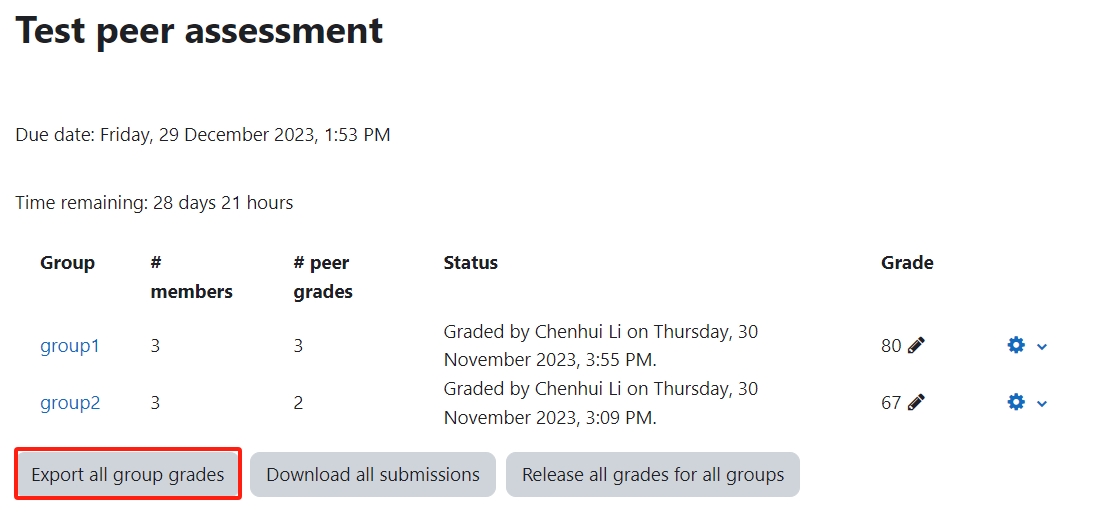
Then, you will receive a downloaded Excel sheet with detailed grades, such as group grades, student contribution, student final grade, etc.

Tips:
When grading and releasing grades please exercise caution. Once a group has been graded students can no longer edit their responses. Once grades have been released they can no longer be revised or changed manually.