My Dashboard
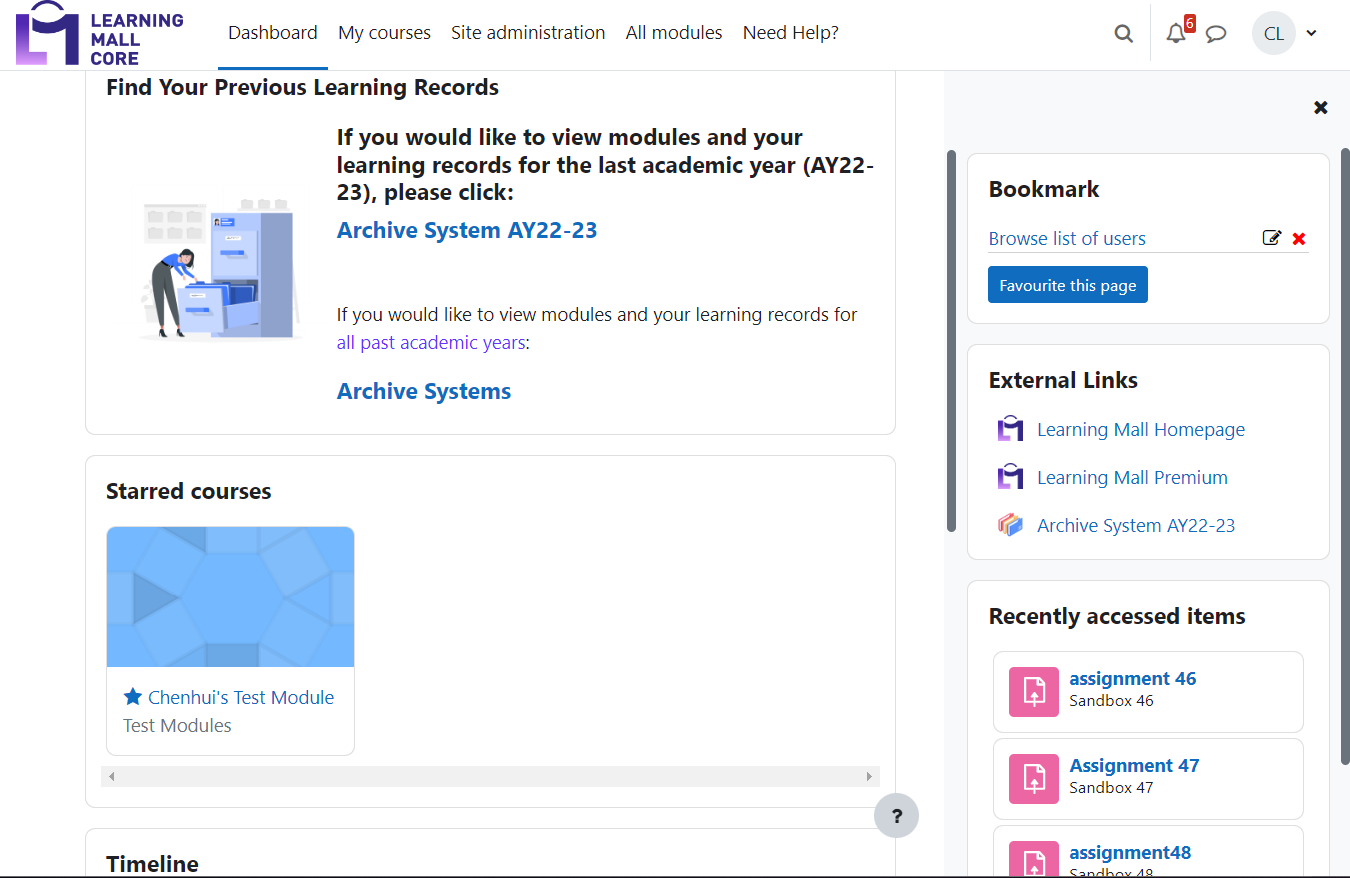
An example of Dashboard of Learning Mall
Overview:
This guide will show you what does the dashboard of the Learning Mall look like, and what functions/feature it has. For example, both teachers and students can find their own modules on the dashboard. Users can also manage some of the contents according to their own preference.
What to know:
Dashboard is also called main page or home page. It’s the control panel of the Learning Mall where you can view all your learning resources and learning status.
Table of Contents
Top Navigation bar
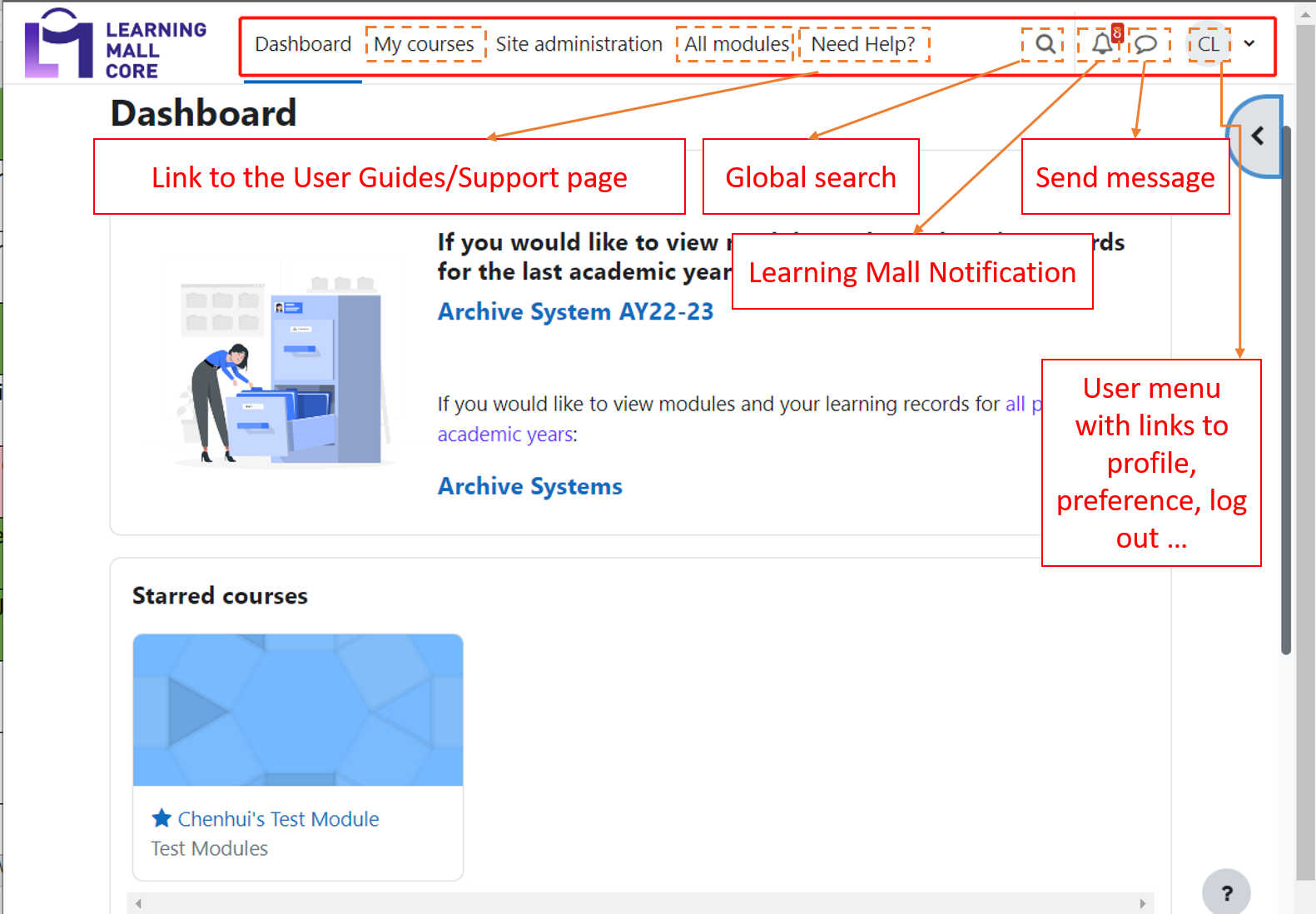
My courses: You can access the list of your modules via the "My courses" tab.
All modules: It will bring you to the page of all the modules in XJLTU (categorized by schools and departments). You can also search for your own course in this page.
When you click the user menu, it will have many features in a dropdown list such as the Profile, Grades, Calendar and Log out button:
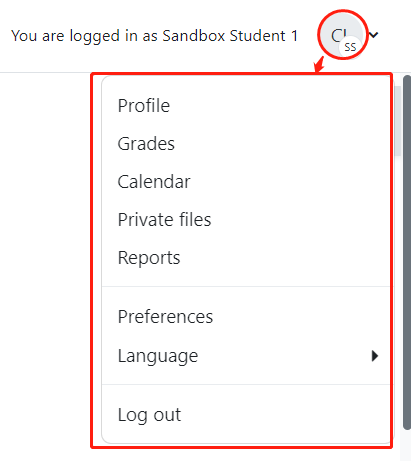
Tips:
Teachers can find the "Switch role to..." button in the dropdown list of the user menu (students can't) so that they can view the page/course from the student point of view:
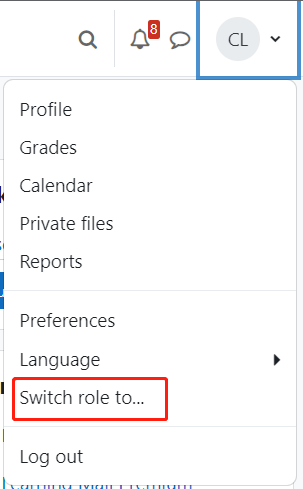
Starred courses
Starred courses will show modules you've starred on the My courses page.
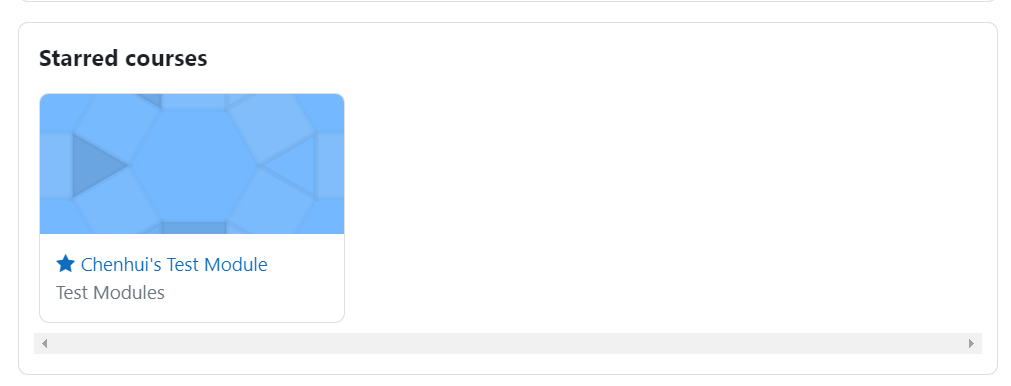
Timeline
The Timeline block will show all the tasks students have recently including the assignments, quizzes which are sorted by the due date by default. Teachers may can’t see anything here.
Students can make a quick submission directly by clicking the button " Add submission " in the timeline, or clicking " Attempt quiz now" to quickly join the quiz.
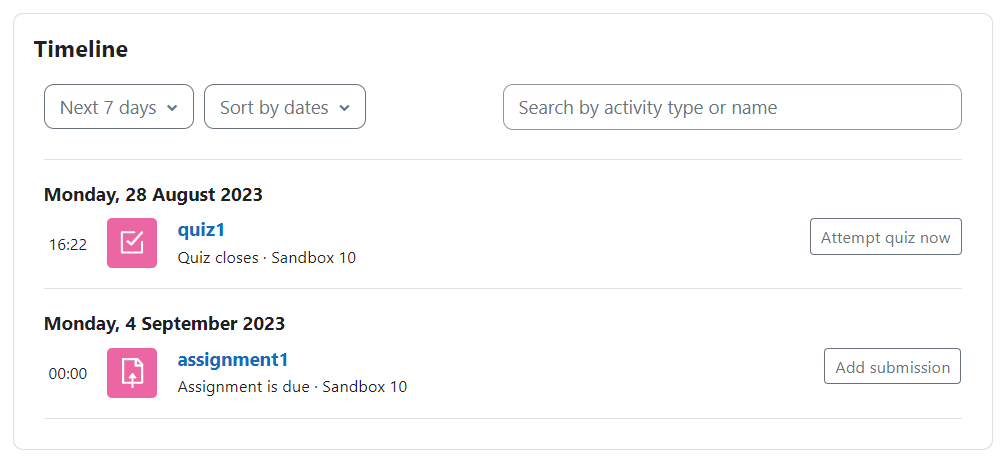
Block drawer
The right block drawer can now be expanded and collapsed and has its own scroll bar.
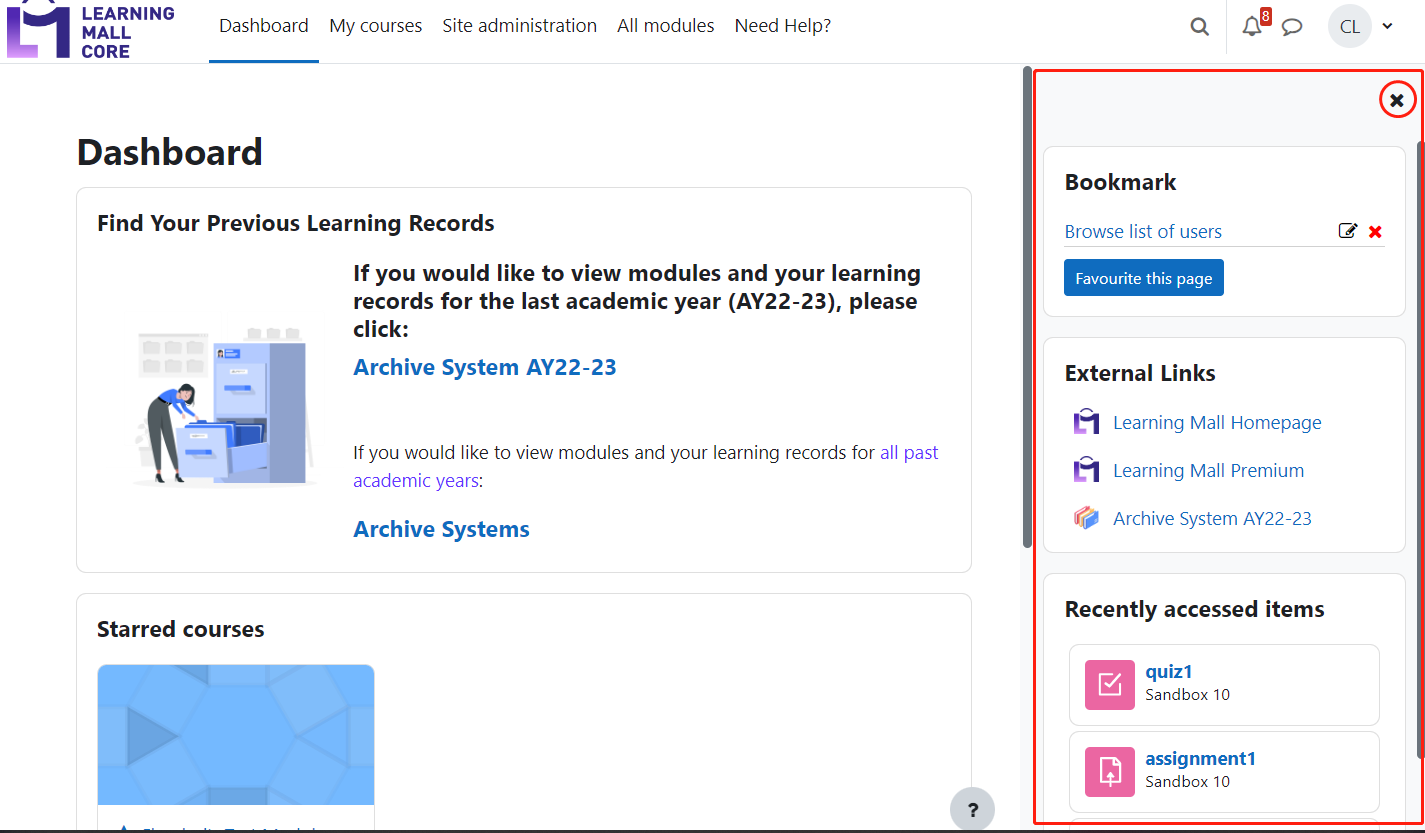
![]() Creative Commons License
Creative Commons License
Except for third party materials and unless otherwise stated, content on this site is made available under Creative Commons licenses.