Peer Assessment - How to Unlocking Responses and Clearing Responses to Change Groups?
While the Peer Assessment activity is underway, you can still keep an eye on how many students submitted their scores by navigating to the activity main page. Under special circumstances, you can also clear responses for an individual group (if the group membership changed) and unlock responses for individual students if they have submitted incorrect scores.
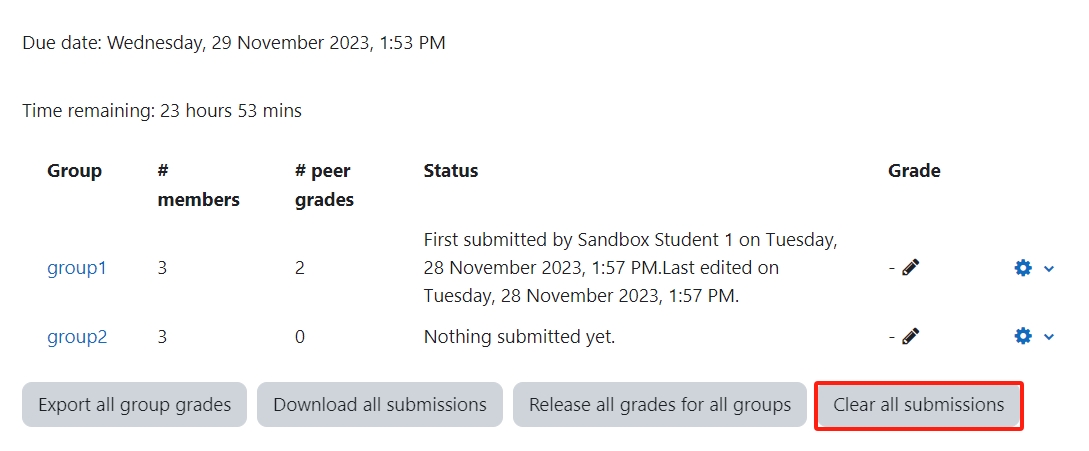
The submission overview page also gives you additional details and you can check the # Members column to see how many students within a particular group submitted their responses or the Status column for specific details on student submissions. Please note that if late submissions are enabled, students who submitted after the due date will be marked in red. Finally, you can also clear all submissions or clear submissions for an individual group and unlock responses for individual students.
Unlocking Responses
If Lock Editing setting is enabled, students will not be able to go back and edit their scores after they submit them. However, responses for individual students can be manually unlocked by the teacher. In order to unlock responses for an individual student, click the name of the group in the activity main page and expand the 'Peer submission and grades' tab. Then, click the 'padlock' icon next to the student's name to unlock grading or the 'padlock' icon next to the file submission to unlock file submission upload. Finally, Save Changes.
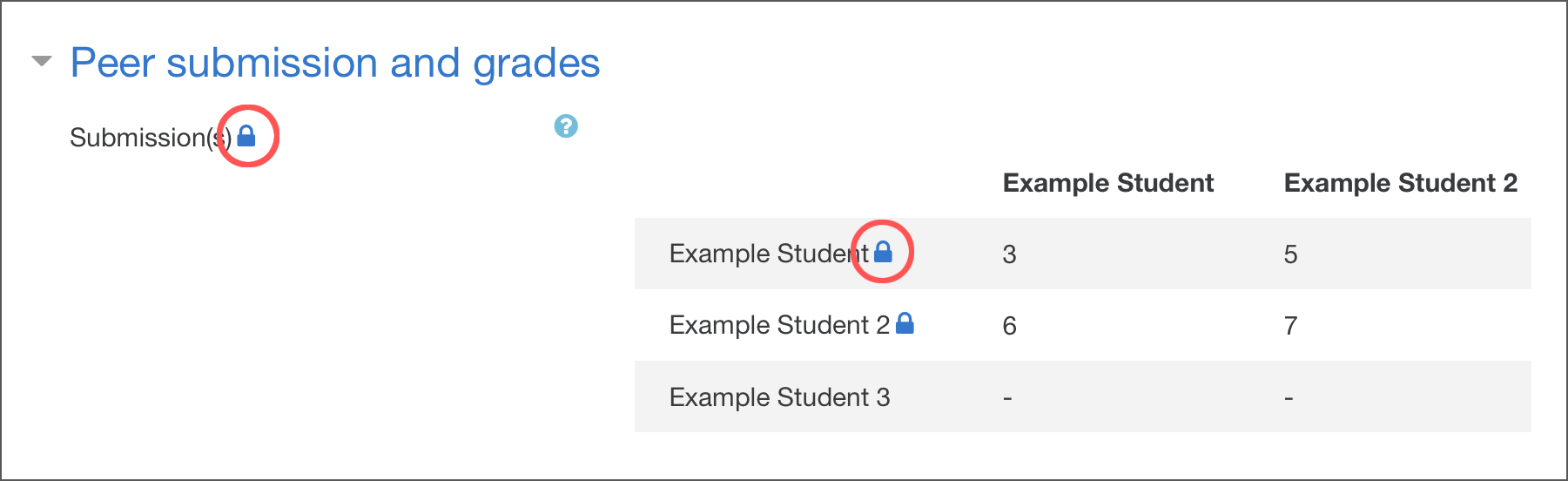
Changing Groups and Clearing Responses
Occasionally, some students may want to swap groups, enrol in a different module or even leave the course which requires you to change groups by adding/removing students or even creating new groups. In such cases, you should carefully follow the steps below:
Step 1: Navigate to the Peerwork overview page, identify the affected groups, click the 'cogwheel' icon next to the group name and select 'Clear submission'. If there are no responses within the affected group then you do not need to clear anything.
Step 2: Navigate to the 'Groups' page (the same page you used to create groups and grouping) and manually make changes to the affected groups. If you create new groups and add students to them make sure you then add these new groups to the grouping.
Step 3: Ask students to provide responses again.
Tips:
Please exercise extra care when clearing submissions for individual groups so that submissions are not accidentally cleared for other groups. Submission should only be cleared if group membership changed and submissions have already been provided within the affected group.