Matrix/Kprime Question
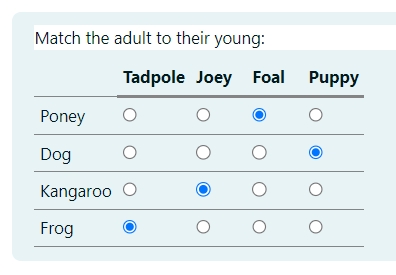
An example of All or Matrix/Kprime question type
Overview
Matrix/Kprime Question type allows students to match the answers with different questions in a table format.
What to know
Matrix/Kprime Question type is suitable for a series of similar questions with confusing answers. Students need to match the answers to each question. The question format is very clear and easy to conduct.
Table of Contents
Step 1: Access the Quiz activity where you want to create the question
In your module area/course, click the link of the Quiz activity where you want to create a new Multiple Choice question.

Note: If an appropriate Quiz activity doesn’t exist in your module area/course, please see Add a Quiz for details of how to create one.
Step 2: Questions editing page
- Click the 'Questions' tab.

Step 3: Add a new question
- On the following page, click the ’Add’ link.
- Click the ’a new question’ link in the drop-down menu.

Step 4: Choose a question type
- Locate and select the Matrix/Kprime question type from the pop-up window.
- Click the ’Add’ button.
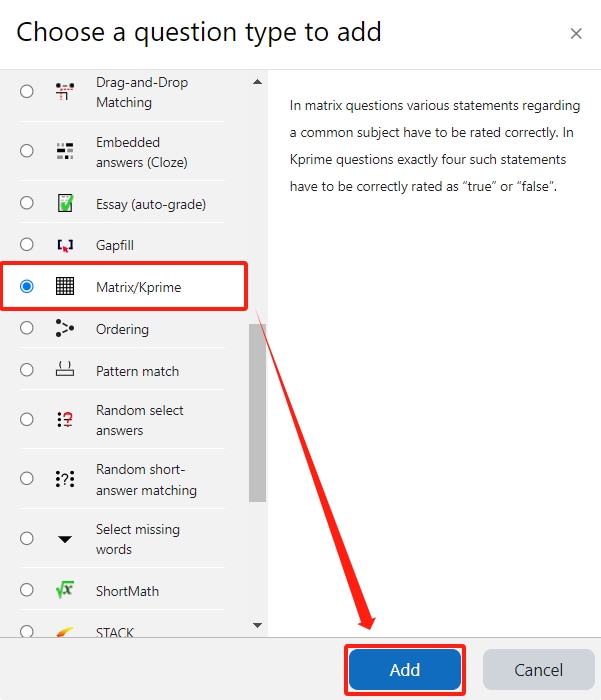
Step 5: General settings
Set the general information of the question by:
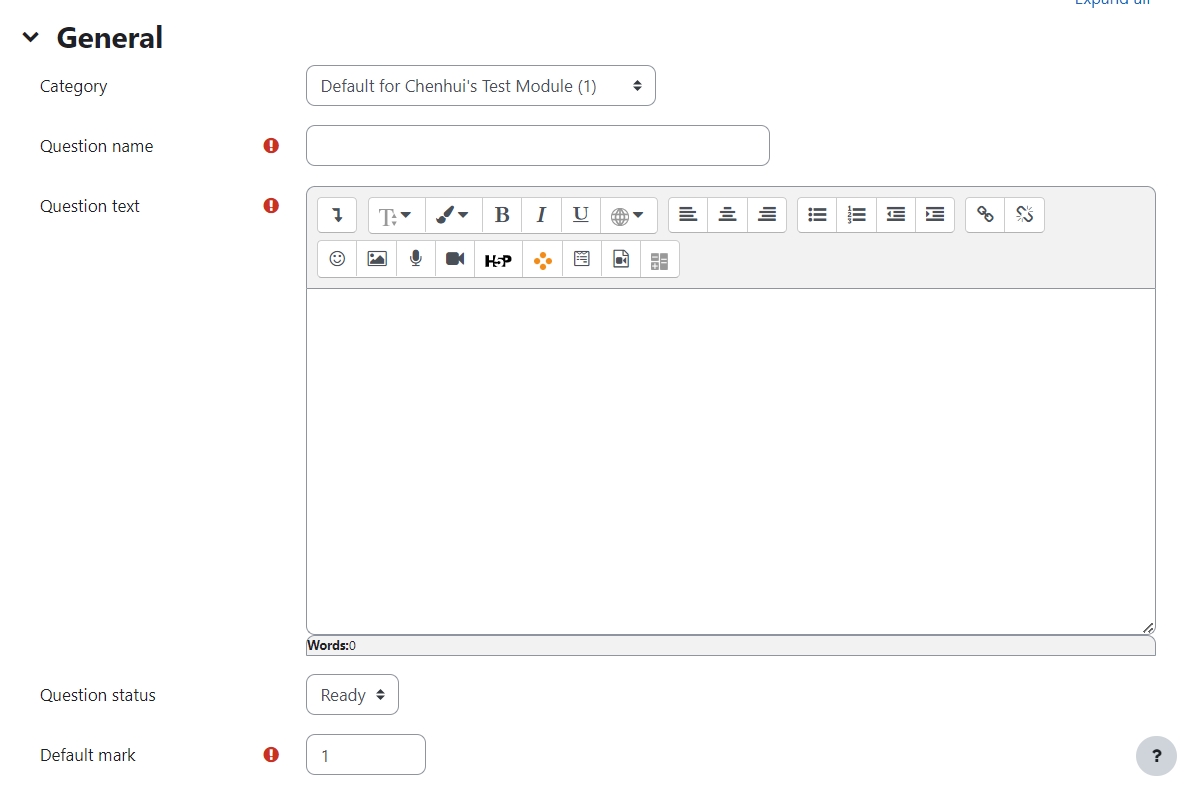
Category: Where you want the question to be saved.
Question name: It will be shown when you are searching the questions in question bank, but students can't see the question name.
Question text: It describes the question itself and students will see it when taking the quiz.
Default mark: Please set the default mark as 1. We can change the marks later when you are editing the whole quiz.
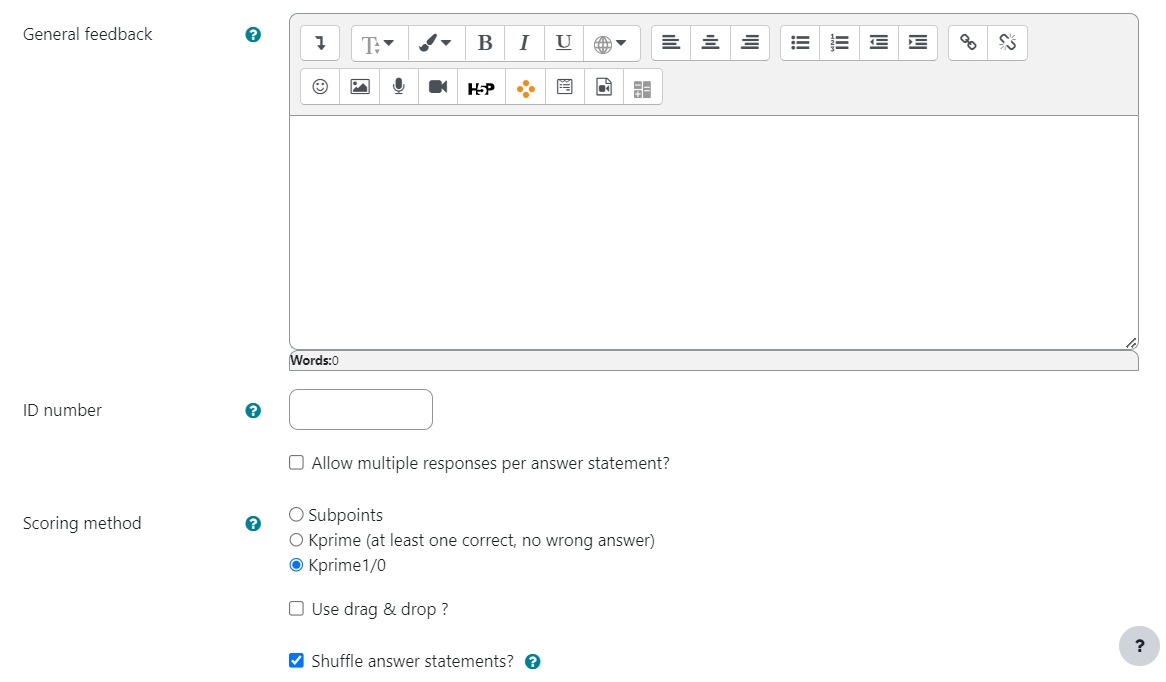
General feedback: General feedback is shown to the student after they have completed the question. Unlike specific feedback, which depends on the question type and what response the student gave, the same general feedback text is shown to all students. You can use the general feedback to give students a fully worked answer and perhaps a link to more information they can use if they do not understand the questions.
ID number: If used, the ID number must be unique within each question category. It provides another way of identifying a question which is sometimes useful, but can usually be left blank.
Scoring method: There are some options of the scoring method for you to select.
- Subpoints: The student is awarded subpoints for each correct response.
- Kprime: The student receives one point, if all responses are correct, half a point if one response is wrong and the rest of responses are correct, and zero points otherwise.
- Kprime1/0: The student receives one point, if all responses are correct, and zero points otherwise. The scoring methods Kprime and Kprime1/0 should only be used for questions with exactly four answer statements.
Use drag & drop: An option to use drag and drop method to choose answers. The layout of the question will looks like the following example: 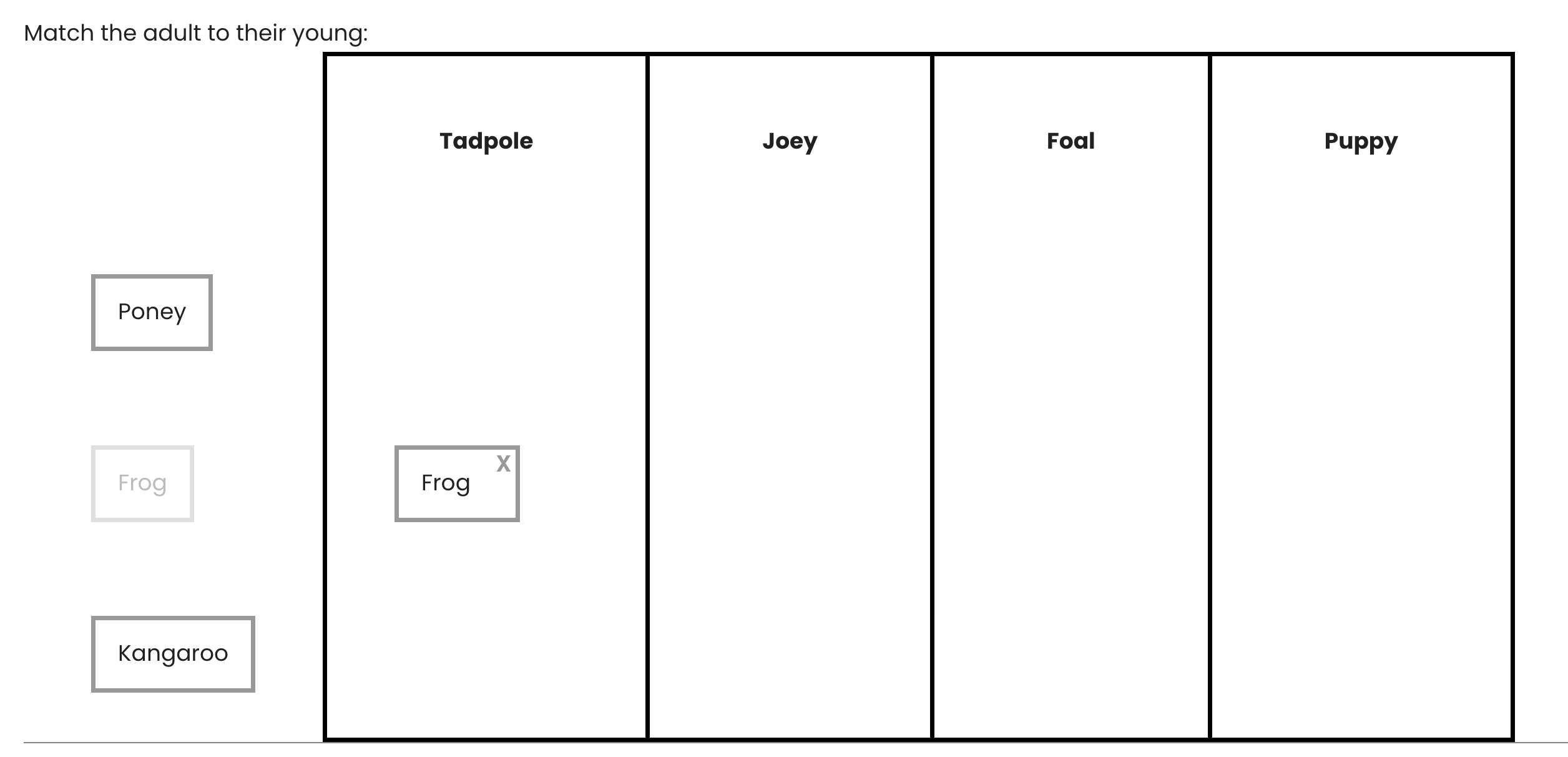
Shuffle answer statement: It will shuffle the answers for each attempt if you tick it.
Step 6: Response Matrix
Type in the questions and answers.
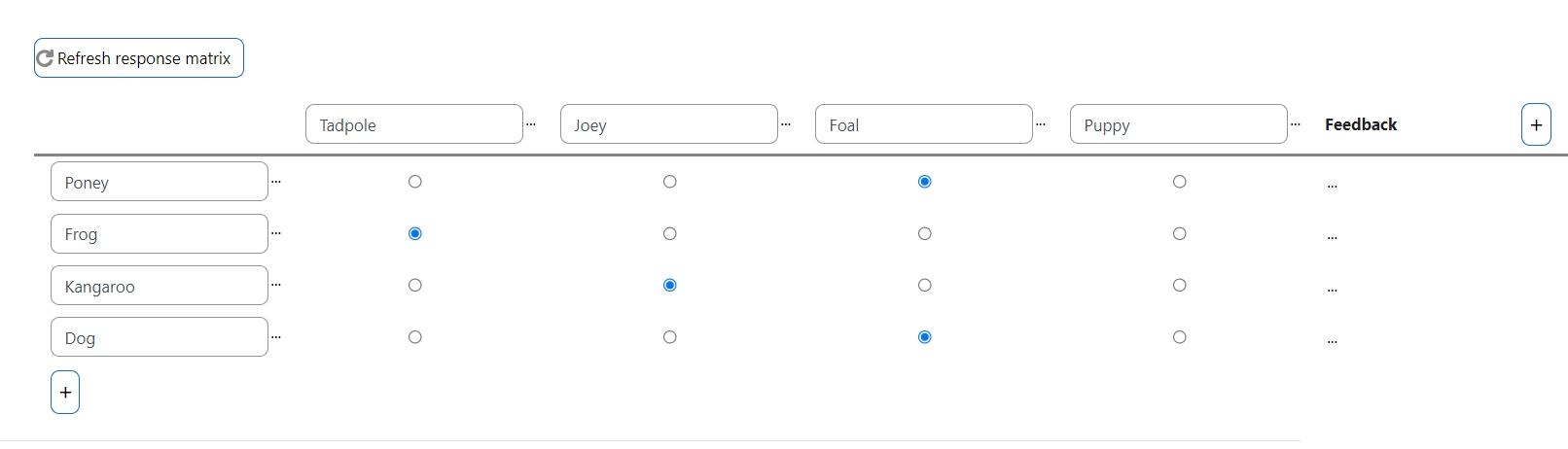
Left column: Type in the questions
Top arrow: Type in the available answers
Tips:
- Please click the button with cross icon to add more questions or answers.

- If you want to make some more editing of the text, please click the dash icon to expand the text editor:
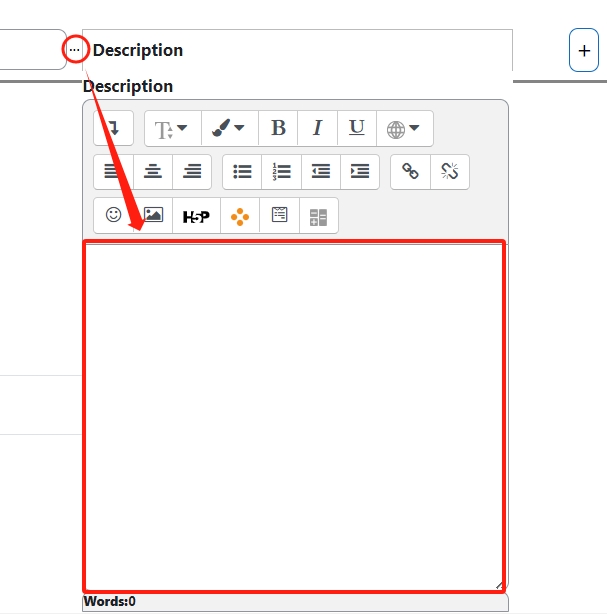
Step 7: Tags (Optional)
If you are using tags, you can easily search for the question by the tag in the question bank.
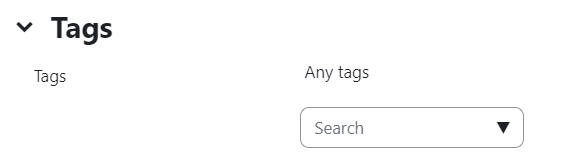
Step 8: Save changes
Please click the "Save changes and continue editing" or "Save changes" to save your changes.
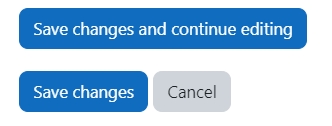
Tips: You can also preview the questions by clicking:
![]()
Other guides you may be interested: