Quiz - Input marks and grades
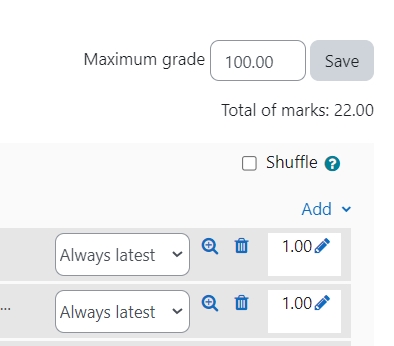
An example of grade and mark input in the Quiz activity
Overview:
This guide will show you how to put in grades and marks in the Quiz activity.
Table of Contents
Step 1: Access the Quiz activity
In your module area/course, click the link of the Quiz activity.

Note: If an appropriate Quiz activity doesn’t exist in your module area/course, please see Add a quiz for details of how to create one.
Step 2: Open the ‘Questions’ tab

Step 3: Change the maximum grade
The default grade is 100. You can change the number as needed and click "Save".

Tips:
Grade is what students will see in the Gradebook. It is a number which calculated with percentage, if the marks and grades are set different.
You can export the grades from Gradebook to e-bridge by using the export function.
Step 4: Change the mark
Click on the pencil icon and change the mark, then hit "Enter" to save the mark.
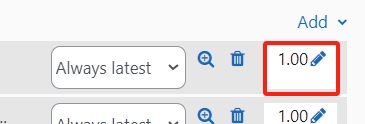
Tips:
You can edit the grades and marks at any stage of the Quiz, even after the quiz is administered to students. After you make the changes, the grades and marks will change automatically.
If you find one question is invalid, then you can change the mark to 0 if you didn't use random questions. Or you have to change all the choices of that question to 100% score so that everyone will get the score.
Regrade a question after taking the quiz