Essay auto-grade question

An example of the essay auto-grade question
Overview:
This guide will show you how to create an essay auto-grade question type within the Quiz activity.
What to know:
The essay question type allows students to upload files or online texts. This question is automatically graded. Grades can be overridden later by teachers. This question type can be useful when you want students to write a certain number of words/sentences/paragraphs or include a few sample phrases in their essays. However, please be noted the system will not be able to grade the contents of the essay which means you will need to grade students' work manually afterwards if you want to ensure the quality of the essays.
Table of Contents
- Step 1: Access the Quiz activity
- Step 2: Open the 'Questions' tab.
- Step 3: Add a new question
- Step 4: Choose a question type
- Step 5: Configure general settings
- Step 6: Configure Response Options
- Step 7: Response and sample template (if needed)
- Step 8: Grader information (if needed)
- Step 9: Configure auto-grading settings
- Step 10: Add tags if needed
Step 1: Access the Quiz activity
In your module area/course, click the link of the Quiz activity.

Note: If an appropriate Quiz activity doesn’t exist in your module area/course, please see Add a quiz for details of how to create one.
Step 2: Open the 'Questions' tab.
- Open the 'Questions' tab.

Step 3: Add a new question
- On the following page, click the ’Add’ link.
- Click the ’a new question’ link in the dropdown menu.

Step 4: Choose a question type
- Locate and select the essay question type from the pop-up window.
- Click the ’Add’ button.
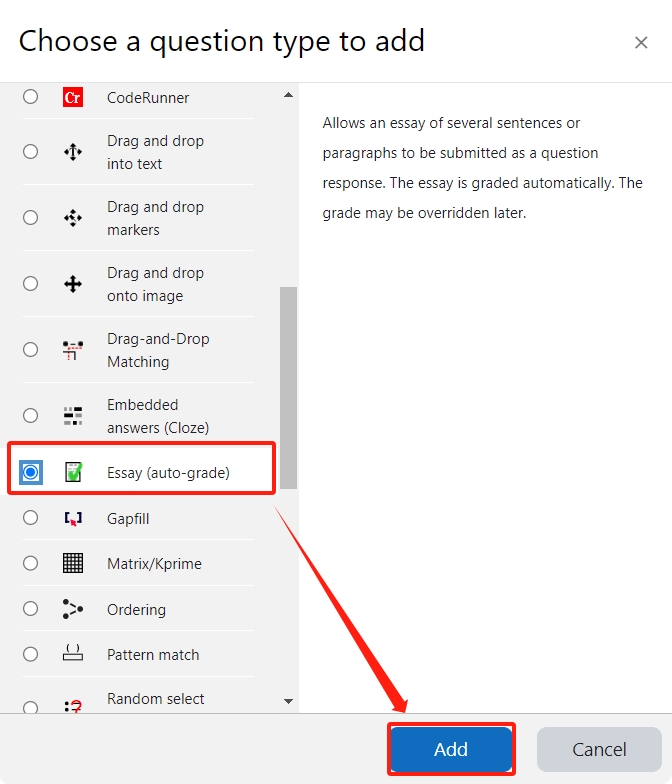
Step 5: Configure general settings
Category:
You can choose which category you would like to put your question in from the dropdown menu. If you have not created any category in your question bank, you can put the questions in the default category.
Question name:
The question name is to help you to identify your questions. It is extremely useful when you view your questions in the question bank. It is recommended to put in enough information in the question name to help you to identify your questions quickly, especially in the question bank. A good example will be a question name like "Week1- location of XJTLU". Vague question names like "Q1" should be avoided. This section is mandatory. Please note, students will not see the question names.
Question text:
Question text is a place where you can put in the question or instructions, for example, "Please write 100 words about your experience of studying at XJTLU". This section is mandatory. It is also possible to put images or videos in the question text.
Default mark:
This is where you put the mark of the question. You can change the mark even during and after the quiz.
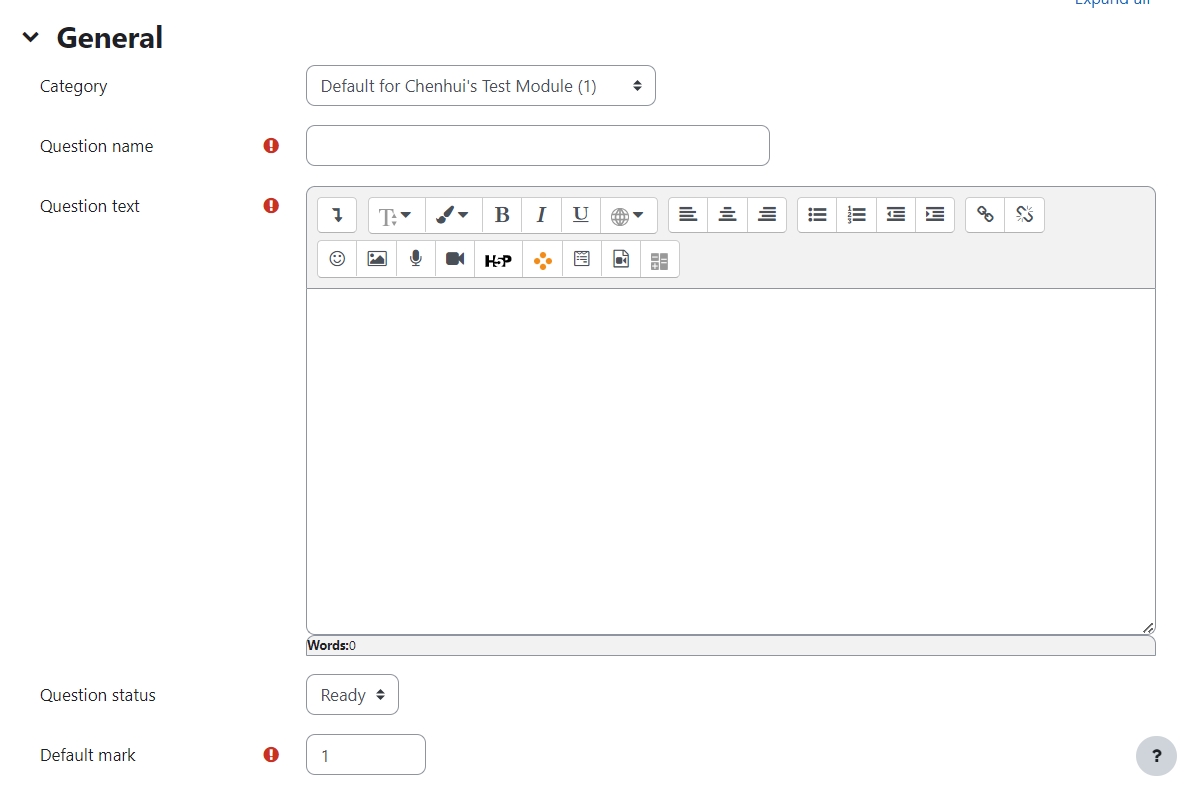
General feedback:
Feedback can be given to your students at different quiz stages depending on how the settings are configured.
ID number:
Please leave it blank.
Step 6: Configure Response Options
Please leave the "Response format" as "HTML editor" and change the setting as you wish.
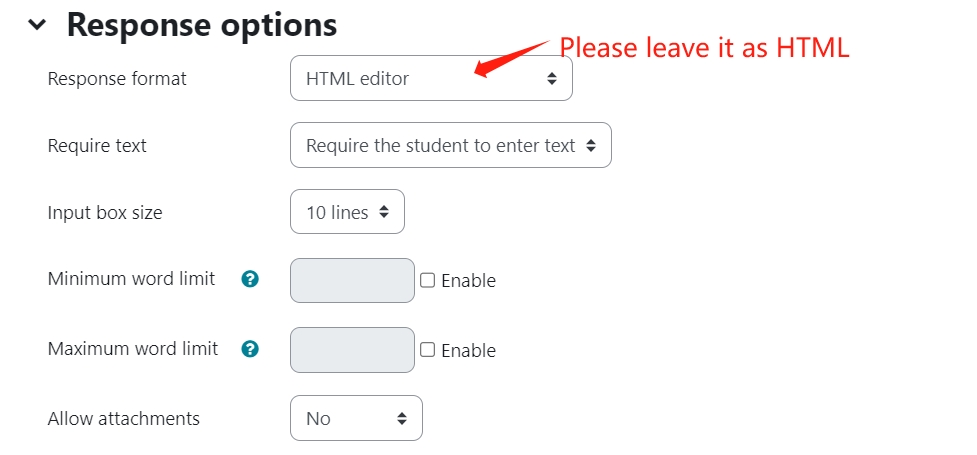
Step 7: Response and sample template (if needed)
The response template will be displayed to students when they attempt the question. Please note the texts will need to be manually deleted.
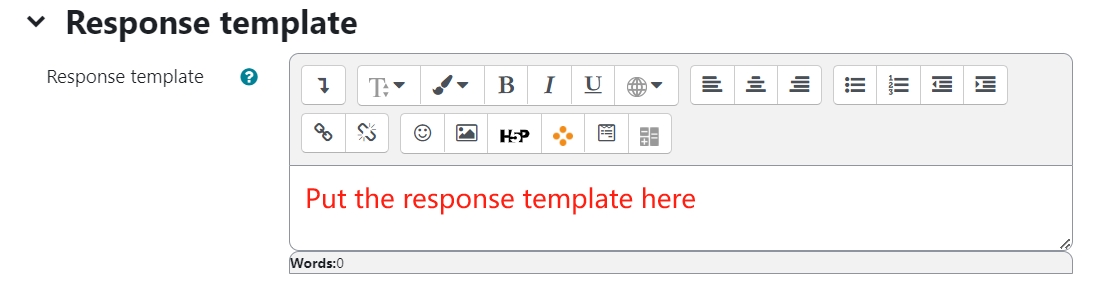
An example of the response template:
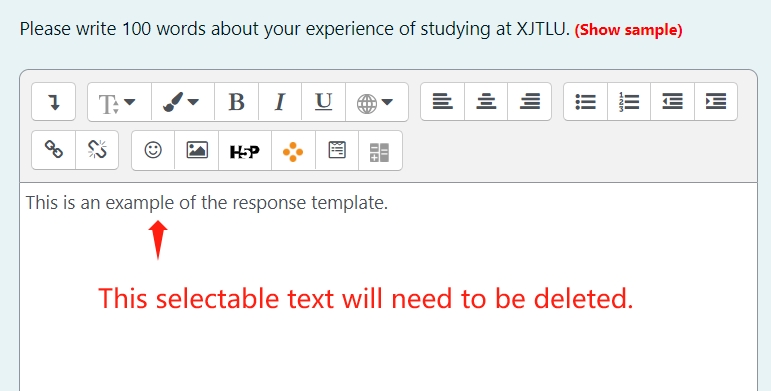
You can also give students sample responses, which students can turn on and off without having to delete the texts manually.
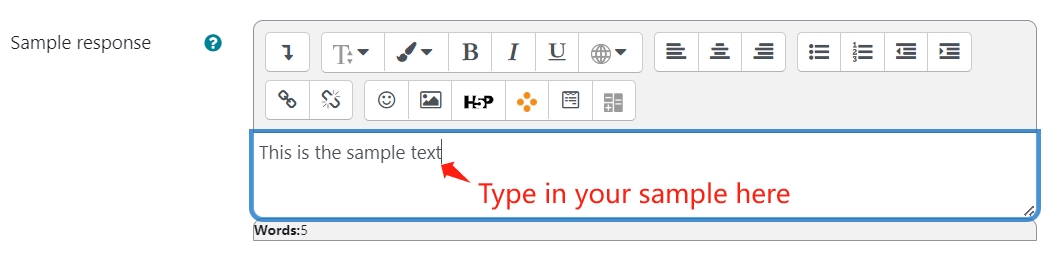
Students' view of the sample responses. They can click "Show sample" to show the texts and "Hide sample" to make the texts disappear.
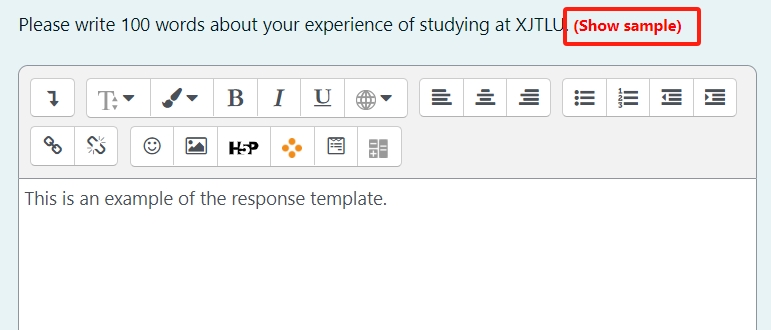
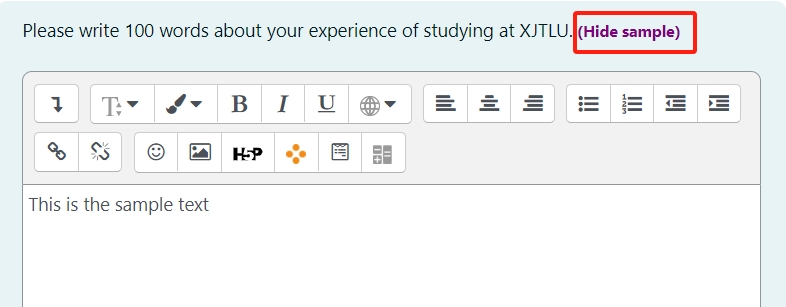
Step 8: Grader information (if needed)
The grader information will be displayed to the graders in the "manual grading" and "manual grading by student" function. Read Manual grading and Mannual grading by student to find out how to do that. Students will not see the grader information.
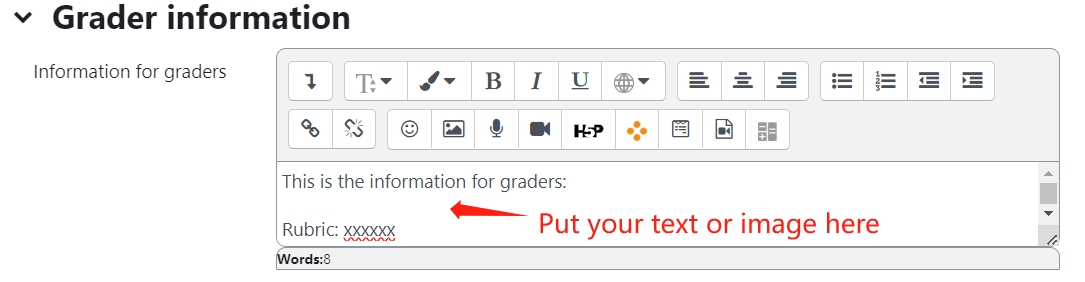
The grader information will be displayed above the comment and marking area:
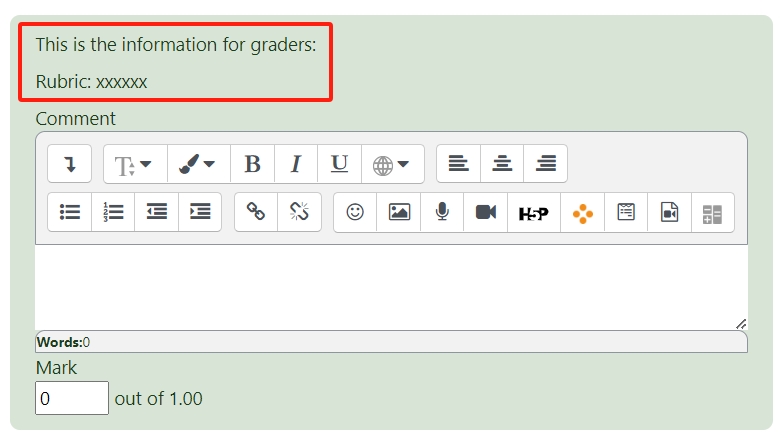
Step 9: Configure auto-grading settings
Enable automatic grading:
The default is yes. Please leave it as it is.
Type of countable items:
You need to let the system know what you want the system to look for.
Expected number of items:
You need to let the system know how many items are expected.
Show student feedback?
The default is no, but you can change it if needed.
Show grade calculation?
The default is no, but you can change it to show to students and/or teachers if needed.
Show text statistics?
There is a number of statistics that the system can show to student and/or teachers. It is recommended to enable this function.

Grade bands:
You can enable it if needed.
Target phrases:
You can require students to include phrases like "firstly", "secondly" in the essay.
Common errors:
Does not seem to be useful in higher education, please leave it disabled.
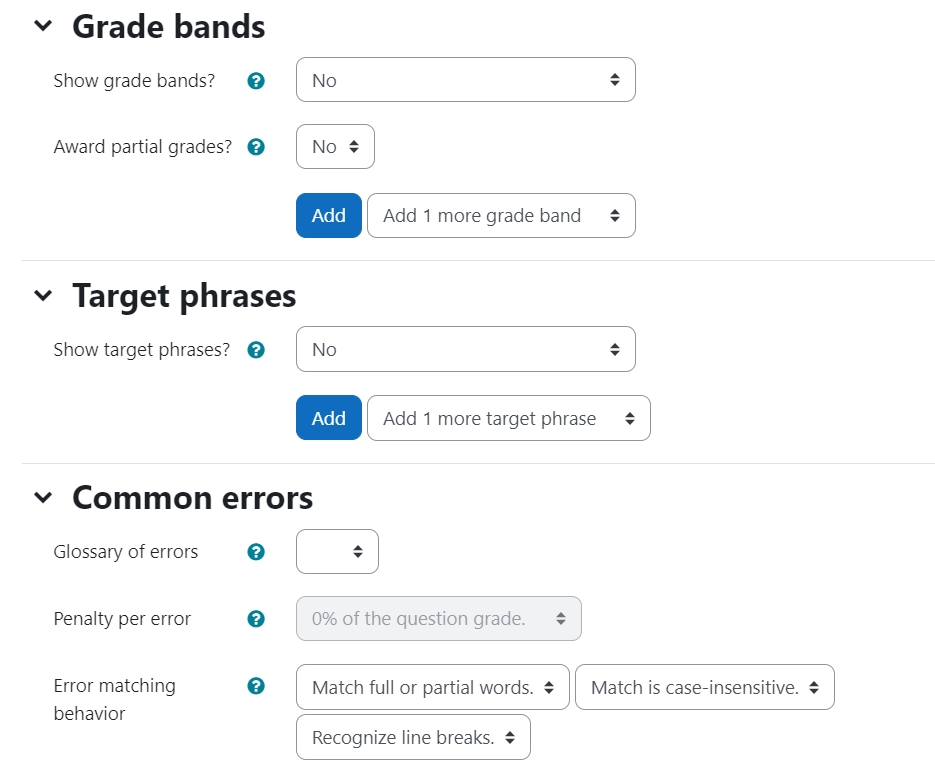
Step 10: Add tags if needed
You can put in a tag or several tags by key in the tags. Click "x" to delete a tag. Tags can help you to organize your questions in your question bank. Read more about the use of Tag from this article (link). Tags are designed for your question management purpose. It will not be displayed to students

Other guides you may be interested: