How to create groups automatically
Overview:
This guide will show you how to create groups automatically with the flexible settings you can set.
What to know:
The groups and group members in the auto-created groups are random. If you want to assign group members manually, please check the User bulk enrollment guide.
Table of Contents
Step 1: Access the auto-create groups area
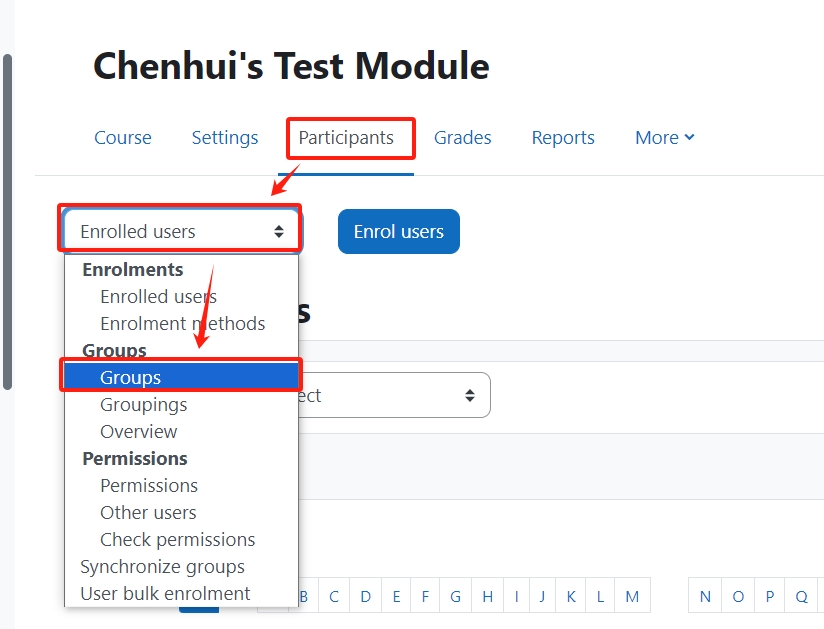
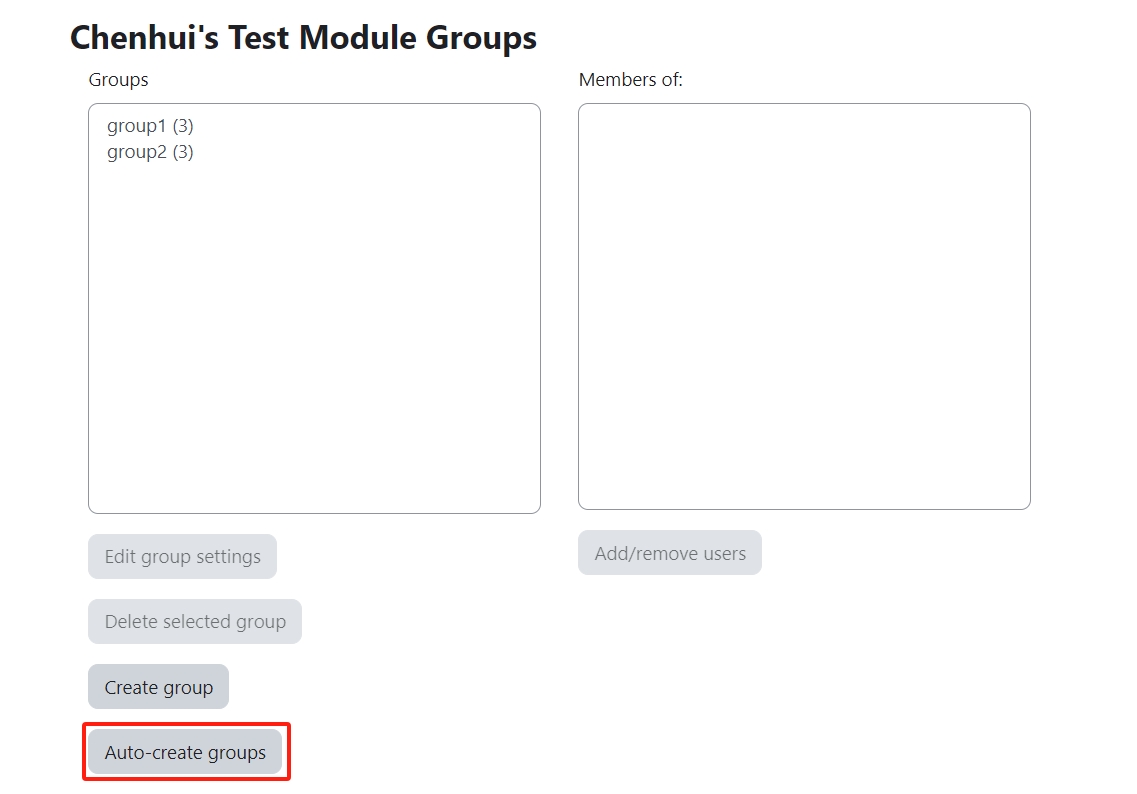
Step 2: Auto-create groups
On the auto-create groups page, you can click the Expand all link top right to see all the settings.
1. General
A naming scheme can be created automatically. # is replaced by sequential numbers, and @ by letters. For example:
Group @ will create group with a naming scheme Group A, Group B, Group C . . .
Group # will create group with a naming scheme Group 1, Group 2, Group 3 . . .
You can specify if you would like to create x number of Groups or each group contain x number of students
2. Prevent last small group
When selecting Members per group, depending on the number of users in the course, the last group can end up with significantly fewer members than expected. You can select Prevent last small group to avoid the situation. If the last group would be smaller than 70% of the expected size, it will not be created. Instead, Learning Mall Core will allocate additional members to existing groups rather then create a new group with few members.
Example 1:
You have a course with 80 students and you let auto-create groups with 30 members per group. There would be just 20 students in the third group which is 66% out of expected 30. Learning Mall Core will auto-create only two groups with 40 students in each.
Example 2:
You have a course with 81 students and you let auto-create groups with 30 members per group. Learning Mall Core will create three groups with 30, 30 and 21 members respectively because 21 is 70% out of expected 30.
3. Group members
Select members from ... allows you to choose from roles assigned within the course, available cohorts, groups or groupings. Specify and Group/Member count work together.
The setting 'Select members from cohort' lists all cohorts which users enrolled on the current course are part of. The number in brackets is the number of users enrolled on the course in that cohort.
The 'Ignore users in groups' checkbox should be ticked to only select group members from users that are NOT already in a group in the course.
The 'Include only active enrolments' checkbox provides the option to choose whether to include suspended users in groups.
4. Grouping
Create in grouping and Grouping name allows you to create a new grouping and allocate the new auto-created groups to be created to it.
Prior to creating the groups, you can view the groups.
