The difference between groups and grouping
Overview:
This guide details various issues that you have associated with the Groups and Groupings.
What to know:
When you first start editing the module, you may be confused by the similar terms 'Groups' and 'Groupings'.
Table of Contents
Why use Groups and Groupings?
In below context, you may need to create groups:
[Scenario 1]:
- you are a teacher and have several classes in that course;
- you need to filter activities and grade book so you only see one class at a time.
[Scenario 2]:
- you are a teacher sharing with other teachers in a course;
- you need to filter activities and gradebook so you don't see the students from your colleagues' classes.
[Scenario 3]:
- you want to allocate an activity or topic to a set of users;
- you don't want other students to see it.
In below scenario, you may need to create groupings:
[Scenario 4]:
- you have several groups created within a course;
- you want to direct tasks at one or more groups so they can work together on the tasks.
What is the difference between Groups and Groupings?
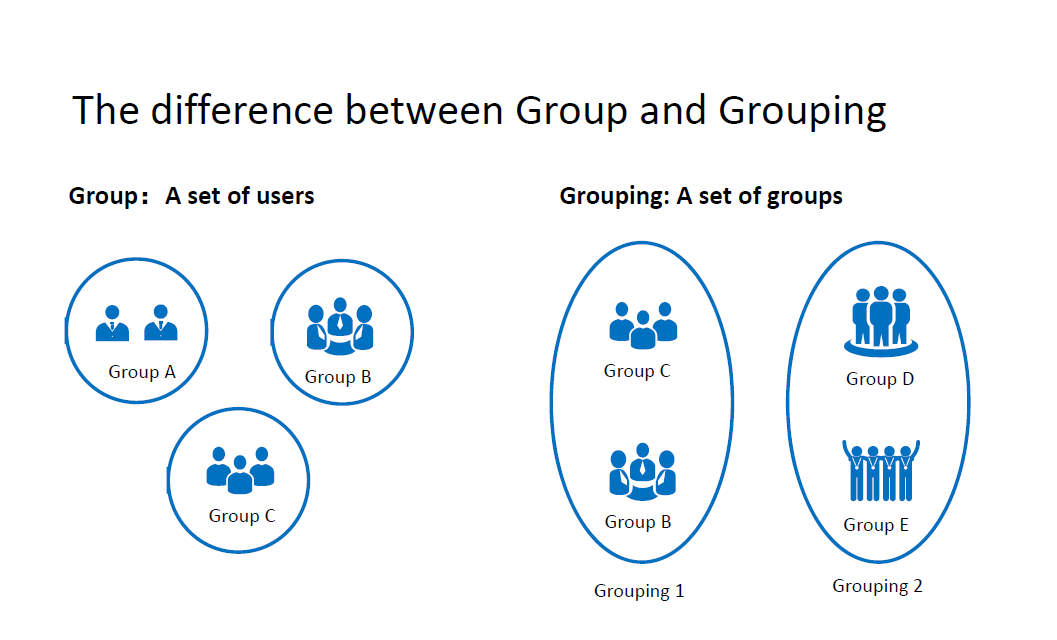
In general, a group is a set of users and a grouping is a set of groups. You should first create several groups in the course and you have the options to add groups to a grouping. A single grouping can house one group or several groups.
How to create Groups and Groupings?

[Creating a Group]
- Select the 'Participants' tab on the navigation;
- Click 'Enrolled users' to unfold the drop-down list;
- Select 'Groups';
- Click 'Create group' button
- Adding a group name, optional description and save changes;


- Select the group to which you want to add members, and click 'Add/Remove users' to choose the members.
You may also be interested in these user guides on 'How to create groups automatically'.
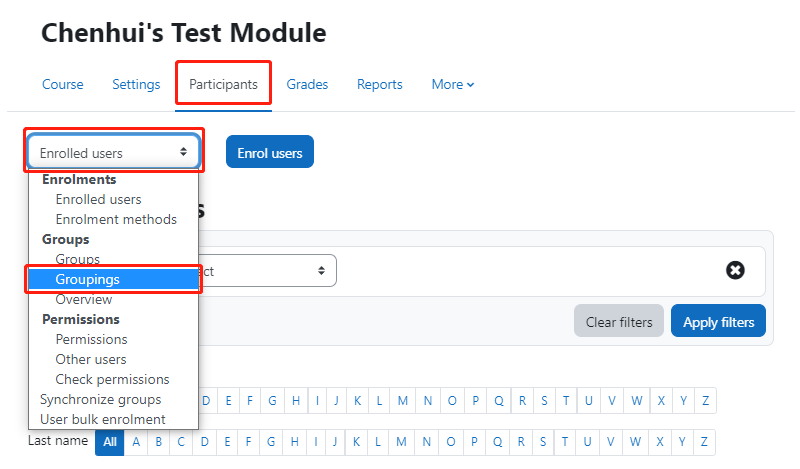
[Adding groups to a Grouping]
- Select the 'Participants' tab on the navigation;
- Click 'Enrolled users' to unfold the drop-down list;
- Select 'Groupings';
- Create a new grouping by clicking on 'create grouping' button;
- Adding a group name, optional description and save changes;
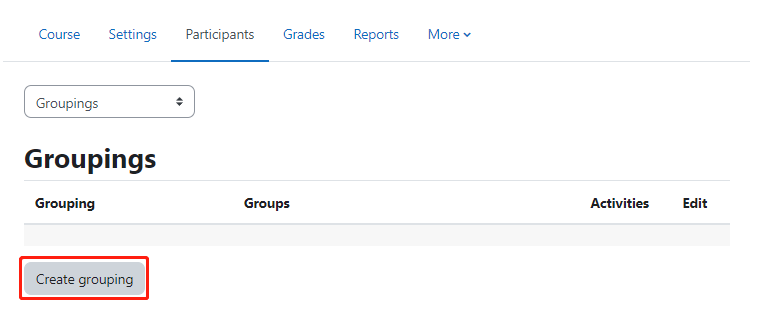
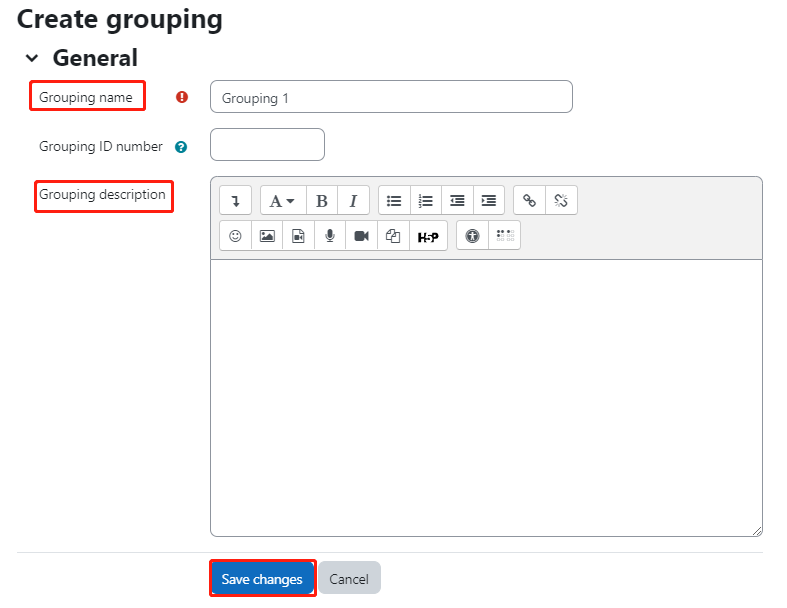
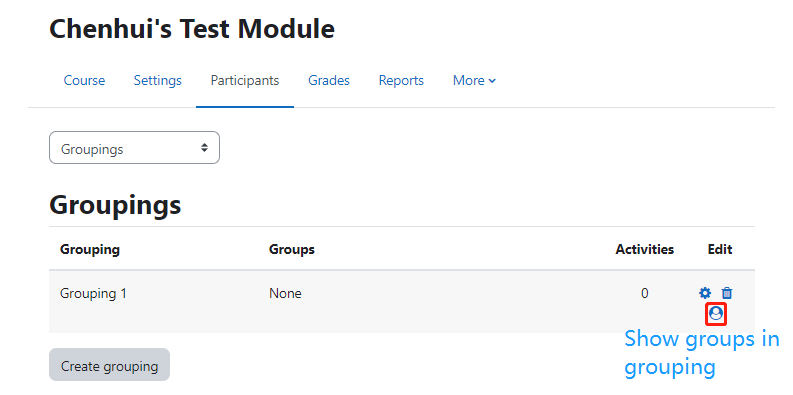
- Click the 'Show groups in grouping' people icon in the edit column;
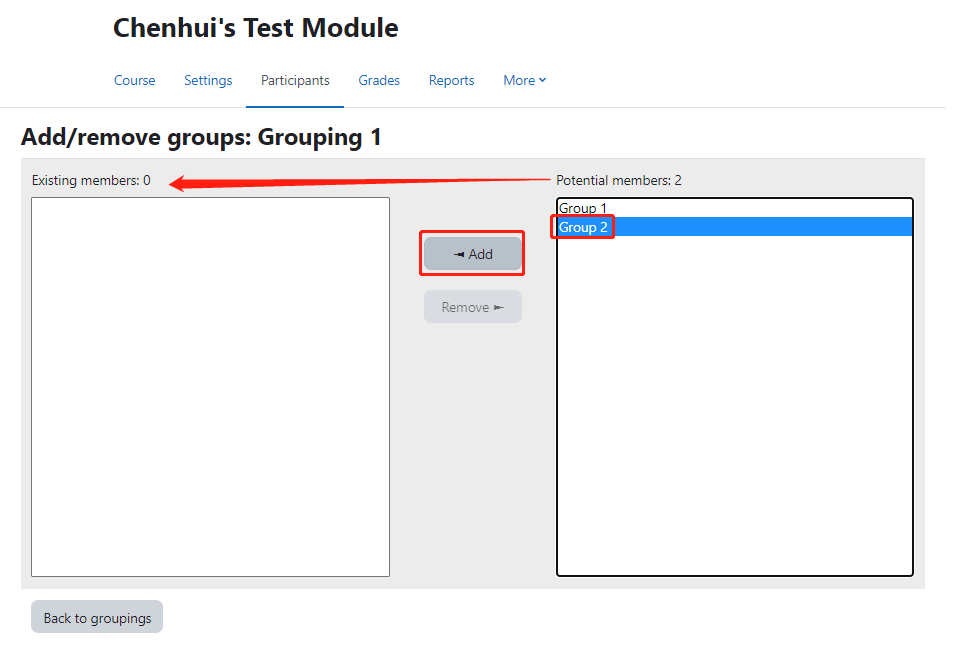
- Select the groups you want to add to the grouping by clicking 'Add' to add the groups from 'Potential members' to 'Existing members'
- Then click 'Back to groupings' to save the changes.
If you'd like to explore the function in detail, please refer to Create groups and grouping.
Which activities utilize Groups and Groupings?
Both groups and groupings can be used in two levels:
- Course level: if the group mode is defined at the course level then all activities will by default be set at group mode within that course.
- Activity level: all activities support the use of group mode apart from 'Glossary'. Group mode is most frequently used in activities like 'Assignment', 'Coursework' and 'Peer-assessment'.
Next steps:
Now that you have a basic understanding of how to use Groups and Groupings from the perspective of a teacher. Students are also enabled to choose the groups. Please find more details in How to let your students choose their own groups.