How to Override Group Scores for Individual Student
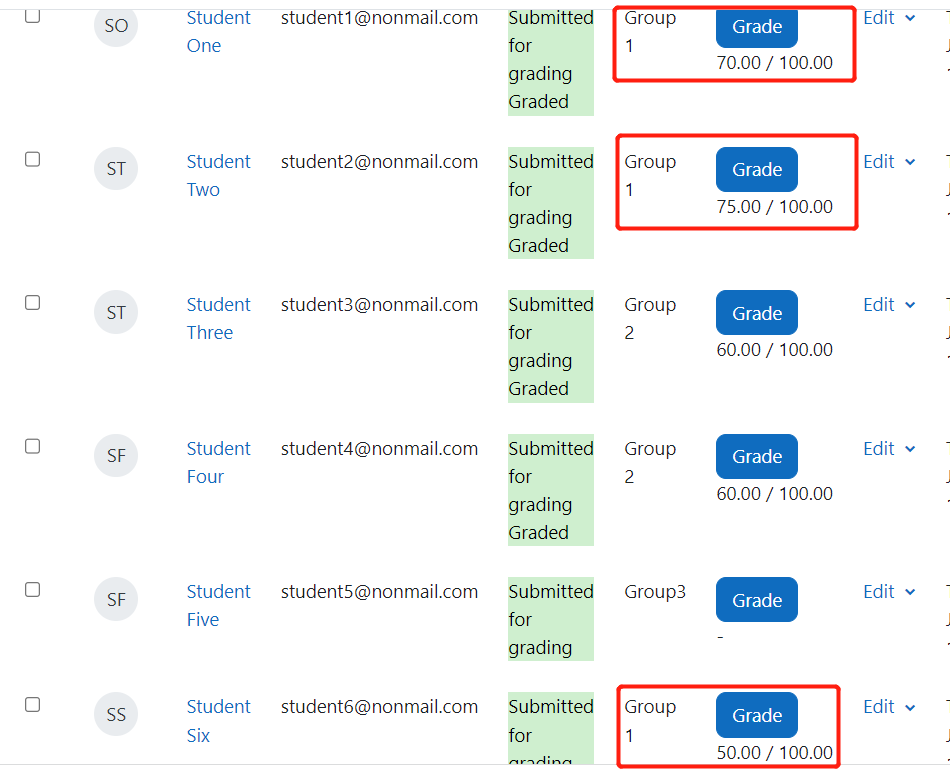
An example of different scores for the students in a group submission assignment
Overview:
This guide will show you how to override the group score and feedback for an individual student within groups.
What to know:
To conduct a group assignment, there are several prerequisites set-up to make sure the submissions are implemented on behalf of the groups:
- Create several student groups to cover all relevant students groups;
- Create a grouping to cover all the groups in question;
- Apply this grouping in the assignment dropbox and enable "Student submit in groups";
It is only necessary for one group member to make the submission on behalf of the group. Other group members will be automatically recorded as submissions completed. If the teacher grade only one of the submissions, the scores will then be applied to all the other group members, which means all the group members will receive the same score for the group submission.
Sometimes, if the teacher wishes to provide various scores and feedback to individual students, this can be achieved by uploading the grading sheet.
Table of Contents
Step 1: Enable offline grading worksheet
Click the "Edit setting" button for the dropbox and navigate to "Feedback Types" option. Make sure the offline grading worksheet is clicked.
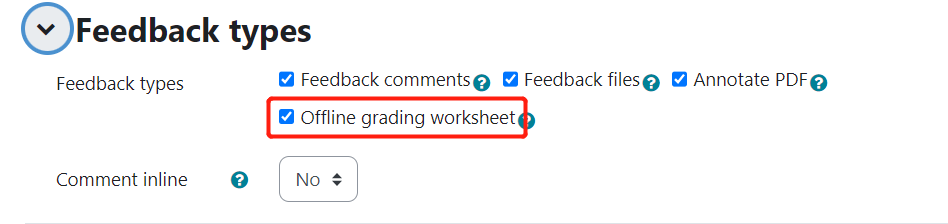
Step 2: Download the grading worksheet
Go back to the dropbox and click "view all submissions".
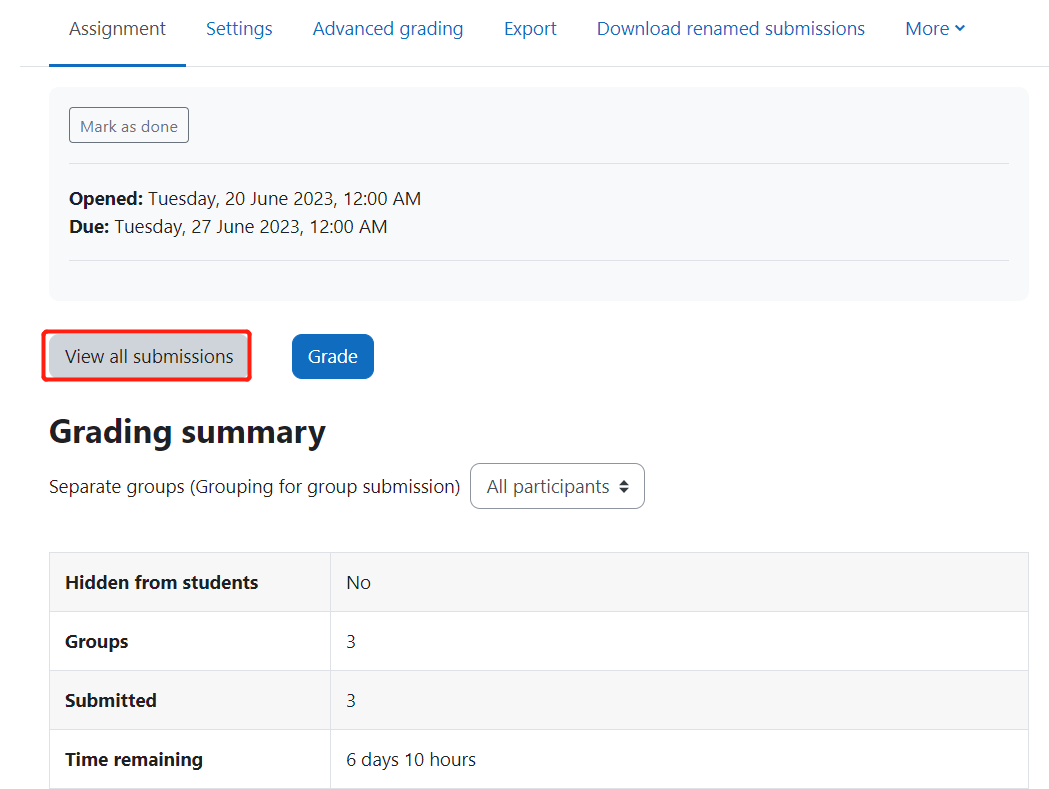
In the grading view, click "Grading action" and choose "Download grading worksheet".
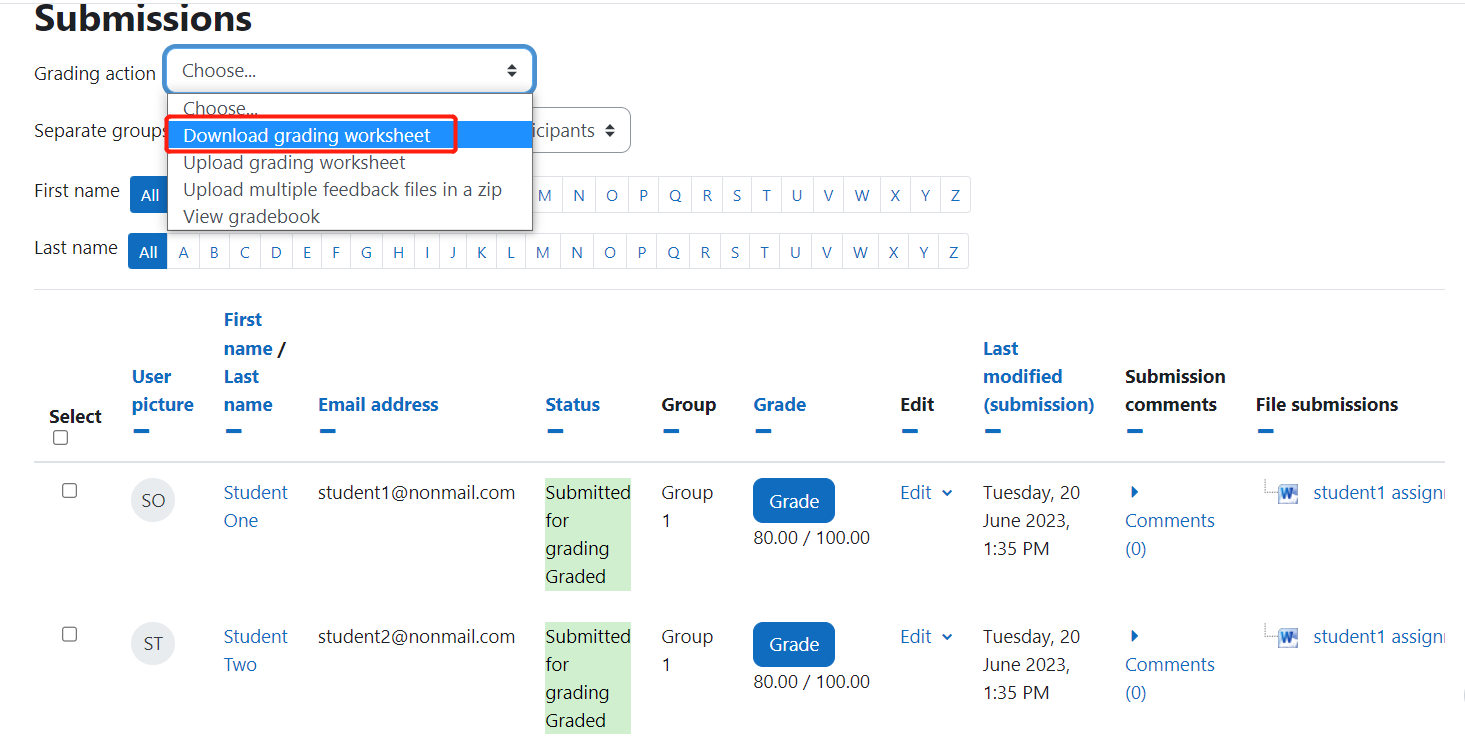
Step 3: Edit the grading worksheet
All the group members from the same group are marked with the same score and feedback.
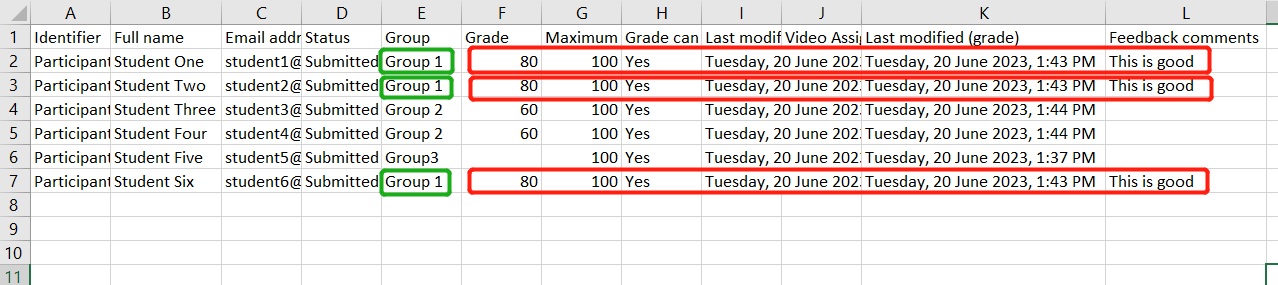
Manually edit the different scores and feedback for different group members. Save the feedback file as csv file, which is accepted by the moodle system.
Step 4: Upload the saved grading worksheet
Go back the grading view and upload the saved grading worksheet.
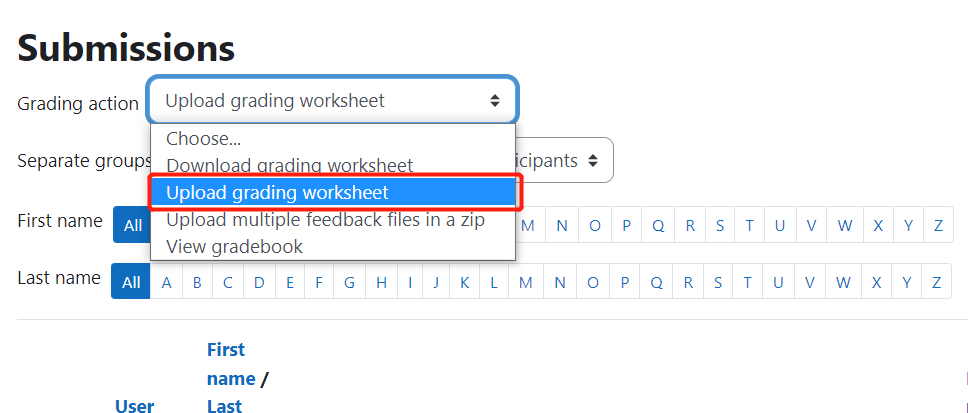
After uploading the file, the updated status is as below:
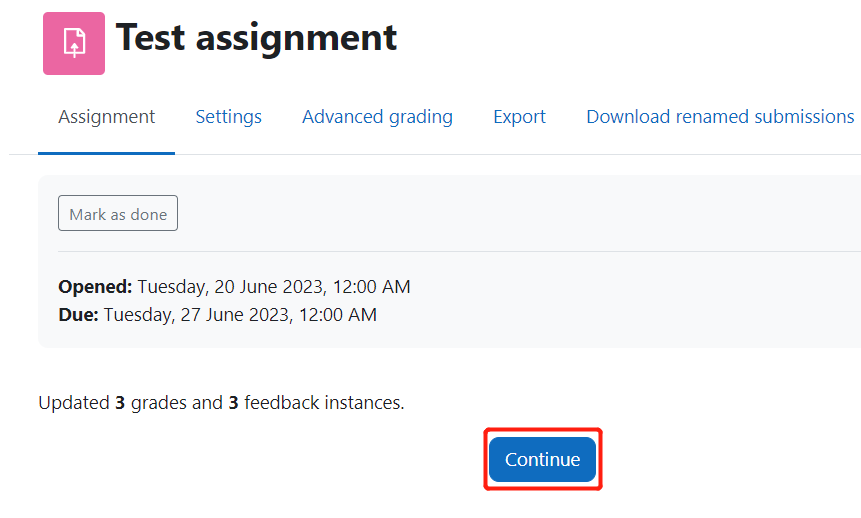
Step 5: Updated score and feedback for different group members within a group
You will now find the scores for group members within the same group have different scores as well as the feedback.
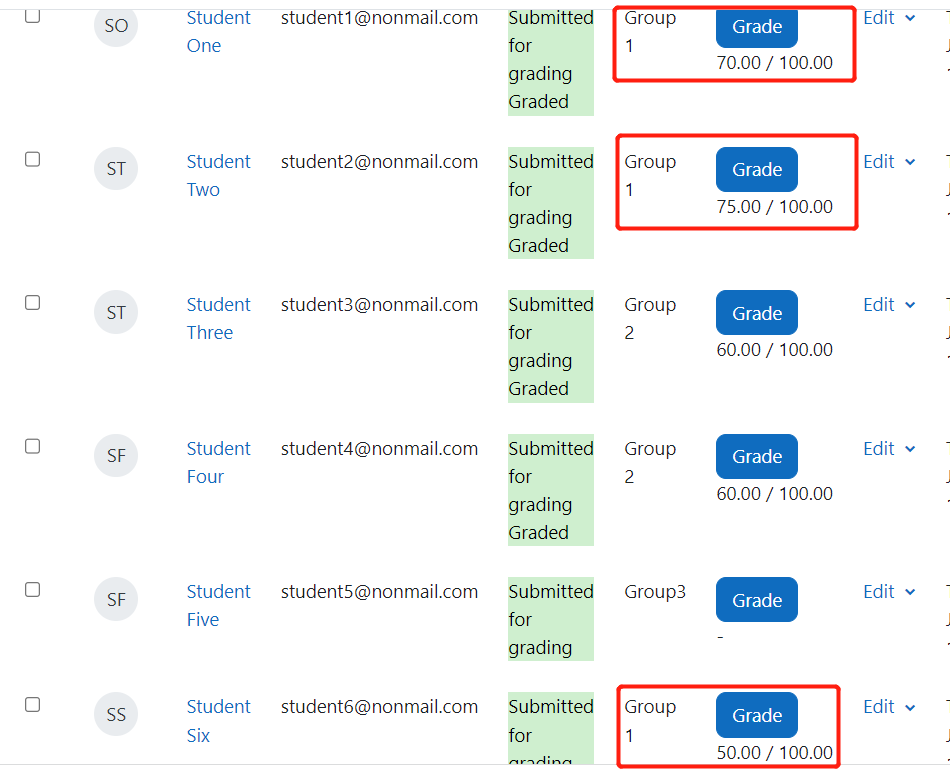
Tips:
Make sure the grouping is created to cover all the students in question and the correct grouping is applied before students' submission.
Next steps:
You may be interested in the following related articles: Create groups and grouping