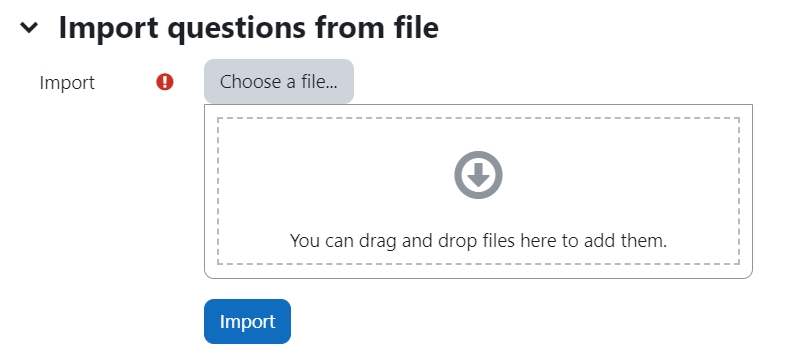Import questions from an existing file
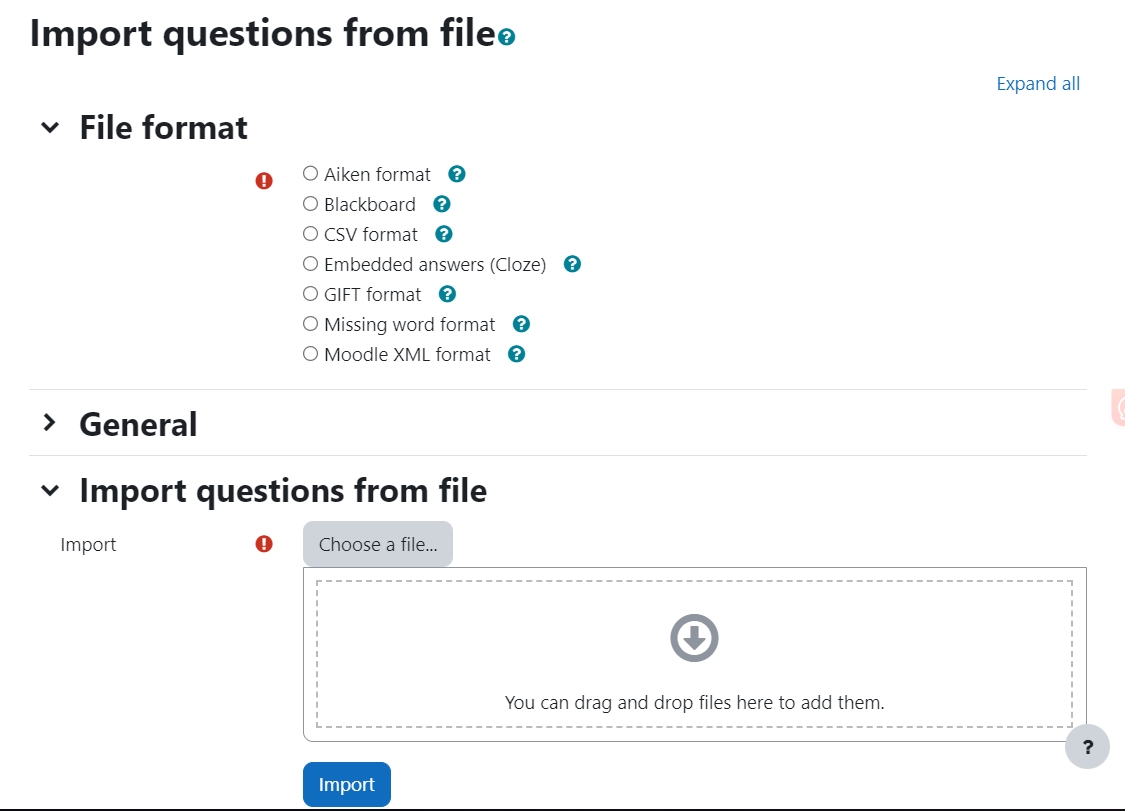
An example of importing question page
Overview:
This guide will show you how to import questions from existing files into the Question Bank.
What to know:
Importing questions function allows users to import questions from existing files, instead of creating questions in the system one by one.
Table of Contents
Step 1: Write questions in a Word file
Write questions in a Word file.
Step 2: Save the file
- Click 'Save as' to save your file
- Choose to save the file as a '.txt' (plain text) file
- Choose the encoding format to be UTF-8 format .
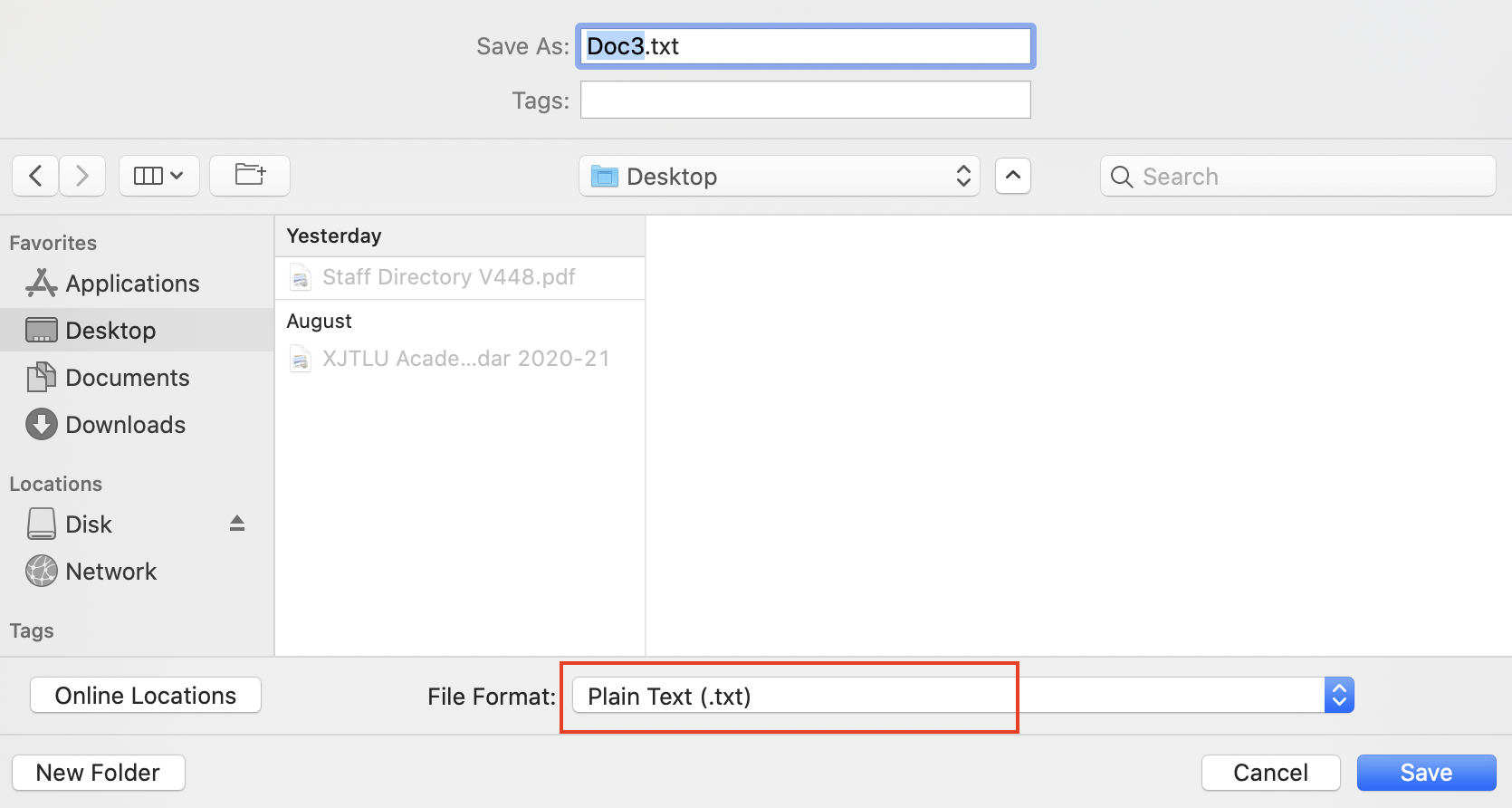

Step 3: Click the 'Editing' icon
Enable the 'Edit mode' icon on the top right of the module page. Then choose 'more' > 'Question bank'.

Step 4: The 'Question bank' area
1. Click the 'Import' link.
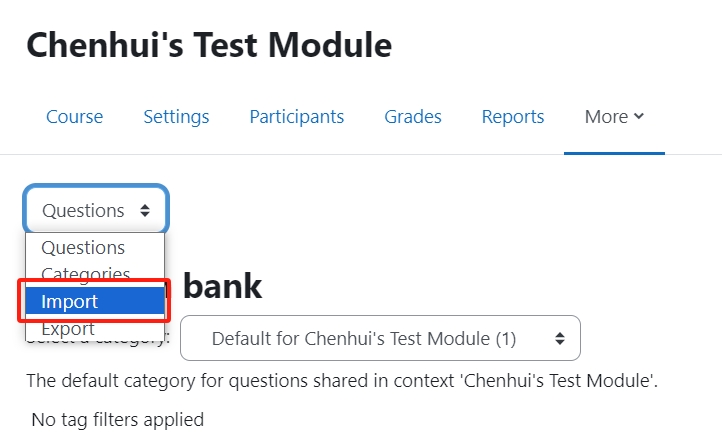
Step 5: Choose a file format of the importing file
Under the 'File format' section, choose the file format below that your existing file belongs to:
- Aiken format: to import multiple choice questions with one option as the correct answer.
- Blackboard: to import from a Learning Management System called Blackboard.
- Embedded answers (Cloze): to import questions in 'Embedded answers (Cloze)' question type.
- GIFT format: to import multiple choice, true/false, short answer, matching, missing word, numerical and essay questions.
- Missing word format: to import questions in 'Missing word' question type.
- Moodle XML format: to import questions through XML programming language.
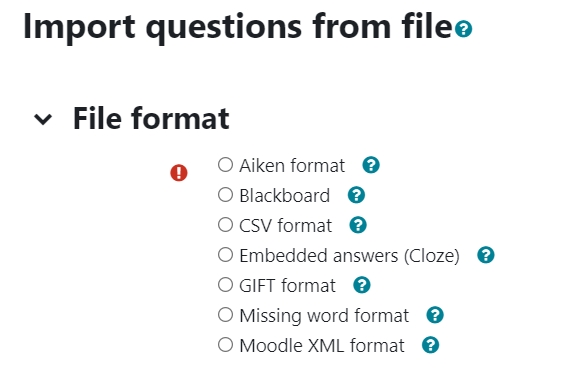
Step 6: Choose the category you want the questions to be imported into
Under the 'General' section, choose the category you want the questions to be imported into, by clicking the drop-down menu in 'import category' setting.
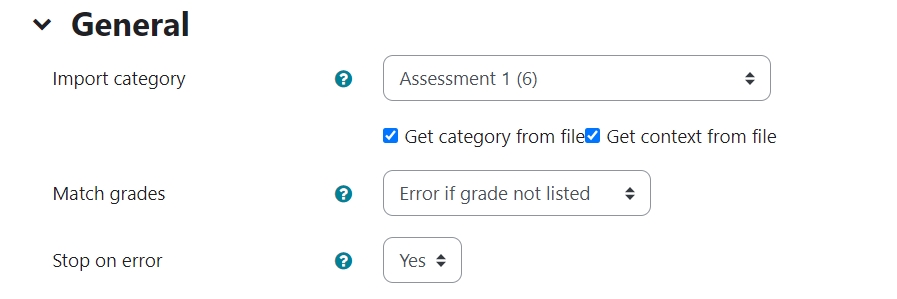
Step 7: Upload the importing file
1. Under the 'Import questions from file' section, drag and drop the importing file into the file box.
2. Click the 'Import' button to upload the importing file.