Importing questions through GIFT format
Overview:
This guide will show you how to import questions through a GIFT format importing file.
What to know:
GIFT format enables multiple choice, true/false, short answer, matching, missing word, numerical and essay questions to be imported or exported via text file.
It is recommended to write one or two questions in the GIFT format and import them into the Learning Mall Core (LM Core) to check if they can be displayed properly before you write a large number of questions in this format. In this way, you can ensure that the questions that you write will work well when they are imported into the LM Core. Alternatively, you can write a question in the LM Core, export it into the GIFT format, and follow the format of the exported file to write your remaining questions.
Table of Contents
- Step 1: Write the questions and save the file
- Step 2: Import the file into the Question Bank
- Step 3: Write questions with particular question types
- Step 4: Multiple choice questions with multiple right answers
- Step 5: Short answer question
- Step 6: Matching question
- Step 7: Missing word questions
- Step 8: Numerical questions
- Step 9: Essay questions
Step 1: Write the questions and save the file
Write your questions in a word-processing application (e.g., MS Word) or a text editor such as Notepad (Windows) or Text Edit (Mac OS X).
After you finish writing the questions, save the file by following the steps below:
- Click 'Save as' to save your file
- Choose to save the file as a '.txt' (plain text) file
- Choose the encoding format to be UTF-8 format .

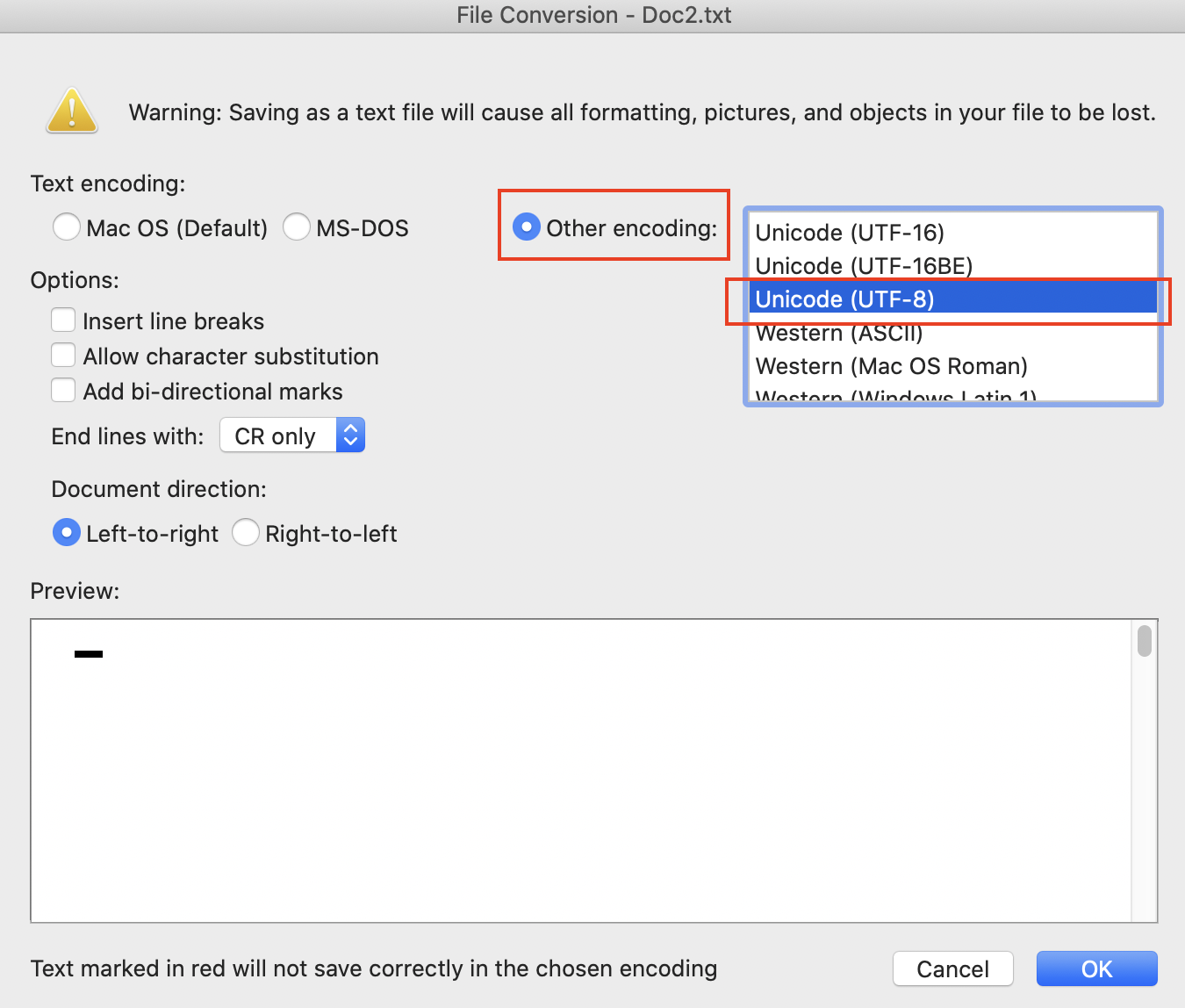
Step 2: Import the file into the Question Bank
Please see the article Import quesitons from word file to upload the file and import the questions.
For the first step of importing a file, choose the file format 'GIFT format', and then follow the article to finish the rest of the steps.
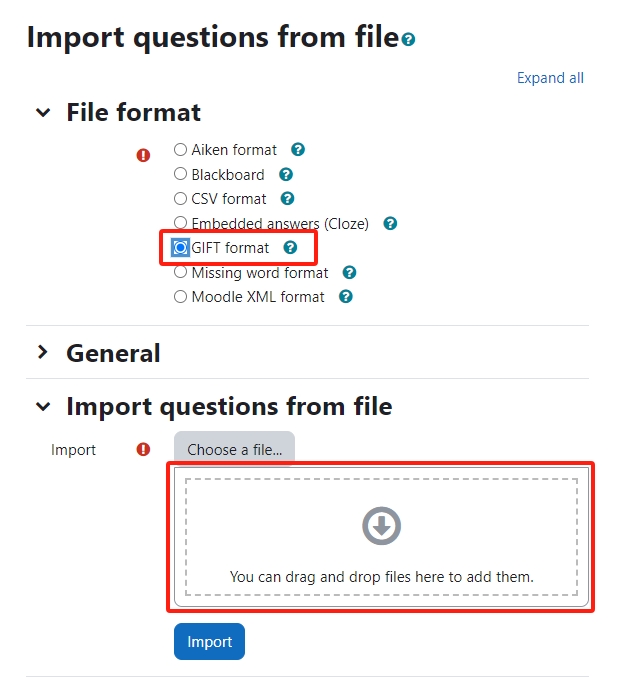
Step 3: Write questions with particular question types
Then, follow the format that each question type uses and write the questions.
Step 4: Multiple choice questions with multiple right ans wers
- Question text: write in a line
- Answers: start and end with '{' and '}'
- Answer options:
- Each option starts with '~%'
- Follow with the grade of this option, e.g. 100%, 50%, -100% (minus scores), etc.
- Follow with the answer content
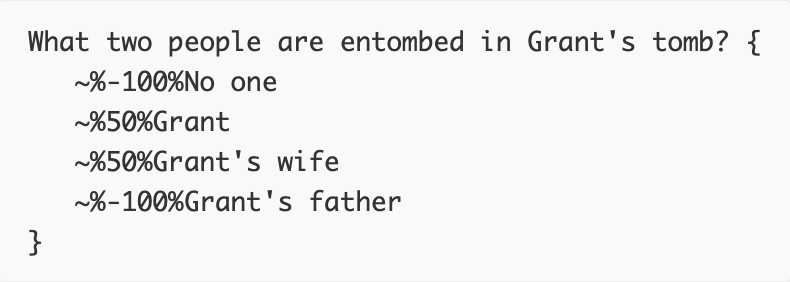
An example of multiple choice question with multiple right answers
Step 5: S hort answer q uestion
Answers in Short Answer questions are typed by students. So it sometimes needs to allow several answers as the correct answer.
- Question text: write in a line
- Answers: start and end with '{' and '}'
- Answer options:
- Each option starts with '='
- Follow with the correct answer
- Leave a space in between correct answers
Hints: The answers must not contain a tilde '~'.

An example of the short answer question
Step 6: Matching q uestion
Matching questions allow students to drag and drop the answers to match the question options.
- Question text: write in a line
- Answers: start and end with '{' and '}'
- Question options and answer options:
- Each question option and answer option should be written in the same line.
- Each question option starts with '=', followed by the content
- The correct answer option starts with '->', followed by the content.
Hints: The answers must not contain a tilde '~'.
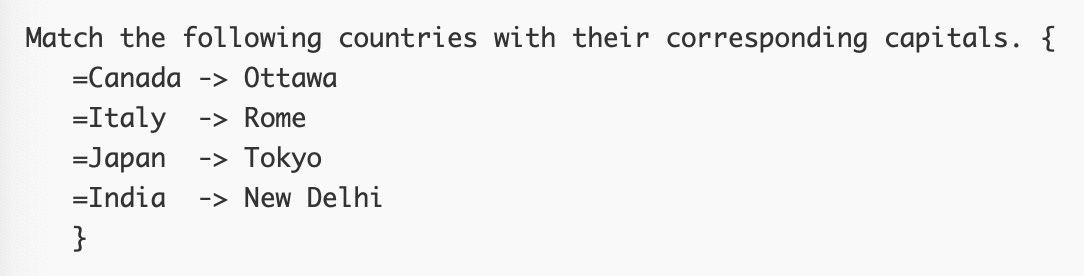
An example of the matching question
Step 7: Missing word questions
The Missing Word format automatically inserts a fill-in-the-blank line (like this _____) in the middle of the sentence. To use the Missing Word format, place the answers where you want the line to appear in the sentence.

If the answers come before the closing punctuation mark, a fill-in-the-blank line will be inserted for the "missing word" format. All question types can be written in the Missing Word format.
There must be a blank line (double carriage return) separating questions. For clarity, the answers can be written on separate lines and even indented. Some examples:
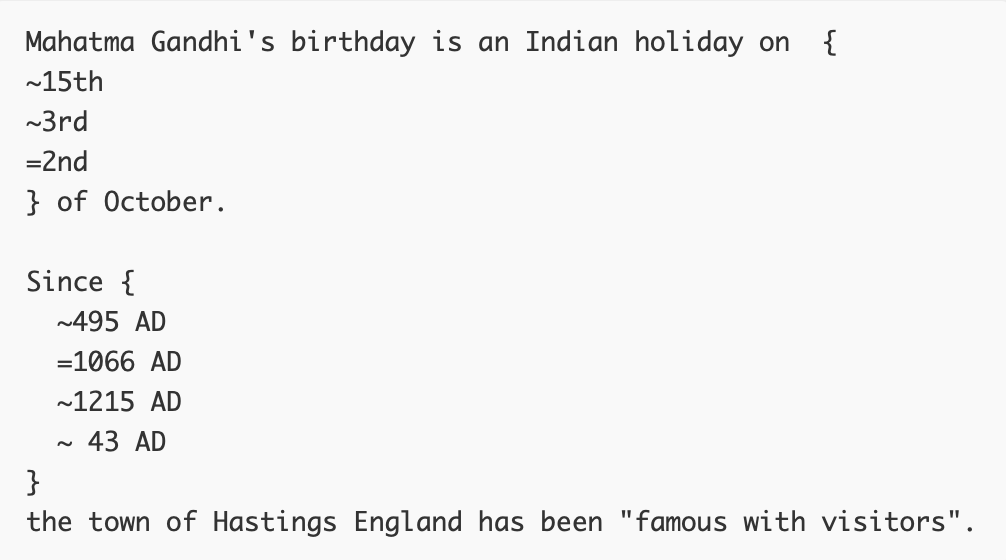
An example of the missing word question
Step 8: Numerical questions
The answer section for Numerical questions must start with a number sign (#). Numerical answers can include an error margin, which is written following the correct answer, separated by a colon. For example, if the correct answer is anything between 1.5 and 2.5, then it would be written as follows {#2:0.5}. This indicates that 2 with an error margin of 0.5 is correct (i.e., the span from 1.5 to 2.5). If no error margin is specified, it will be assumed to be zero.
Here is a simple numerical format question. It will accept a range of 5 years.
![]()
It is a good idea to check the margins of the range, 3.141 is not counted as correct and 3.142 is considered in the range.
![]()
Optionally, numerical answers can be written as a span in the following format {#MinimumValue..MaximumValue}.
![]()
Moodle's browser interface does not support multiple numerical answers, but Moodle's code can and so does GIFT. This can be used to specify numerical multiple spans and can be particularly useful when combined with percentage weight grades. If multiple answers are used, they must be separated by an equal sign, like short answer questions.
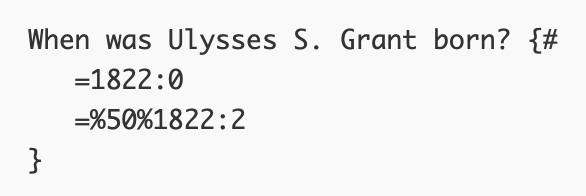
Step 9: Essay questions
Essay questions allow students to write an essay in the text box.
- Write down the description of the essay.
- Follow with a '{}', where students can write the essay.
![]()
An example of the Essay question
Tips:
Please view the guide for further information, such as adding inline comments, feedback, etc.