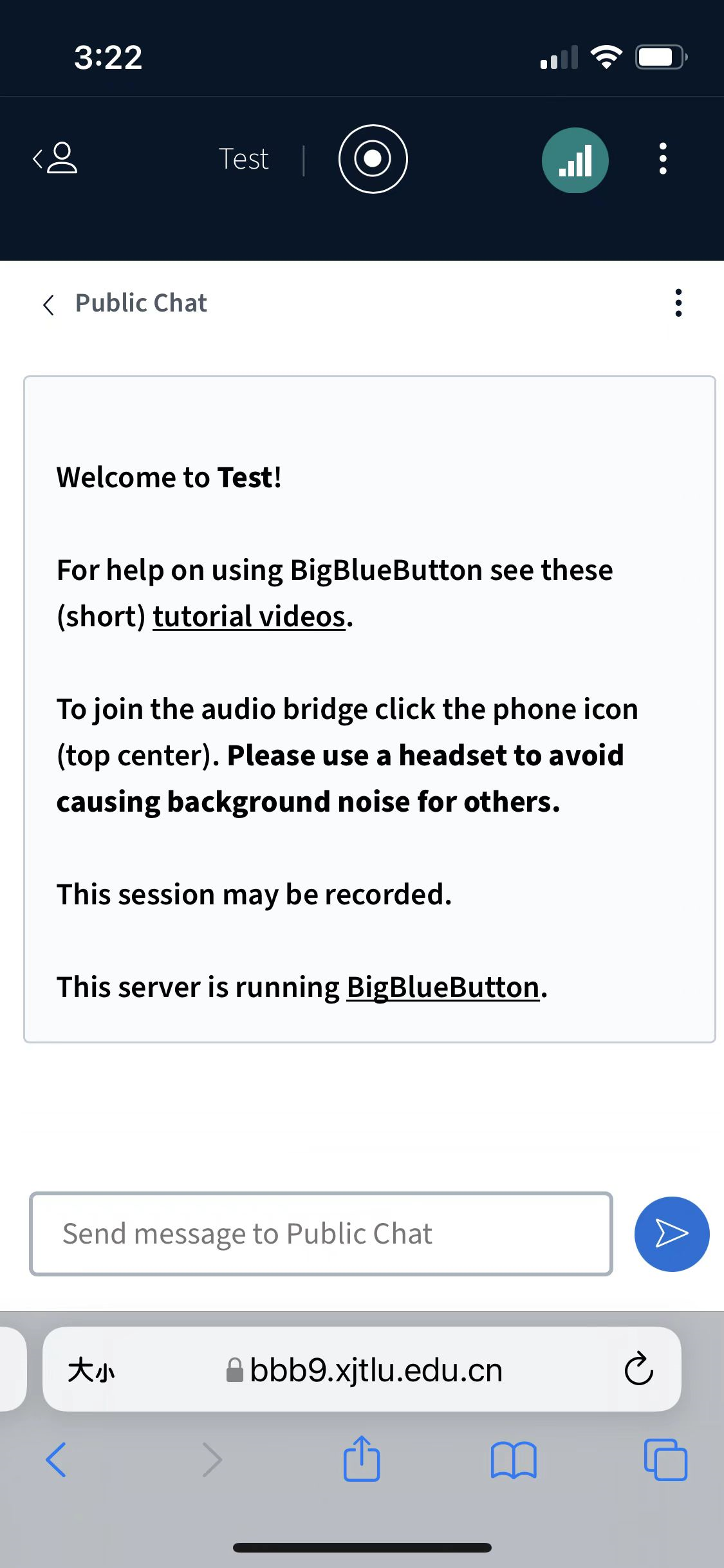How to monitor the public chat when sharing your screen in the BigBlueButton
Overview:
This guide will show you how to monitor the public chat when sharing your screen in the BigBlueButton.
What to know:
When sharing your screen on your computer, it will be difficult for you to monitor the public chat on your computer at the same time. Joining the BigBlueButton session on a second device (e.g., phone, iPad, computer) in addition to your computer can help you monitor the public chat more easily.
Table of Contents
Step 1: Share screen on your computer
Please refer to the guide: Share your computer screen with students
Step 2: Join the session on a second device (e.g., phone, iPad, computer)
To avoid echoes between your computer and your second device, click the X icon in the audio chooser when prompted.
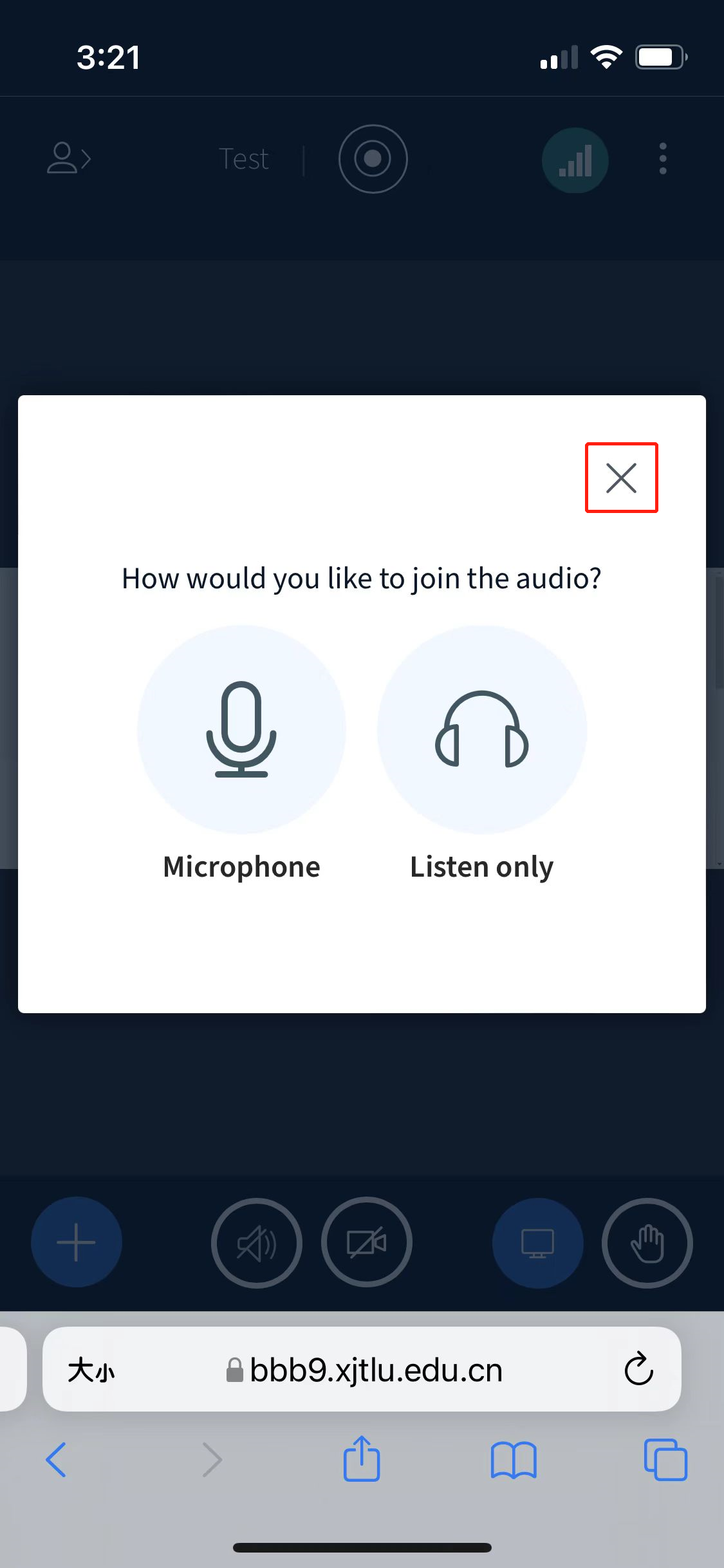
Step 3: Open the public chat on your second device
Click the user icon on the top left corner and then click "Public Chat".
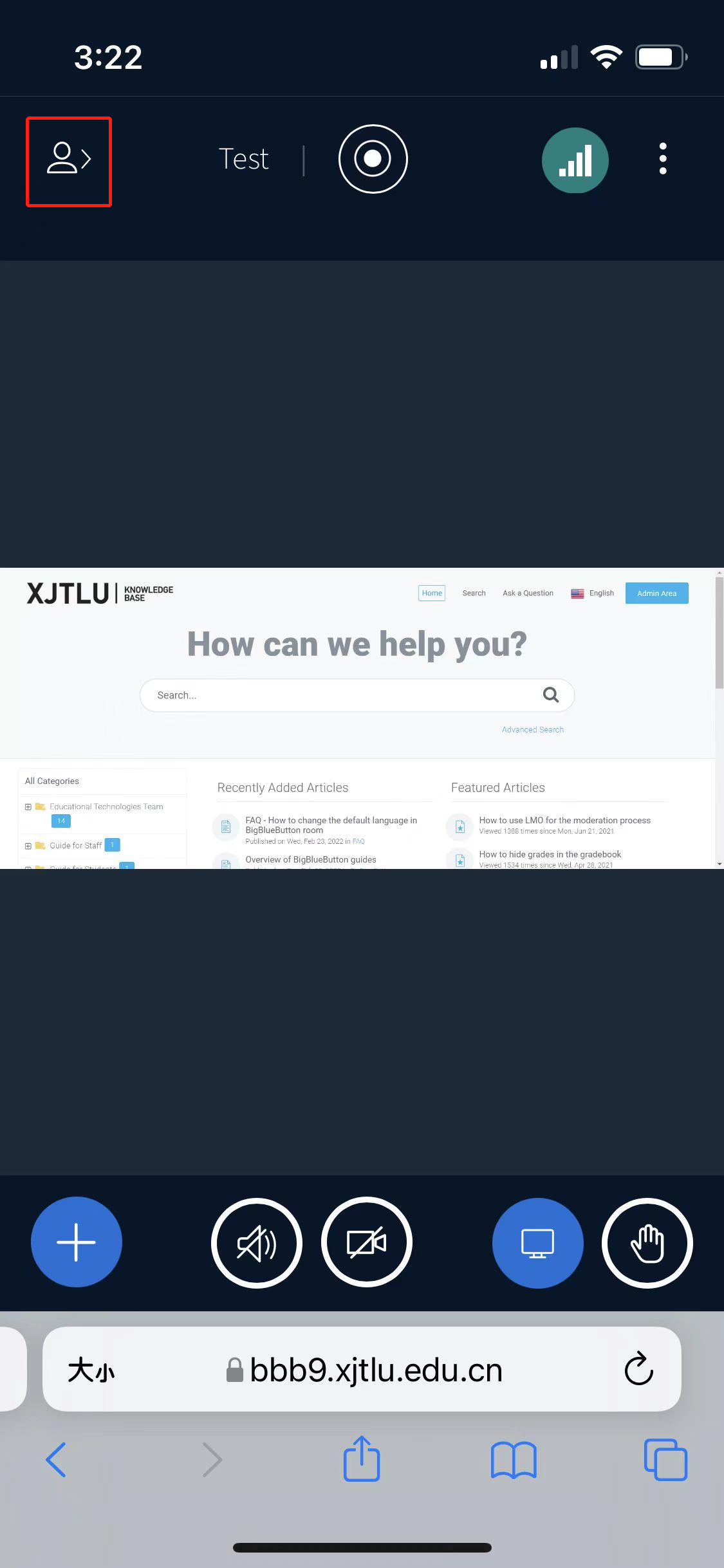
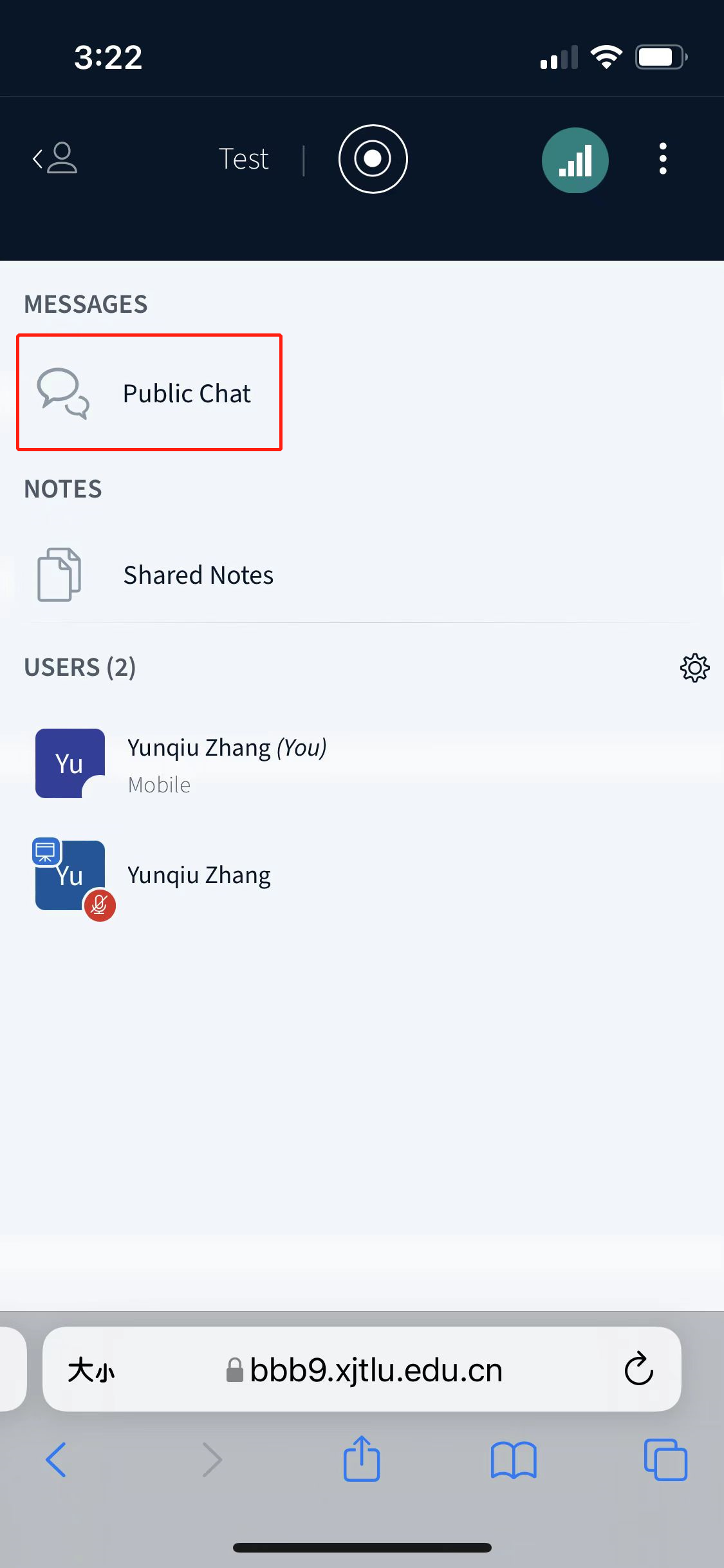
You will then be able to monitor and respond in the public chat on your second device.