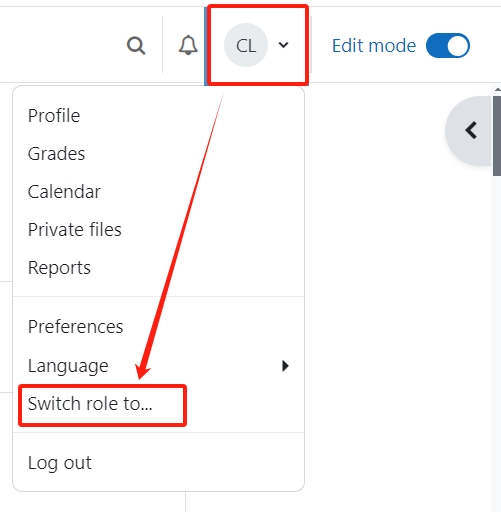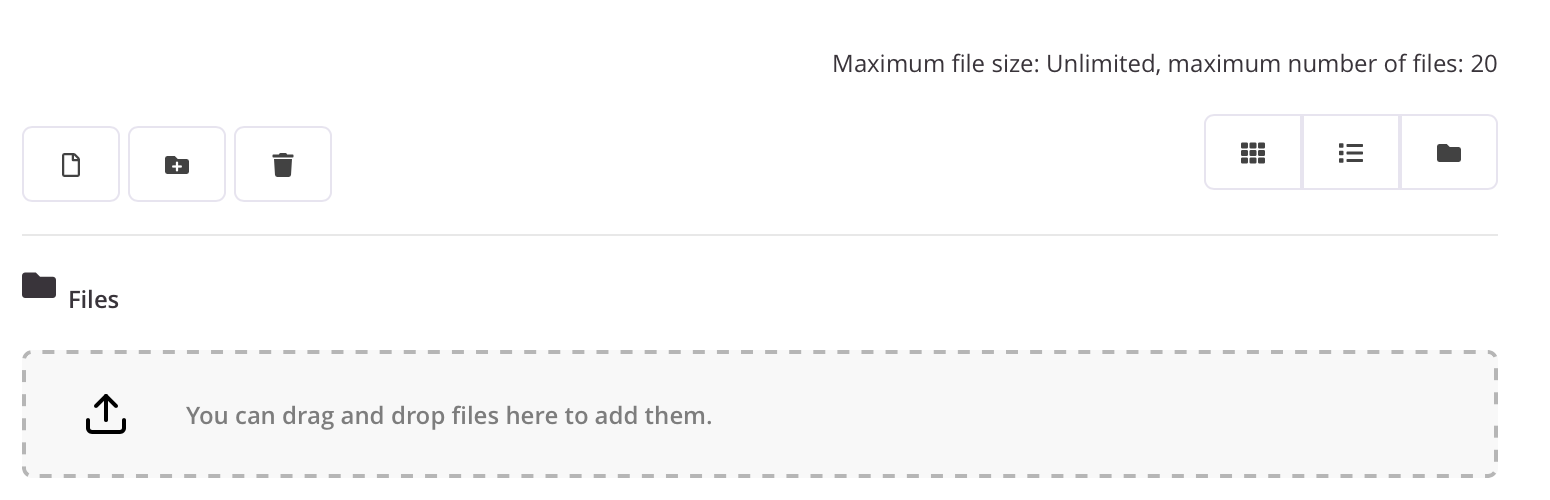Bulk submit files for Turnitin check
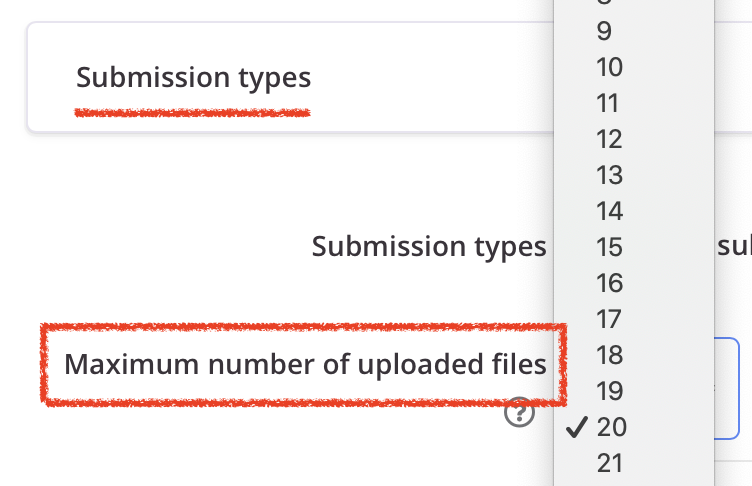
An example of changing the maximum upload files
Overview:
This guide will show you how to bulk upload student submissions to Turnitin, to solve the problem that Turnitin was not open for the assignment.
What to know:
When the submissions do not have Turnitin report, we need to manually upload the submissions again in Assignment, so that Turnitin can check it again.
Table of Contents
Problem situation
Sometimes the submissions in Assignment is not checked by Turnitin.
It maybe caused by different reasons, such as teacher delete the Assignment activity by mistake then recover it from recycle bin. The submissions are in the assignment, but Turnitin reports are not.
Then we need to manually upload the submissions to another assignment activity, so that it can be checked by Turnitin again.
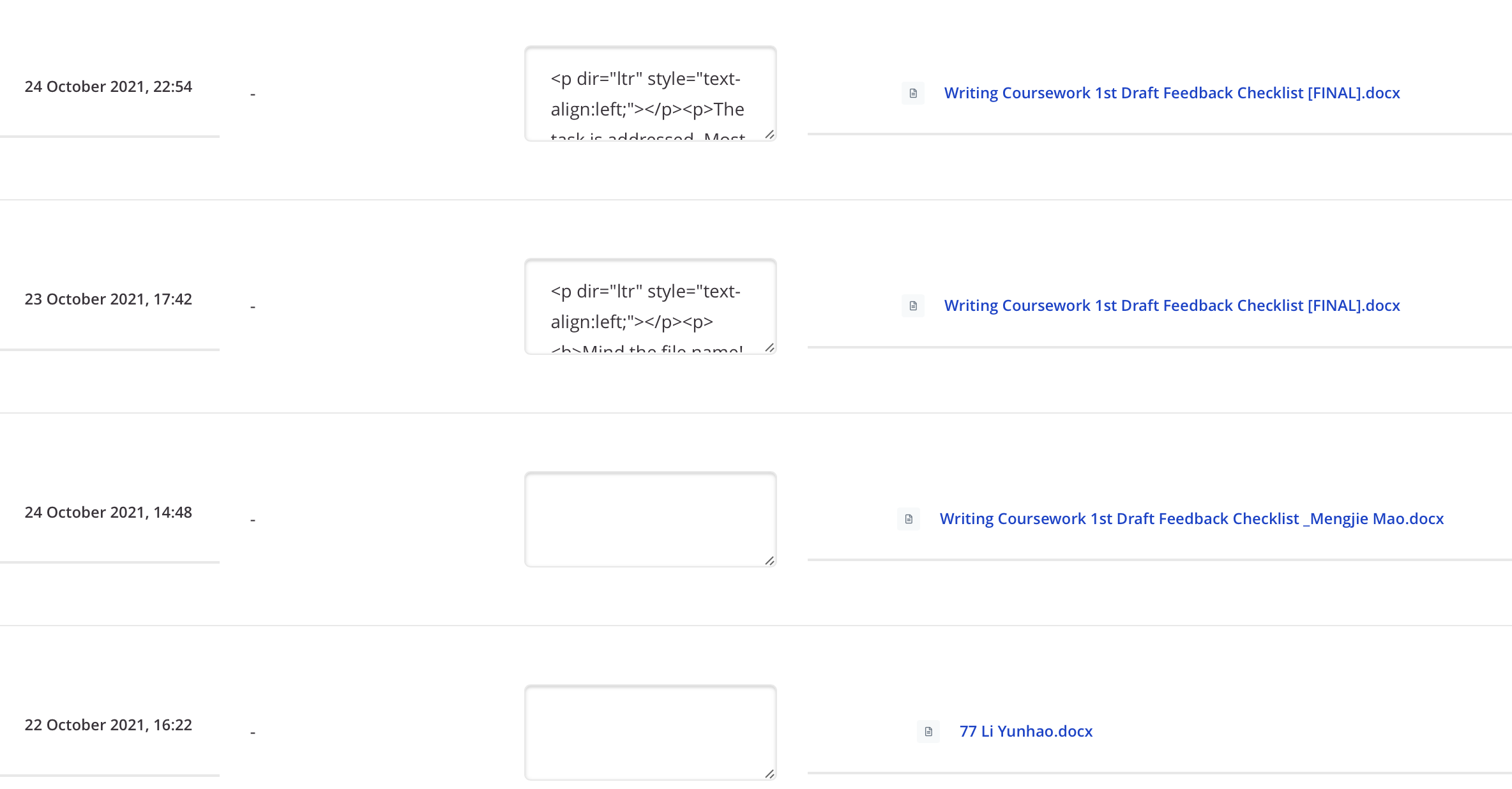
Step 1-1: Go to the Assignment
Go to the Assignment activity where student submissions are, and click ’view all submissions’.
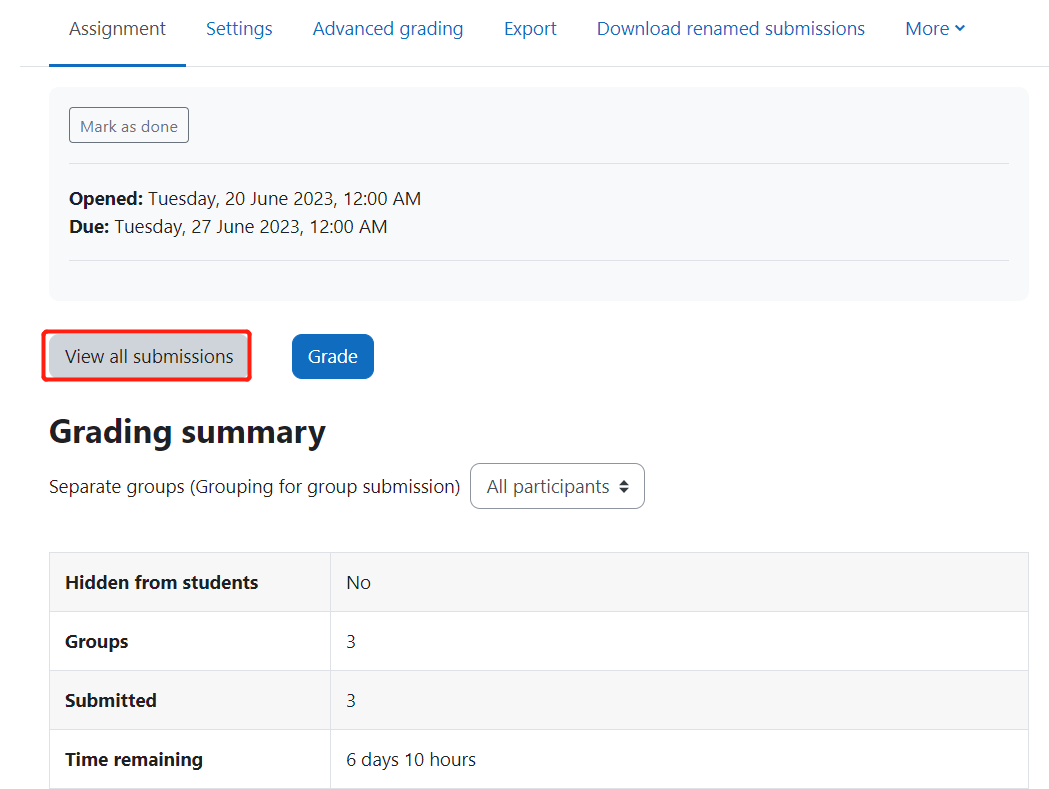
Step 1-2: Untick 'Download submissions in folders'
Untick 'Download submissions in folders' setting at the bottom of the page.

Step 1-3: Download student submissions
Click ’download all submissions’
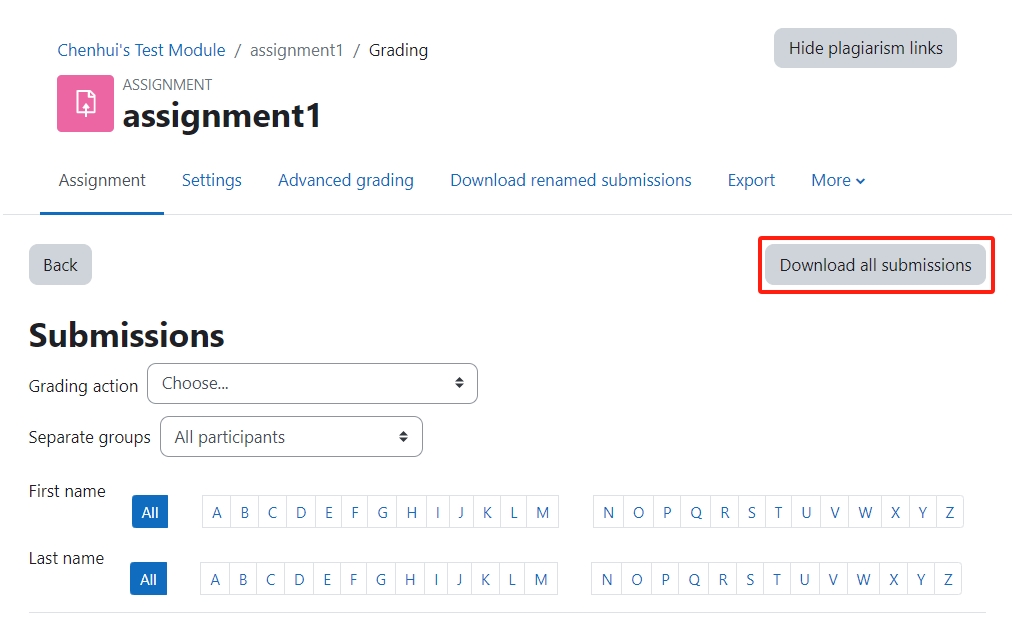
Step 2-1: Create a new Assignment
Create a new Assignment activity, with Turnitin enable.
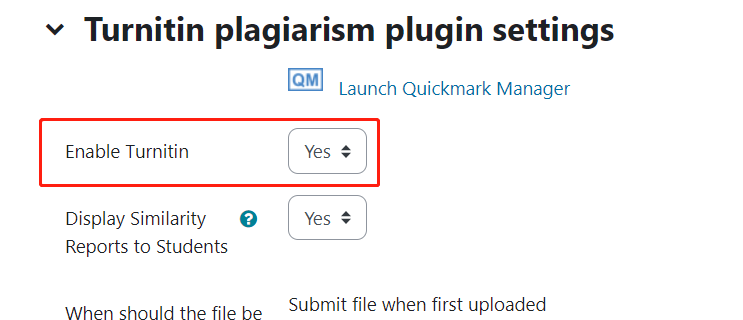
Step 2-2: Change the Assignment setting
In the setting of Assignment activity, change the setting of ’Maximum files per submission’ in 'Submission types' section to ’50’.
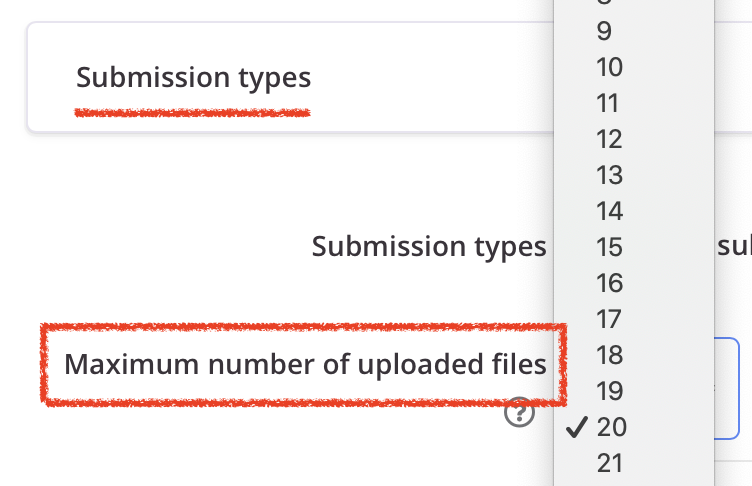
Step 2-3: Upload submissions
Then log in as a student to upload submissions. As set in ’Step 1’, one student can upload 50 files in maximum. So for each example student account, we upload 50 submissions in the submission box.
So later teachers can view the Turnitin report of the submissions.
Hint:
Since each user can only submit 50 files in maximum, you can create some more Assignment activities, as described above, if you have more than 50 files. Or you can contact Learning Mall office learningmall@xjtlu.edu.cn for support.