How to migrate your ICE module area question bank to the Learning Mall Core
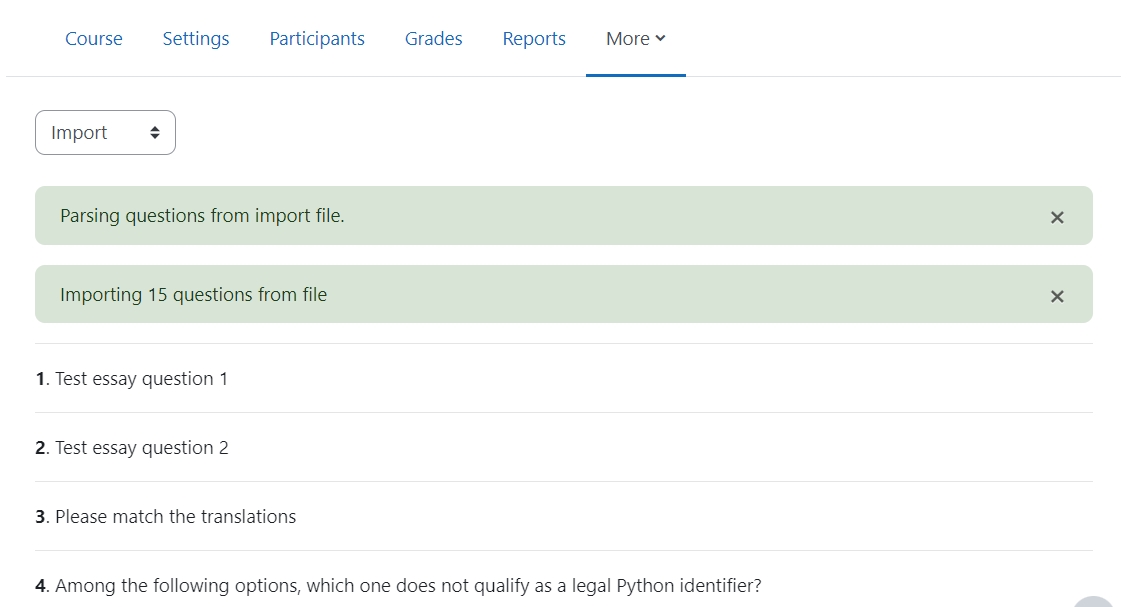
The example of imported questions in the Questions Bank
Overview:
This guide will show you how to export questions from your ICE Question bank to the Learning Mall for use on your new module page.
What to know:
It will walk you through the steps of exporting questions from your Question bank on ICE so that you can get started recreating these activities on your new Learning Mall module .
Table of Contents
- Step 1: ICE module page
- Step 2: Accessing your Question bank
- Step 3: Exporting your questions
- Step 4: Choosing a file format
- Step 5: Exporting
- Step 6: Exporting your question to your computer
- Step 7: Viewing your file on your computer
- Step 8: AY23/24 Module page
- Step 9: Importing the questions
- Step 10: Uploading to the AY23/24
- Step 11: Importing the questions
- Step 12: List of questions
- Step 13: Click Continue
- Step 14: Completing the process
Step 1: ICE module page
Go to your ICE module page.
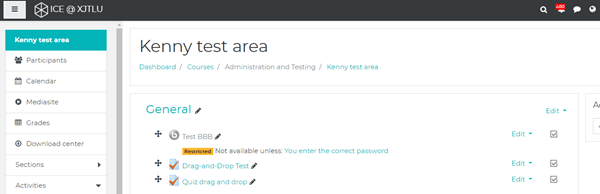
Step 2: Accessing your Question bank
You can access all of the quizzes on your module by clicking on the settings cog on the right -hand side of your screen on your module page,
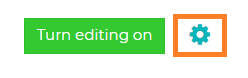
and then by clicking on the Question bank section from the subsequent drop-down menu
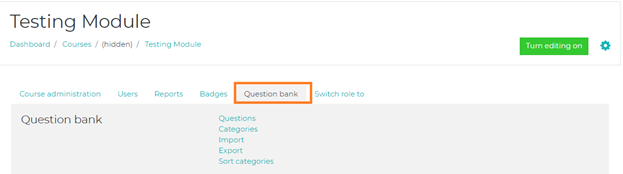
Step 3: Exporting your questions
Click on Export in the Question bank menu.
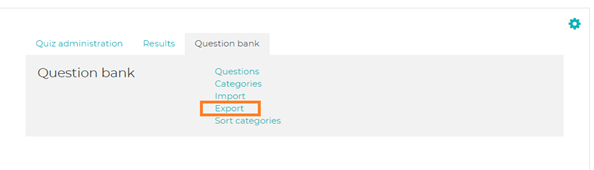
Step 4: Choosing a file format
Choose a file format in this case ‘Moodle XML format’.
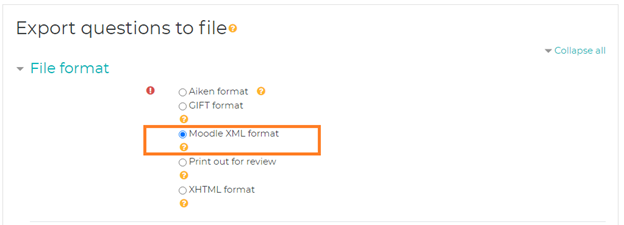
Step 5: Exporting
Then go down to the General section.
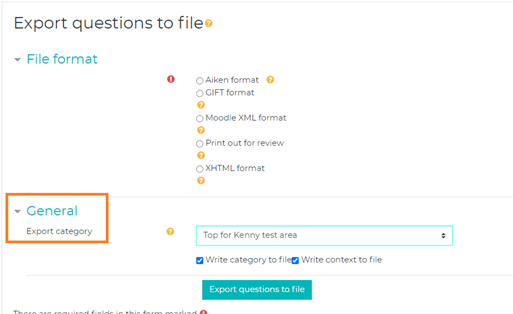
Step 6: Exporting your question to your computer
Now you can export your questions.
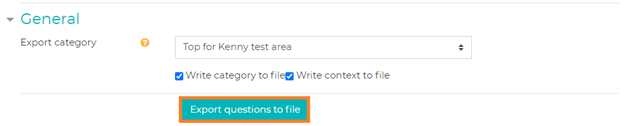
Step 7: Viewing your file on your computer
You’ll now be able to see your file in the download folder.

Step 8: AY23/24 Module page
Now on your new module page, click on the "more" button which is situated on the top right hand-corner of the course navigation bar. Then click 'Question Bank' in the drop down list.
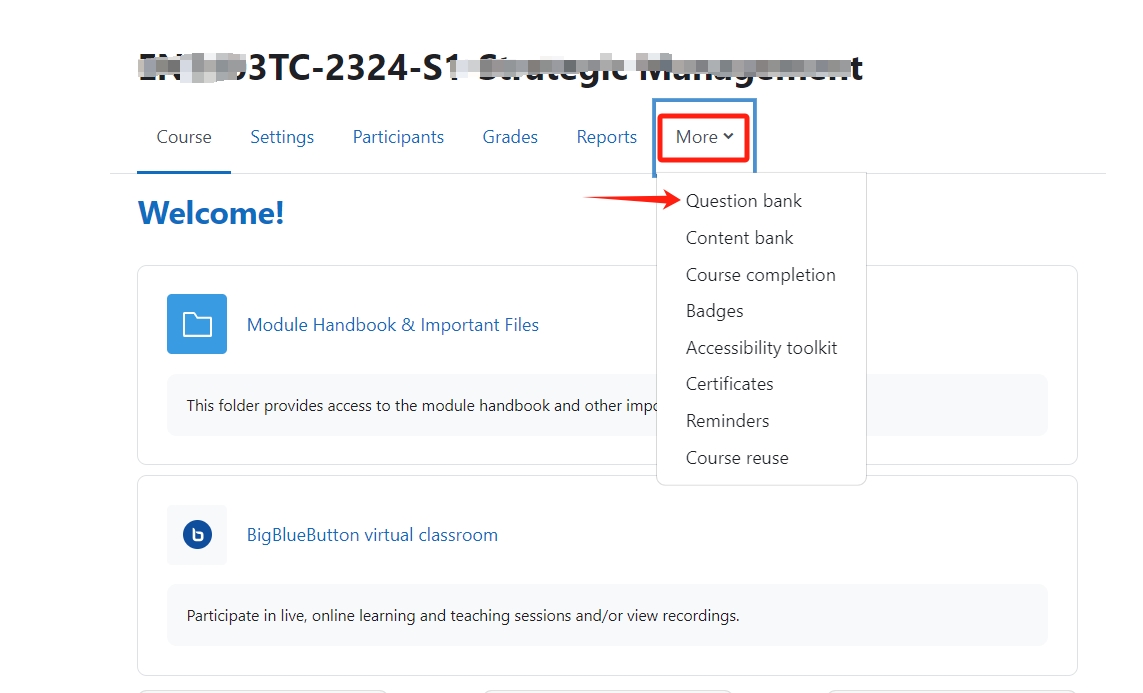
Step 9: Importing the questions
Choose "Import" in the dropdown menu.
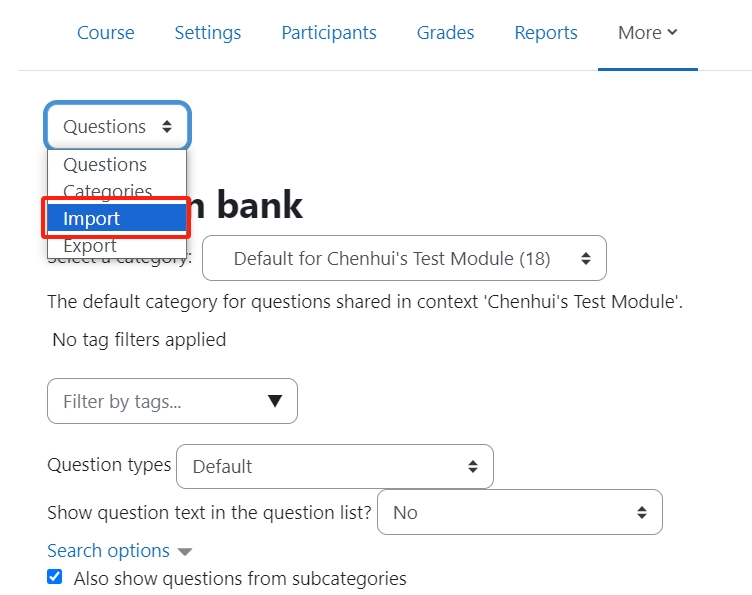
Step 10: Uploading to the AY23/24
Choose the correct file format, then drag and drop your file to upload it.
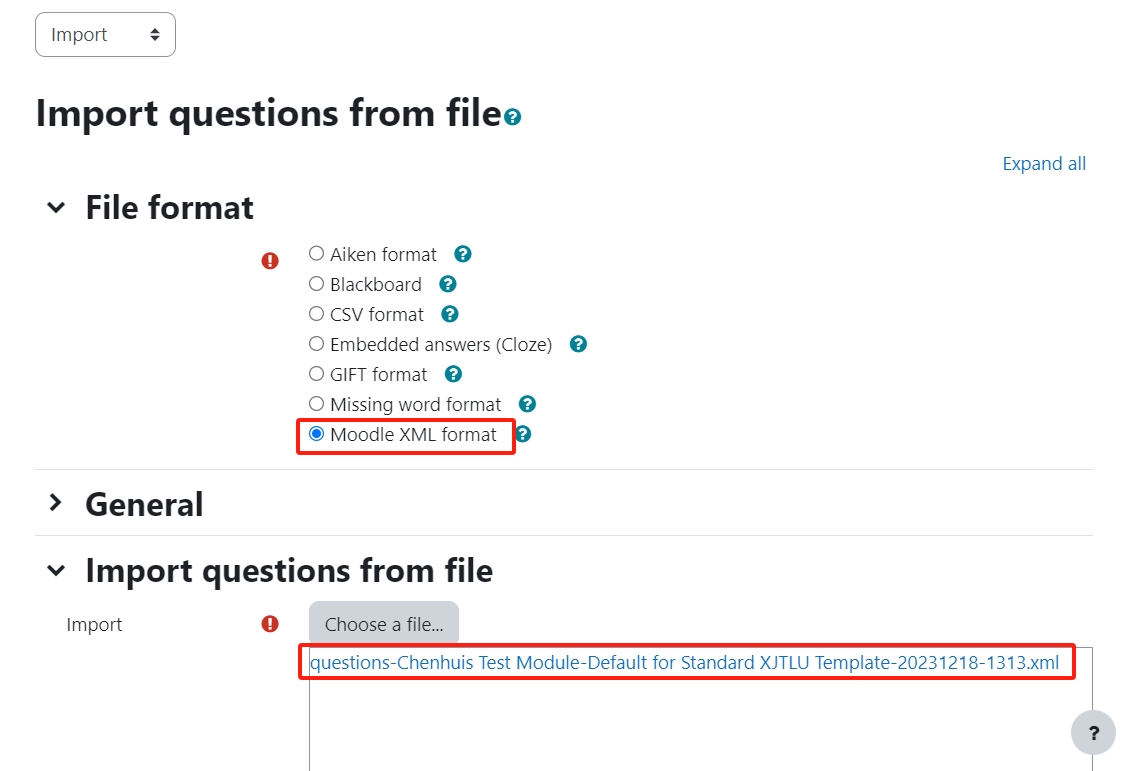
Step 11: Importing the questions
Click Import.
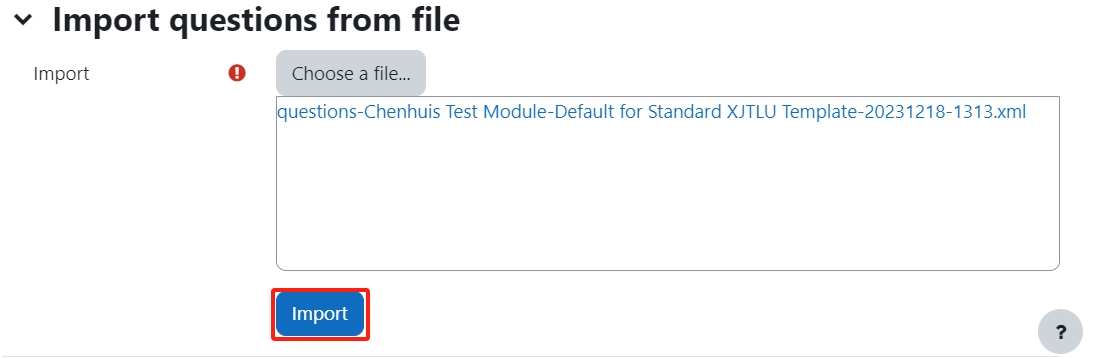
Step 12: List of questions
You’ll see your imported questions listed.
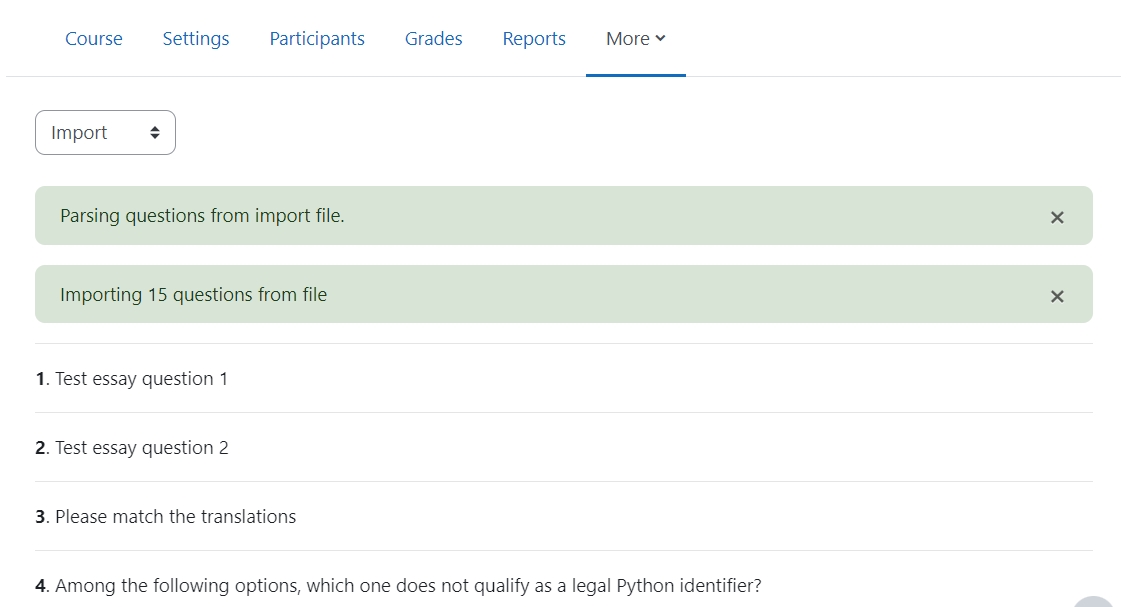
Step 13: Click Continue
Scroll down to the bottom of the page and click continue.
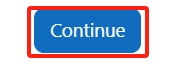
Step 14: Completing the process
You’ve now successfully moved questions from your previous module in AY22/23 to the new module in AY23/24.

Tips:
Please note if you have a lot of questions it may take a while to process