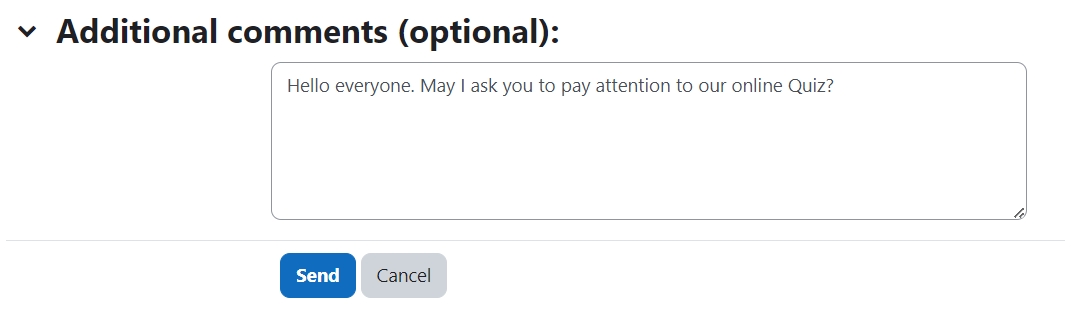Sending notification

An example of Notification
Overview:
This guide will show you how to send notifications to students so that they can pay attention to a certain activity on the module, especially when you created a new one.
What to know:
By the feature “Notification”, students will receive an email or get the notification message on the Learning Mall Core.
Table of Contents
Step 1: Turn edit mode on
Click the button on the top right to Turn edit mode on.

Step 2: Find the Notification button
Find the activity you want the students to pay attention to, then click the three-dot button behind the
activity icon. From the drop-down menu, please click the “Notification” button.
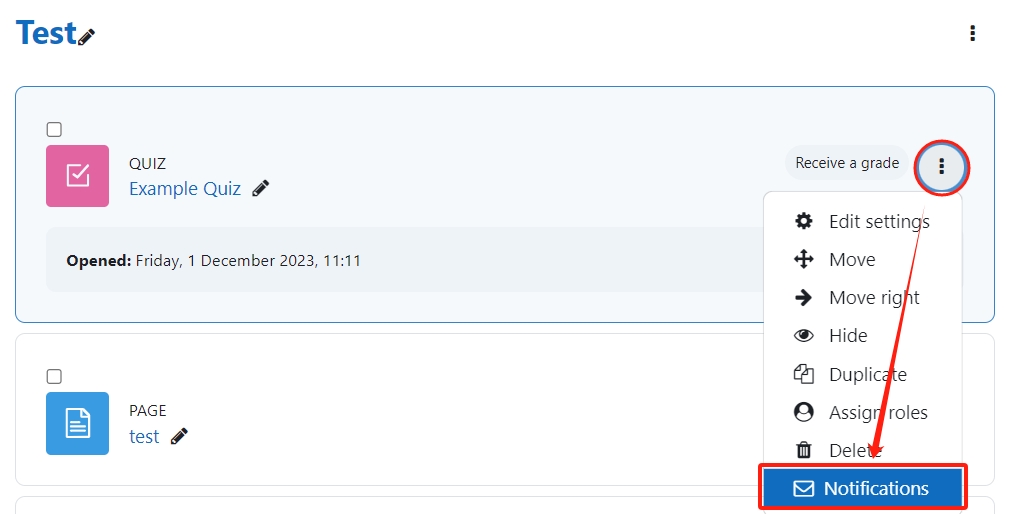
Step 3: Choose Recipients
In the setting page, choose “Recipients” of the notification.
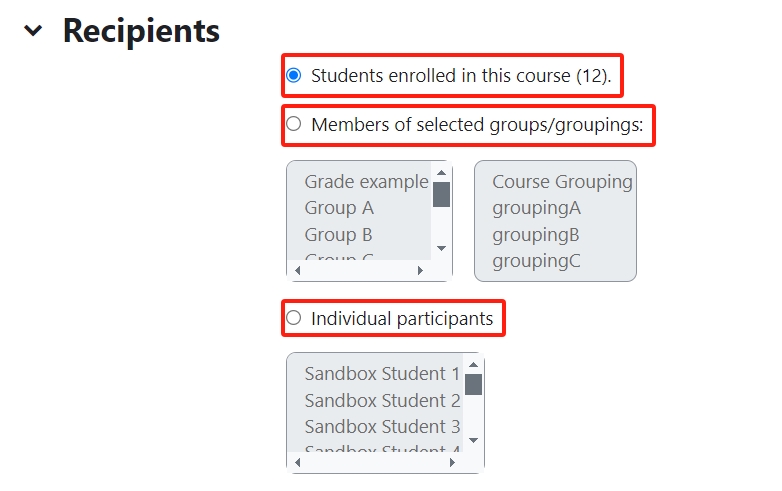
- Hold the “Ctrl” button ( or the “command” button on Mac) when you are selecting more than
one groups or individuals. - If the groups or individuals you want to select are in a list, click the top one and then hold the
“shift” key when you click the last one, then all the groups or individuals between them will be
selected.
Step 4: Write the Message
Type in the comments as you want in the box as below.
After finishing, click “Send” to send the notification.