2 - How to record attendance in Hyflex teaching

An example of online attendance usage scenario in Hyflex teaching
Overview:
This guide will show you how to manage attendance for Hyflex teaching.
What to know:
It is recommended by the "Policy on Student Attendance and Engagement" for teachers to use appropriate way to record student attendance. Learning Mall Core(LM Core) has provided the attendance activity, where attendance can be easily recorded by students themselves in the module area with fully considered access control and reviewed at any time any place. The system also automatically generates reports for both teachers and students, highlights students whose attendance are below university expectation, as well as sends warning emails.
We provide several specific user guides about the use of attendance. This guide focuses on the Hyflex teaching usage. If you are new to the attendance function, please check the other attendance guidances for more details.
Following are the key information for making sure the successful use of the LM Core attendance activity:
1. Timetable information vs LM Core attendance session time
Before your teaching start, please double check if the attendance session start time and end time is consistent with your timetable. If you find the attendance session time is different from your timetable, or if you changed your timetable or plan to change the timetable, please make sure to inform timetables@xjtlu.edu.cn in advance. According to Registry’s work procedure, the timetables team will update the information in the timetable system and inform us to update your attendance session information in LM Core.
Please be noted that your students will NOT be able to take self-attendance any time before the session start time, or after the end time. Please make sure you show the QR code to students during the attendance session period.
2. Student Groups for timetable vs Student Groups on LM Core
Under NO circumstances should existing, pre-defined groups (i.e. groups created automatically based on centralised, timetabling data) be deleted from the list below! Note that such groups usually feature a naming structure similar to the following: ABC123(Sx)-Lecture- Onsite-1 .
These special groups been created for the purposes of facilitating attendance recording and other purposes, and their deletion may result in irrecoverable data loss, unable to take attendance and other consequences. If you want to make changes to these attendance groups, e.g. change name, delete or add, please make sure to confirm with timetables@xjtlu.edu.cn in advance. The LM Core team are not allowed to make changes to these attendance groups for keeping consistency with timetables information.
Please be noted that y our students won't be able to take self-attendance if the attendance groups are deleted or changed.
If your students have problems to take self-attendance, please use this check list for a quick diagnosis:
A. Checklist for Teachers:
- Show the live QR code (not a static screenshot) within the attendance session period
- The attendance session time, group is consistent with the latest timetable
- Students are in the right attendance groups for the current attendance session
- If teachers cannot see any attendance sessions, please check if you have changed your course start date. The attendance activity will only show sessions with the date after course start date. All the sessions before course start date will be hidden.
B. Checklist for Students:
- Make sure you have internet connection
- Turn off any VPN software on your device
- Use the latest version of modern browsers (e.g. firefox, chrome) on your mobile device or laptops
- Input the username correctly while logging in the LM Core (some input methods will automatically add a space in between the first name and last name around the dot ‘.’, e.g. “na. li”; if you have multiple language input methods, please make sure to switch to English mode)
Table of Contents
Step 1: Access to the attendance activity
Access to the learning mall core and access to your module page.
Click on the attendance link.
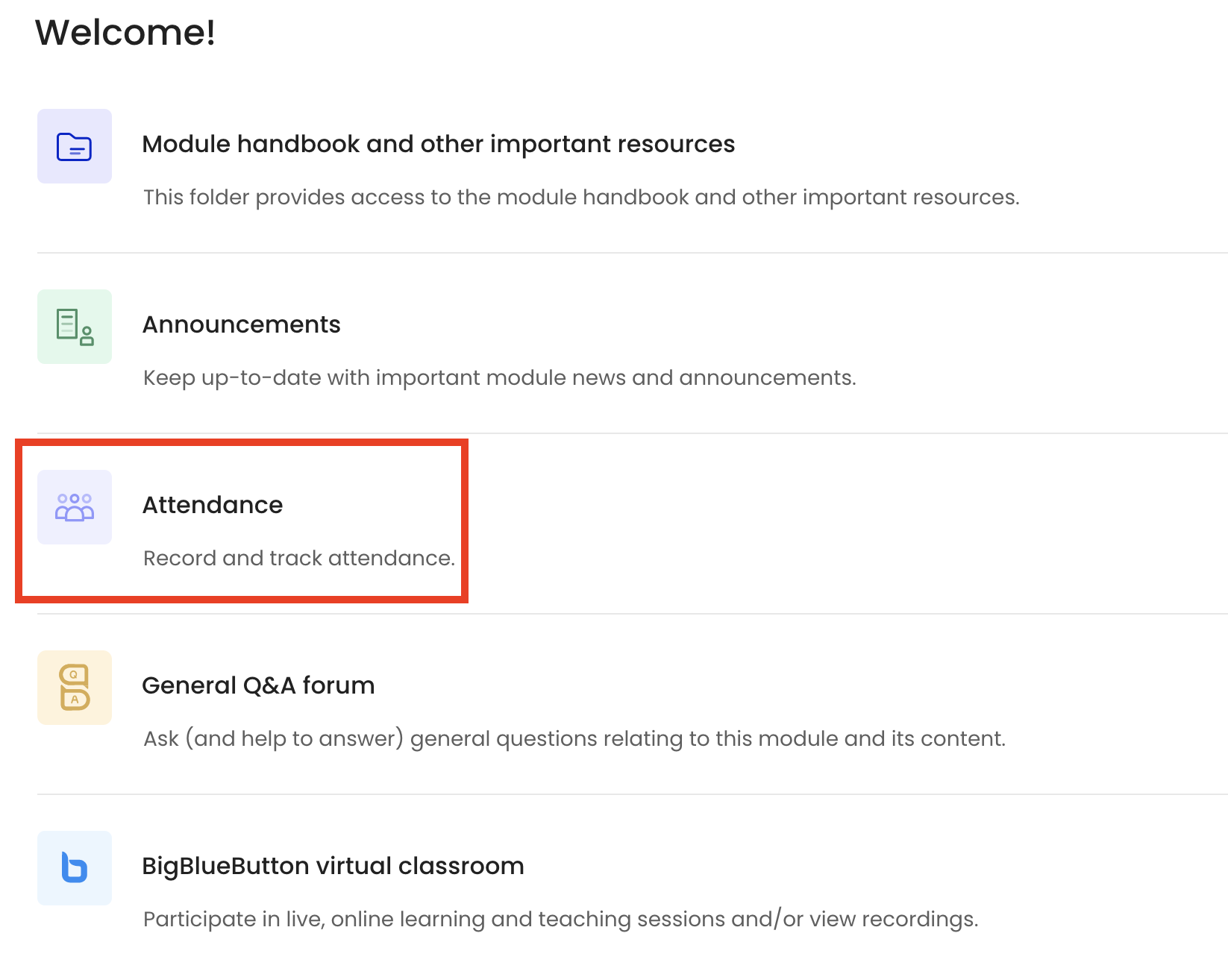
Step 2: Check the class session date and time
The default view of attendance will show the sessions during the current week, if you want to see more, you can click "All" or other options on the top of the list table.
Each session's date and time is consistent with the XJTLU timetable system, if you want to update the date or time, please contact timetable@xjtlu.edu.cu for details.
Please make sure you show the attendance QR code and password page during the class session period (between the start and end time).
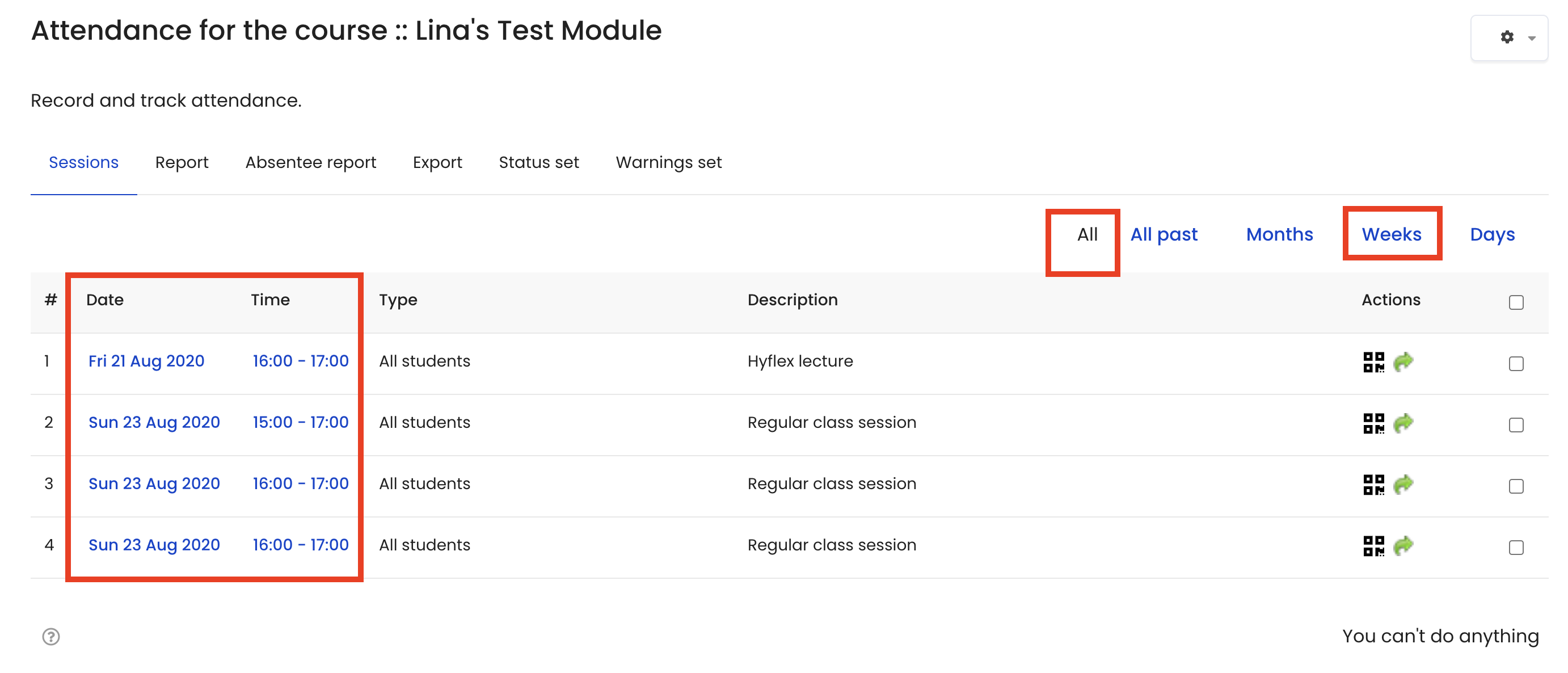
Step 3: Show the QR code and password page to your students online and face-to-face
Select the session and click the QR code icon in the "Actions" column, there will be a pop-up window with the QR code and password for your students to use for self-attendance recording.
Considering the hyflex teaching, please make sure you have shared your entire screen within the BigBlueButton virtual classroom so that your students online can see the QR code from the share screen. For your students in the face-to-face class, please make sure your projector is turned on and your computer screen with the QR code and password will be shown on the projector for students in the physical classroom.
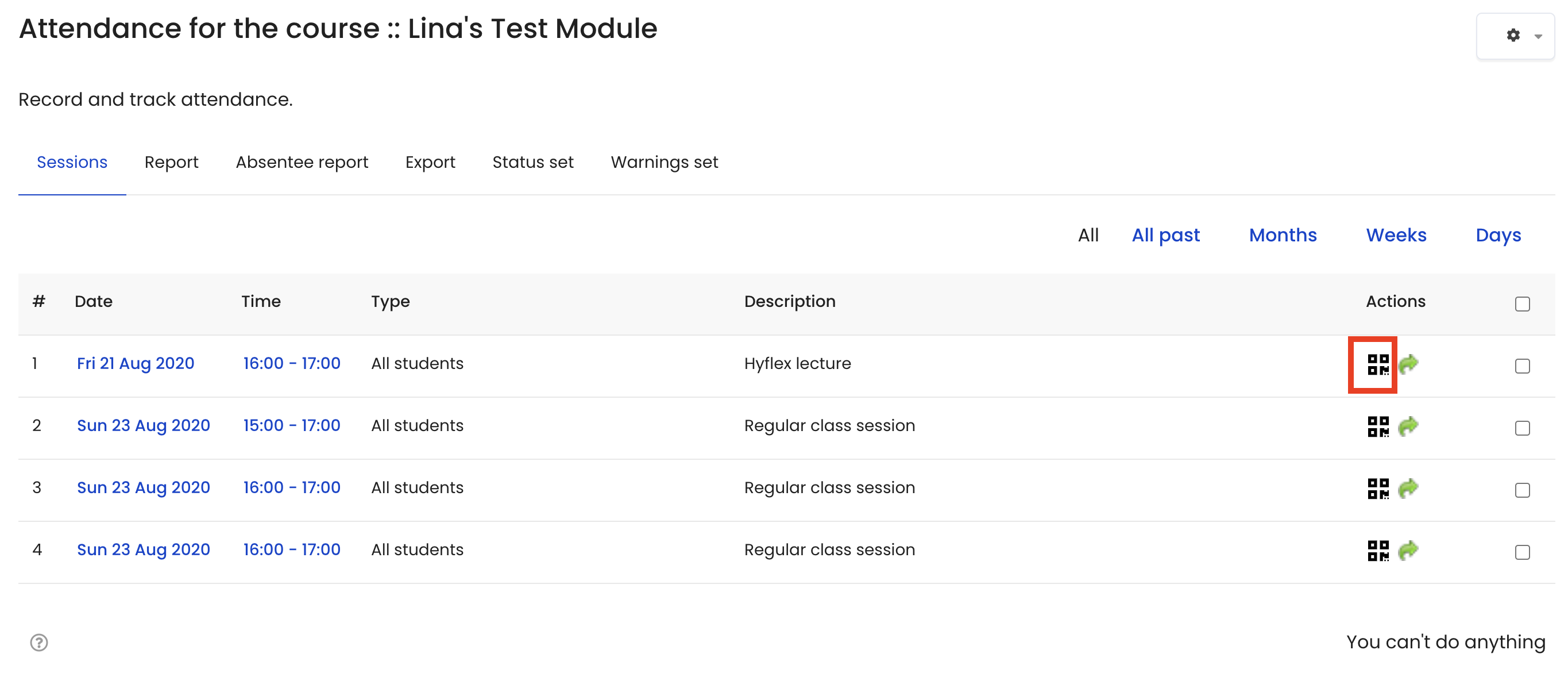
Step 4: Self attendance recording for students
We have prepared How to take attendance online for student with more details.
The most convenient way is for students to scan the QR code, if they have difficulty scanning the QR code, they can use the student password.
Both the QR code and password will automatically refresh every a few seconds, you can see the time left reminder. This is to prevent students from sharing the QR code and password information without joining the physical class or online virtual class.
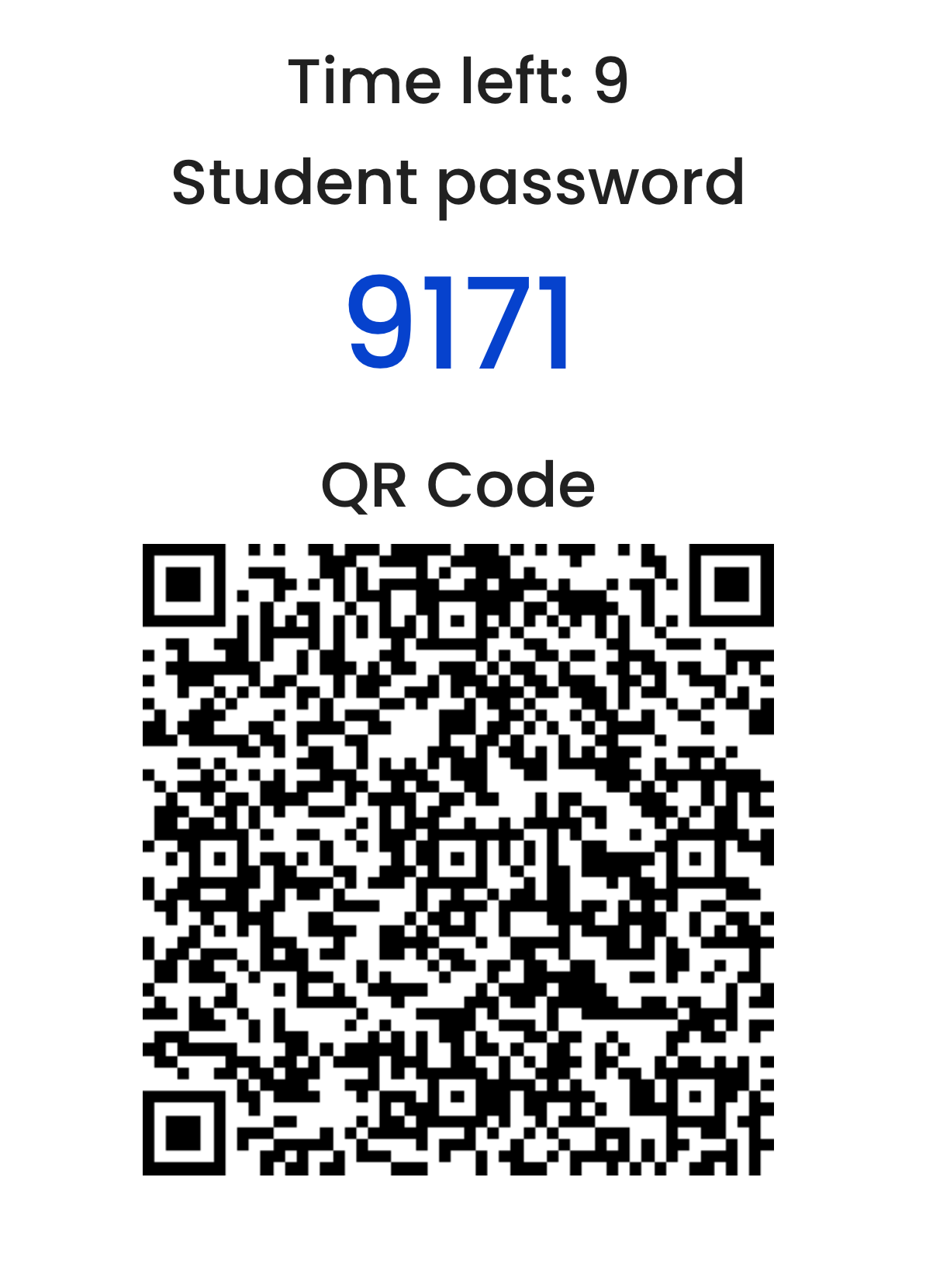
Tips:
1. If your students cannot take self attendance, you can take a note of their names and edit their attendance status within the attendance activity. If you have a long list of students' attendance recording you need to update manually, you can put the information in a spreadsheet and upload it to the system. Please check the user guides about How to edit attendance recording manually .
2. To get better experience of taking attendance, teachers can choose the less busy time to do it. For example, first 10 minute after 9am or 11am is the most busy time when most classes are recording the attendance in XJTLU, it may cause slow loading or technical issue. You can avoid that time period, such as taking it in the middle.