3 - How to edit attendance recording manually
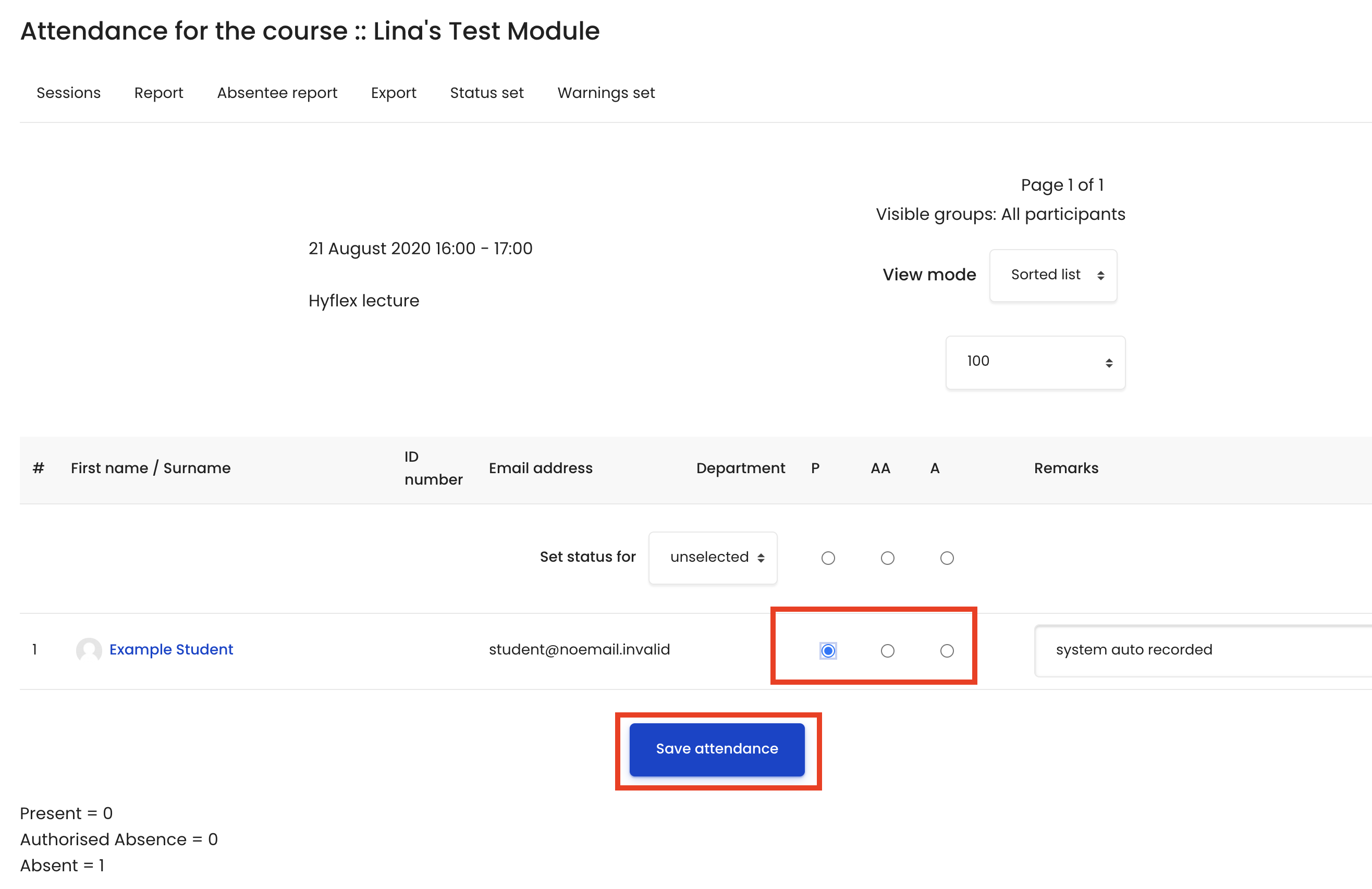
An example of edit attendance recording manually
Overview:
This guide will show you how to change your students' attendance recording manually.
What to know:
It is recommended by the "Policy on Student Attendance and Engagement" for teachers to use appropriate way to record student attendance. Learning mall has provided the attendance activity, where attendance can be easily recorded by students themselves in the module area with fully considered access control and reviewed at any time any place. The system also automatically generates reports for both teachers and students, highlights students whose attendance are below university expectation, as well as sends warning emails.
We provide several specific user guides about the use of attendance. This guide focuses on manual editing. If you are new to the attendance function, please check the other attendance guidances for more details.
Table of Contents
Step 1: Access to the attendance activity
Access to the learning mall core and access to your module page.
Click on the attendance link.
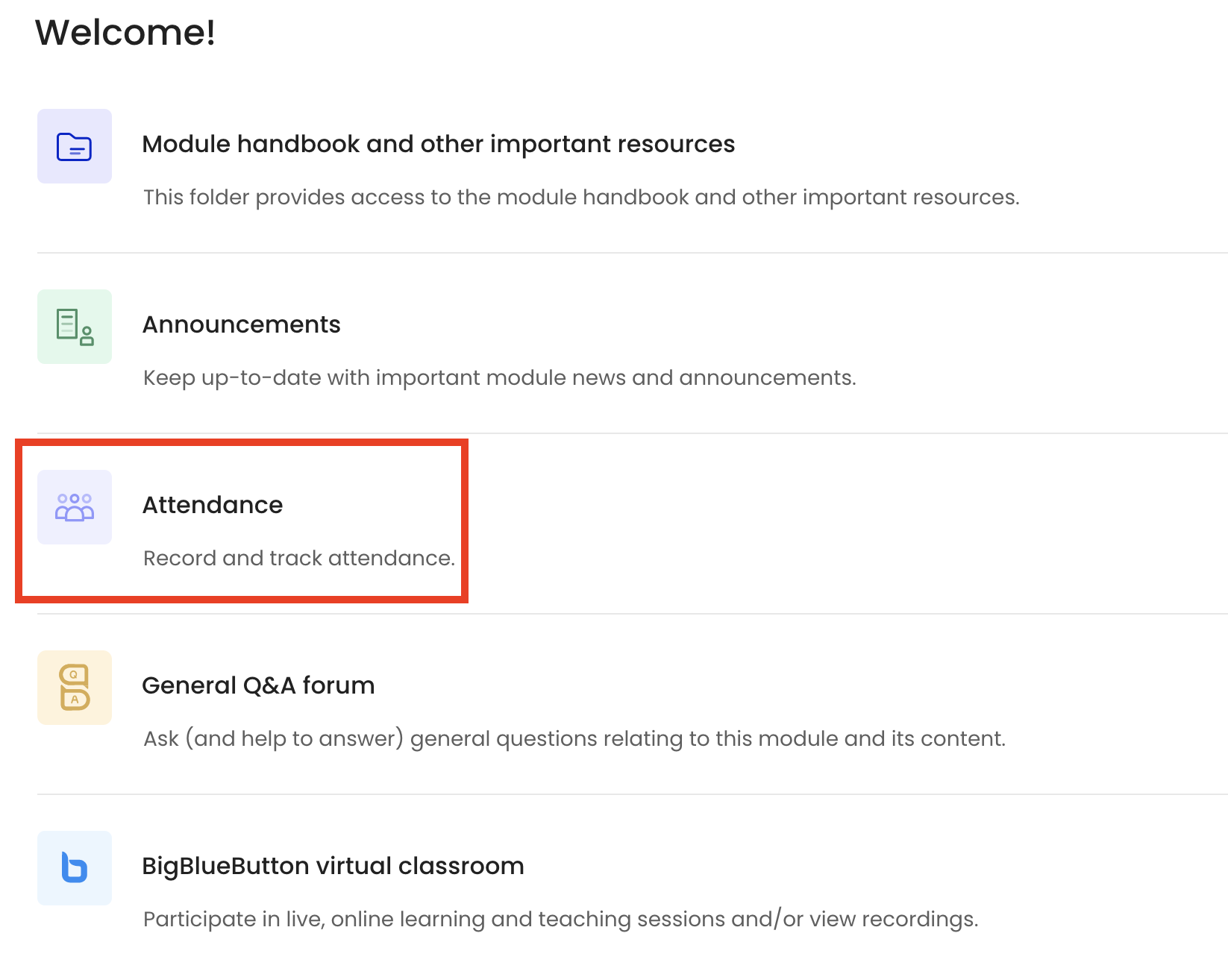
Step 2: Click into the edit page
Select the session you want to edit, click the green arrow icon in the "Actions" column. If the session has not happened yet, you will see a black arrow instead of the green one. You can click on the black arrow and enter the edit page.
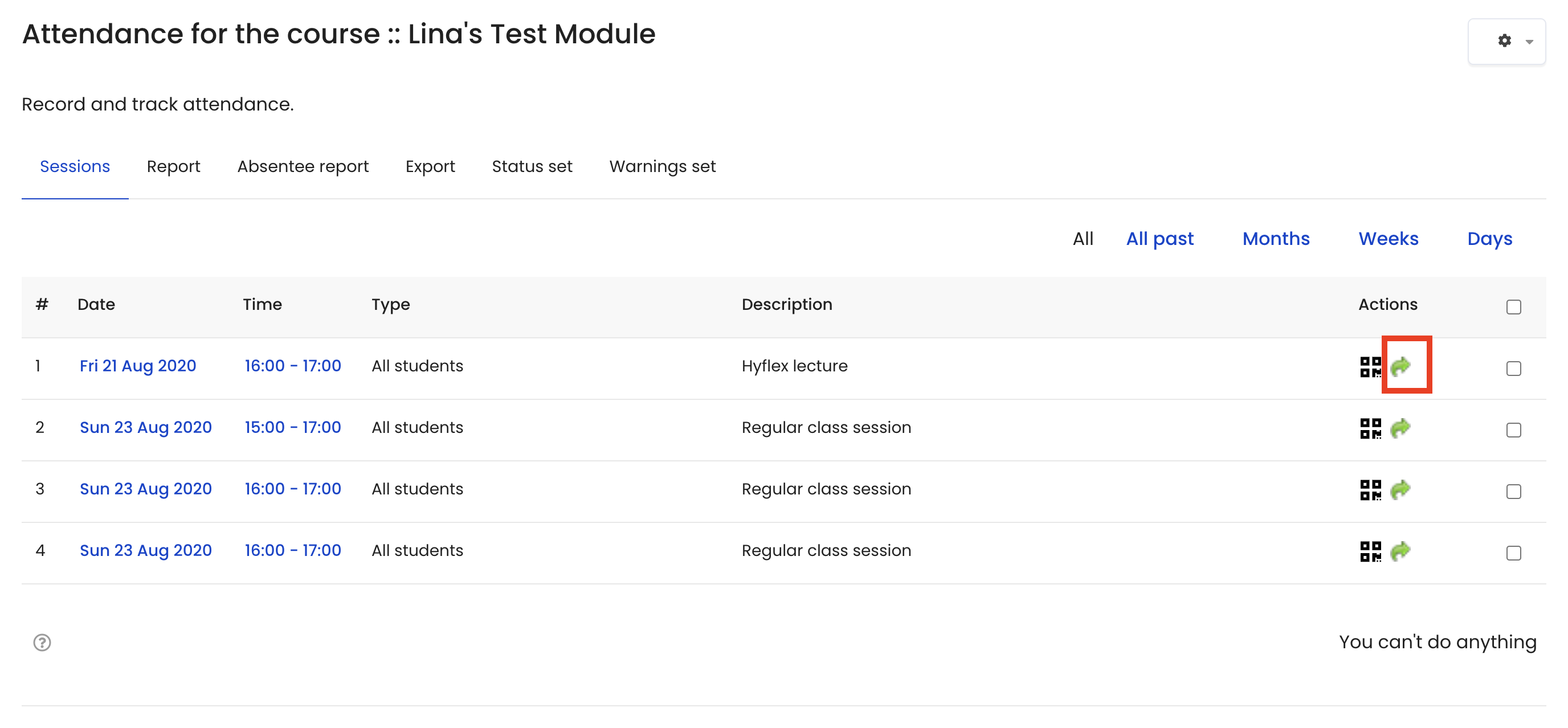
Step 3: Change the students' attendance record
Make changes to the attendance by choosing “P” (Present) or “A” (Absent). If you want to apply the same changes to all students, you can select the status at the top row.
After finishing, please click “ Save attendance” at the bottom.
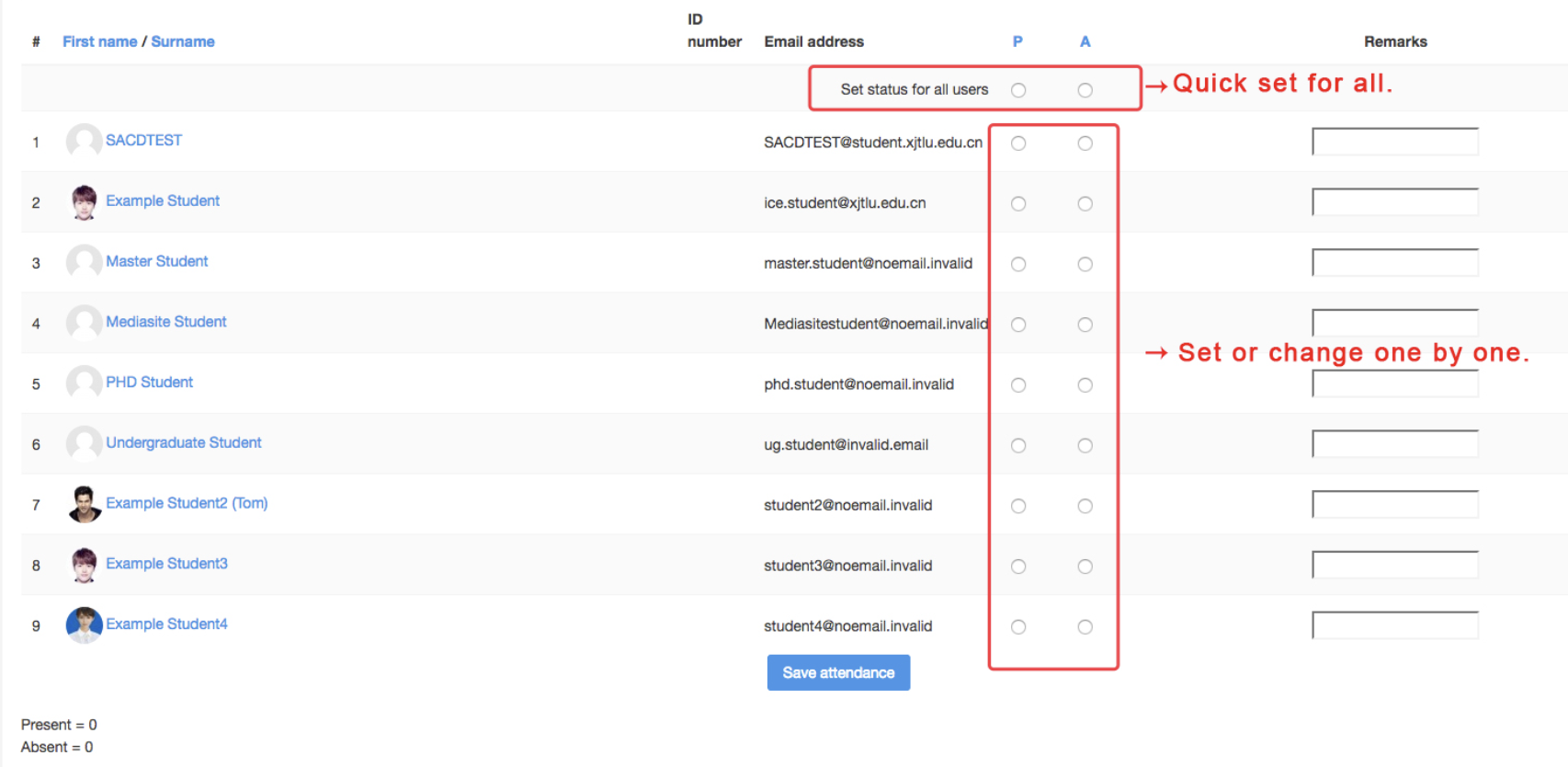
Step 4: Filter students by groups
If you teach more than one groups in the same module area, and the attendance sessions haven’t been set for each group, you may need to choose the right group of the class they are taking to view the details. Click the “ Visible groups”, and choose the right group from the drop down menu.
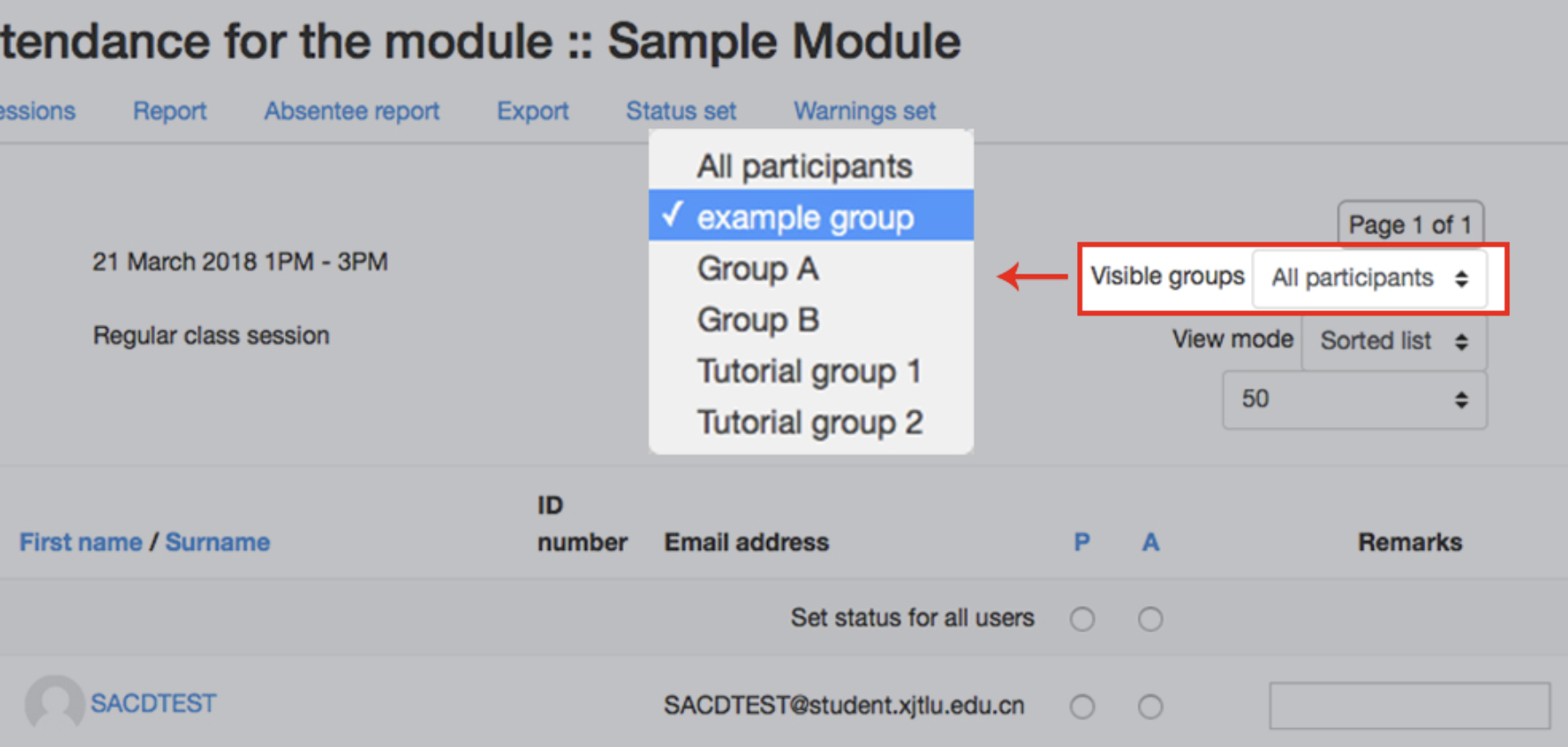
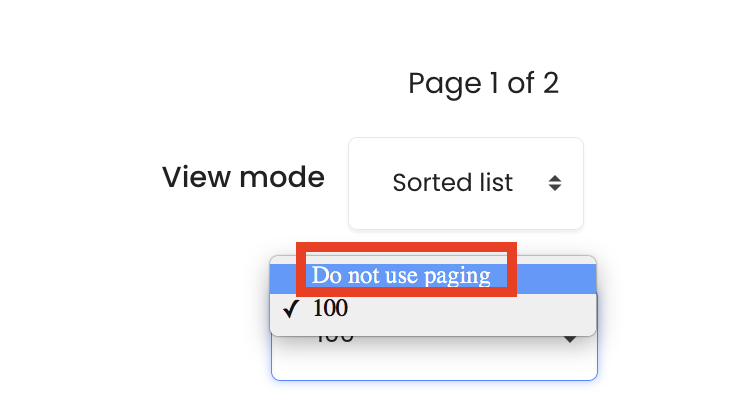
Tips:
If you have over 100 students, you may need to search your student's name between the pages. Or you can change the paging option from "100" to "not use paging", which will show all your students on one page. This will take a longer time for the system to load all the students for you. If you want to update your students' attendance record in excel and import the result back to the system, please check the user guide about how to export and import attendance recordings.