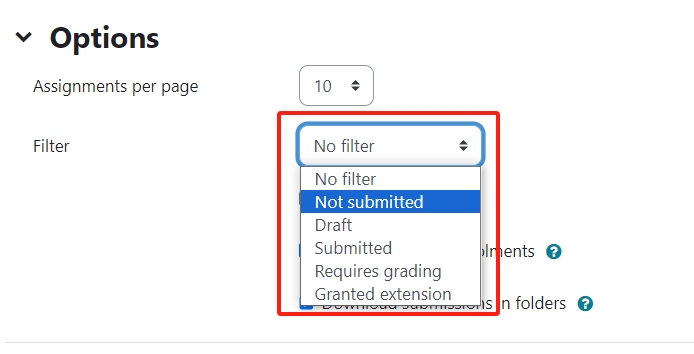Filtering student submissions
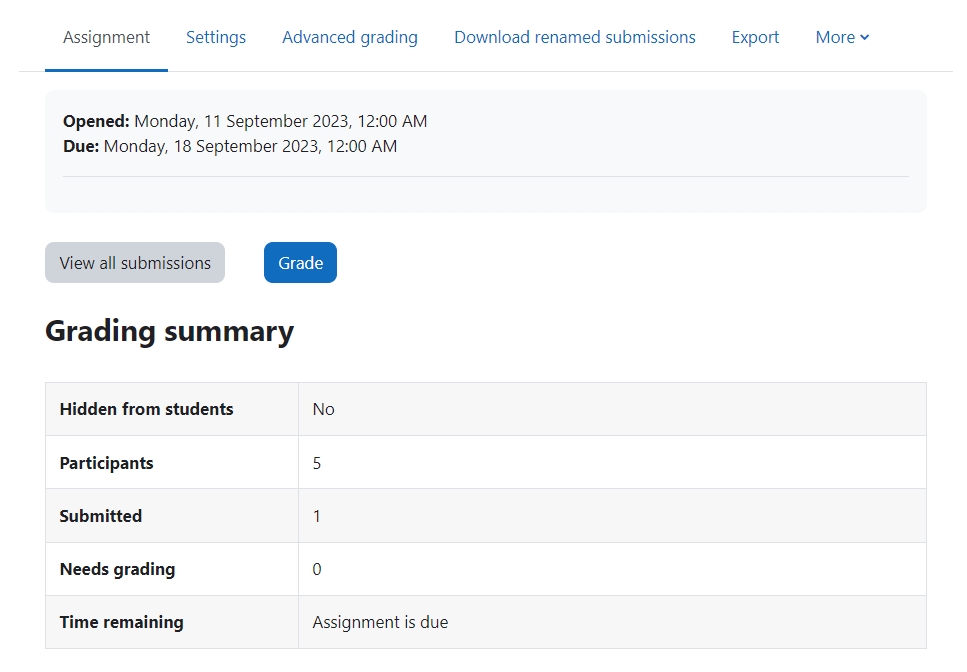 An example of Assignment grading page
An example of Assignment grading page
Overview:
This guide will show you some of the features associated with viewing student submissions within the Assignment activity.
What to know:
The Assignment activity has various features that afford the teacher the ability to view student submissions in a variety of manners.
Table of Contents
Step 1: Accessing the Assignment activity
Click on the Assignment activity that you set up within your module.
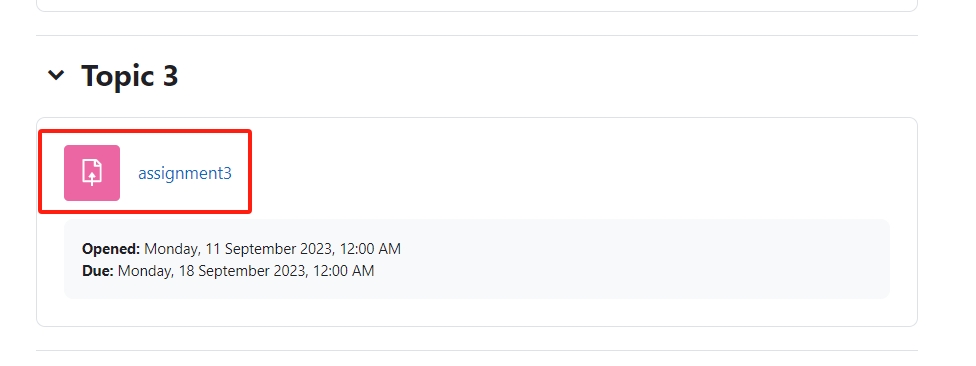
Step 2: Assignment summary page
You will now enter the Grading summary screen. The grading summary provides information about the assignment, such as the number of drafts and submitted works etc.
Please click 'View all submissions' to see all of the assignment submissions or non-submissions.
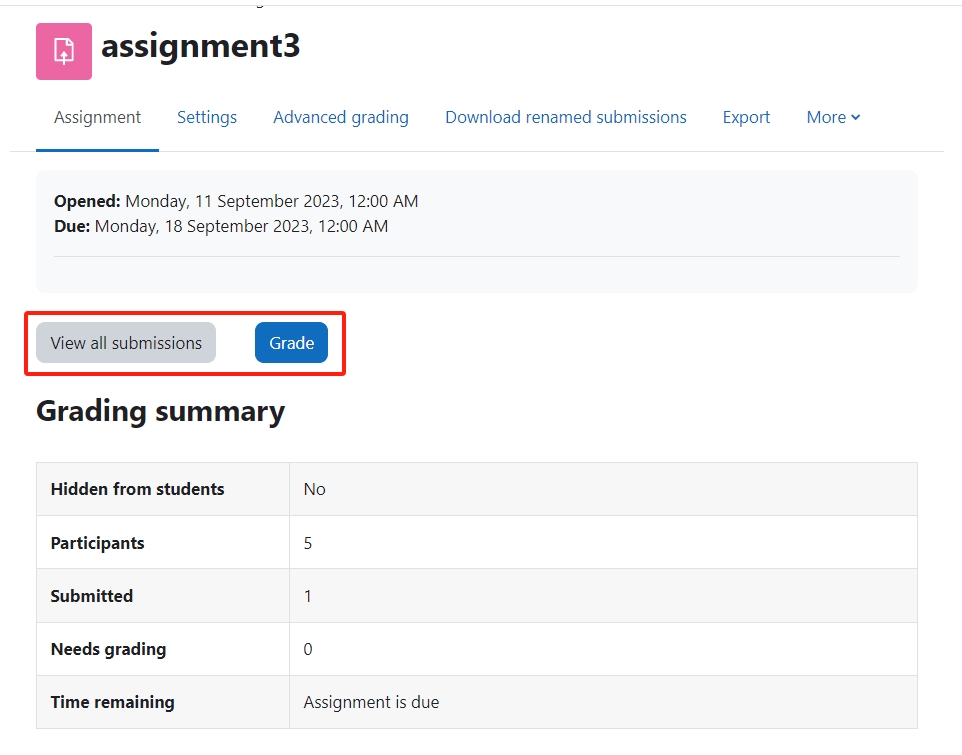
Step 3: Viewing student submissions by student names
To filter student submissions by name you have the ability to utilize the 'First name' and 'Surname' menu that is located at the top of the screen and this will act as a filter.
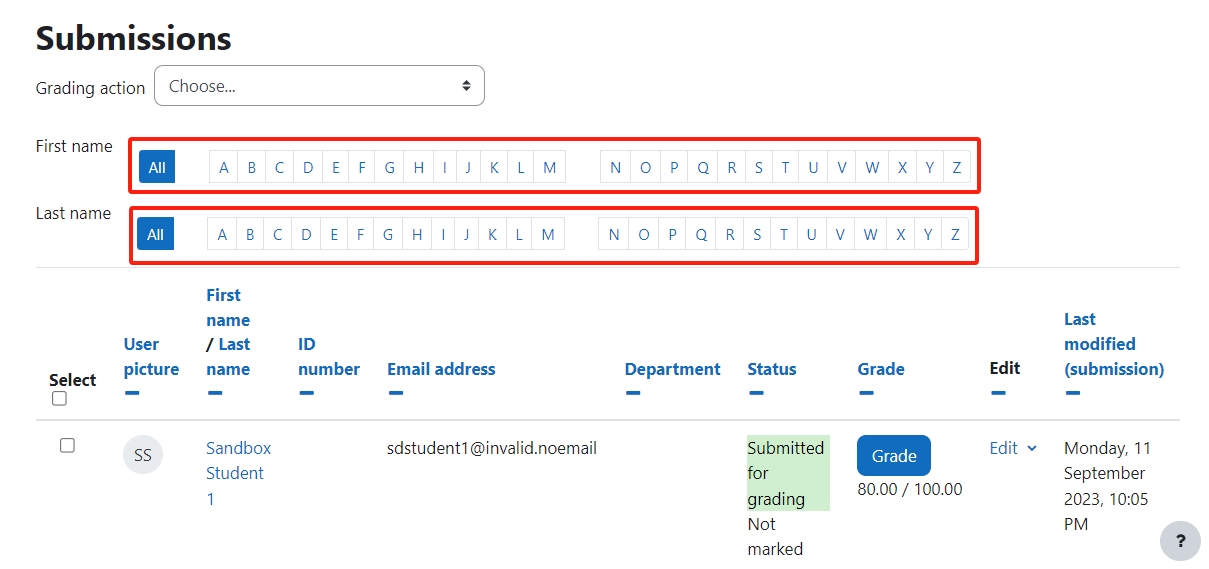
Step 4: Resetting name filter preferences
Click 'Reset table preferences' to erase filters.

When the table preferences are reset, all of the filters are erased and it returns to the default format view. The 'Reset table preferences' button is no longer visible as there is no reset required.
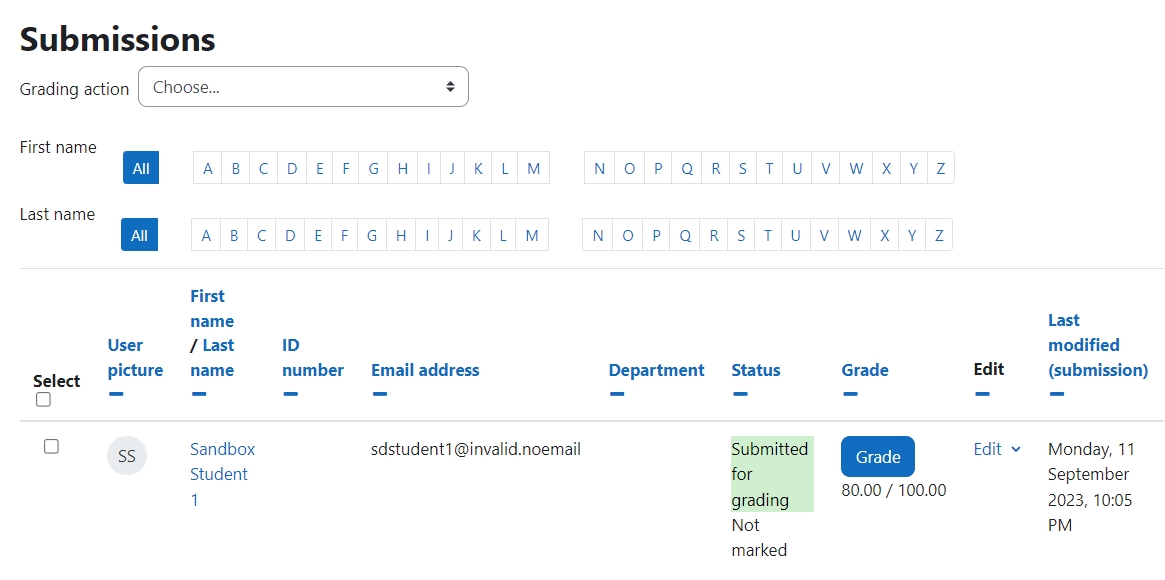
Step 5: Filtering via groups
If you have implemented groups on your assignment, then you will have the ability to filter your submissions by groups within the submissions grading screen, this can be done by going to 'Separate groups' and clicking on the dropdown menu.

After clicking on the 'Separate groups' dropdown menu, you will now be presented with all of the groups within the module. By clicking on a group you will have the ability to view only submissions from that groups students.
Hint: groups need to be set up in the module, then you can choose them in the 'separate groups.
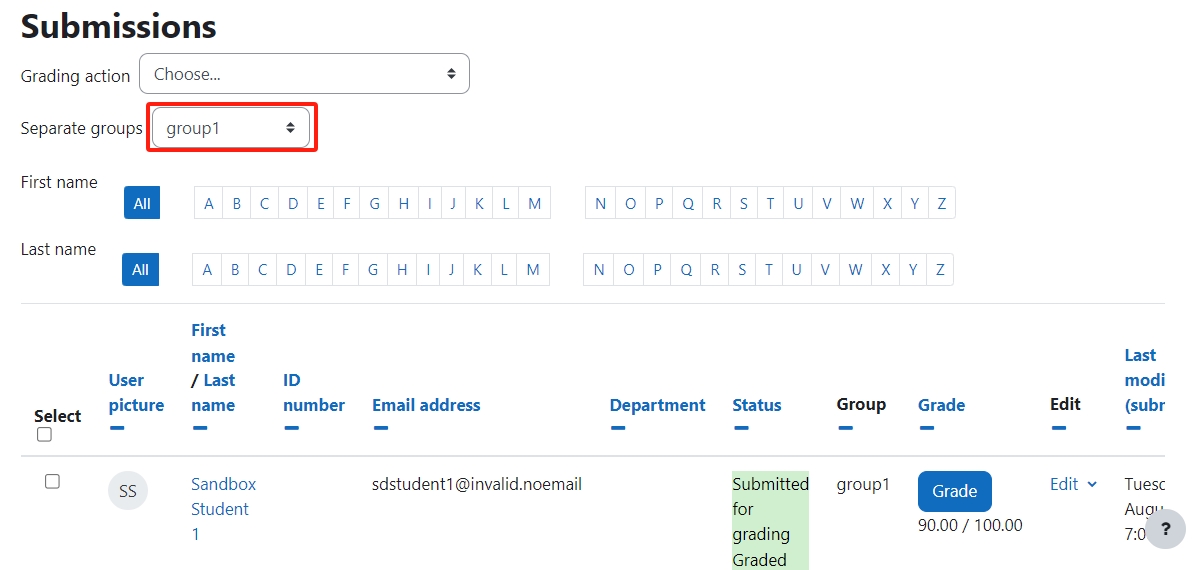
Step 5: Other filter options
At the bottom of the submission grading screen, you will find the 'Options" tab.
1. You'll have the ability to decide on how many assignments you'd like to view per page, by clicking on the 'Assignments per page' drop-down menu.
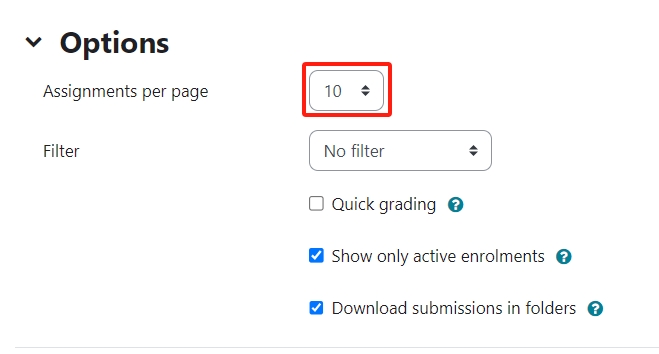
2. The 'Filter' menu allows the user to select various ways to filter student submissions, i.e. you can decide to display submitted assignments, not submitted assignments, assignments that require grading or submissions you have granted an extension.