Create an assignment (quick start)
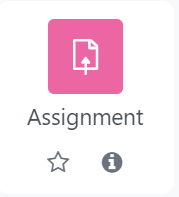
An example of Assignment activity
Overview:
This guide shows you how to quickly create an Assignment activity on the Learning Mall Core.
The Assignment activity this guide creates includes the very commonly used features. If you want to know about the assignment settings or some advanced features in Assignment activity, please view other Assignment related guides.
What to know:
The Assignment activity module enables a teacher to communicate tasks, collect student submission and provide grades and feedback.
Table of Contents
Step 1: Turn on editing mode in your module area/course
Click the ’Turn editing on’ button displayed near the upper right of the module area/course.
Step 2: Click ’Add an activity or resource ’ link
- When editing mode is turned on, navigate to the section where you want to add the assignment activity.
- Next, click the ’Add an activity or resource’ button displayed at the bottom of the section.
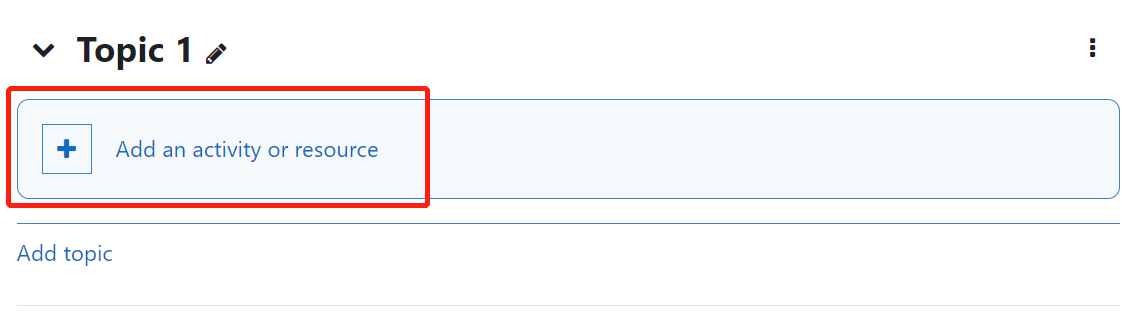
Step 3: Choose the Assignment activity
From the pop-up activity chooser window, locate and select The Assignment activity.
Step 4: Provide a name for your activity
Now you come to the assignment creation page. Please complete 'assignment name'.

Step 5: Set up time of Assignment
In the 'Availability' section, please set up the time of the Assignment activity.
- 'Allow submissions from': the time that students can start to submit work.
- 'Due date': the deadline of the assignment.
- 'Cut-off date': after which students cannot submit work anymore. (Students can still submit work after 'due date' and the submission will be regarded as late submission.)
- 'Remind me to the grade by': System will remind teacher to grade the Assignment.
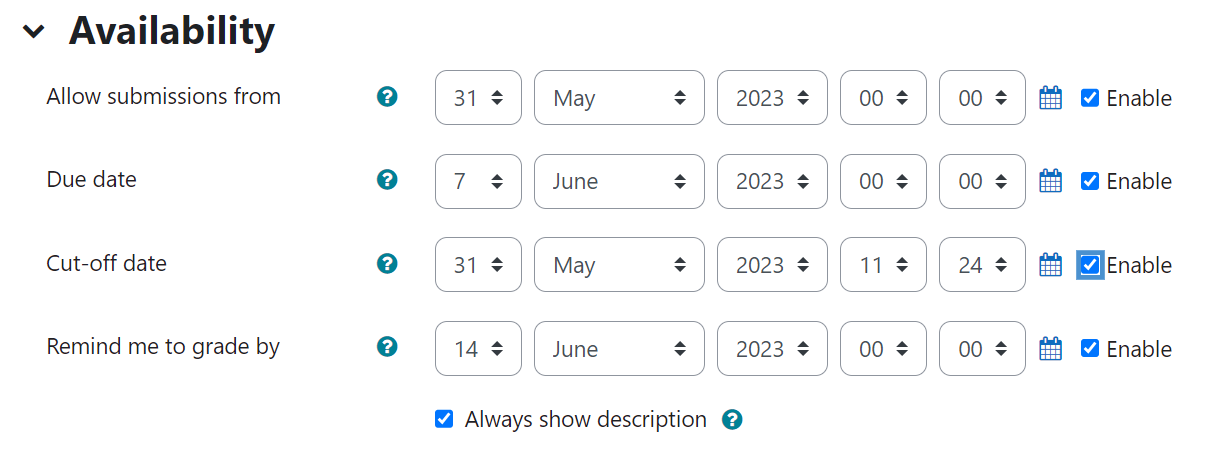
Step 6: Enable Turnitin (optional)
In the 'Turnitin plagiarism plugin settings' section, choose whether enable Turnitin or not.
Turnitin is a plagiarism checking function. For more information about Turnitin, please check the information about Turnitin in the system.
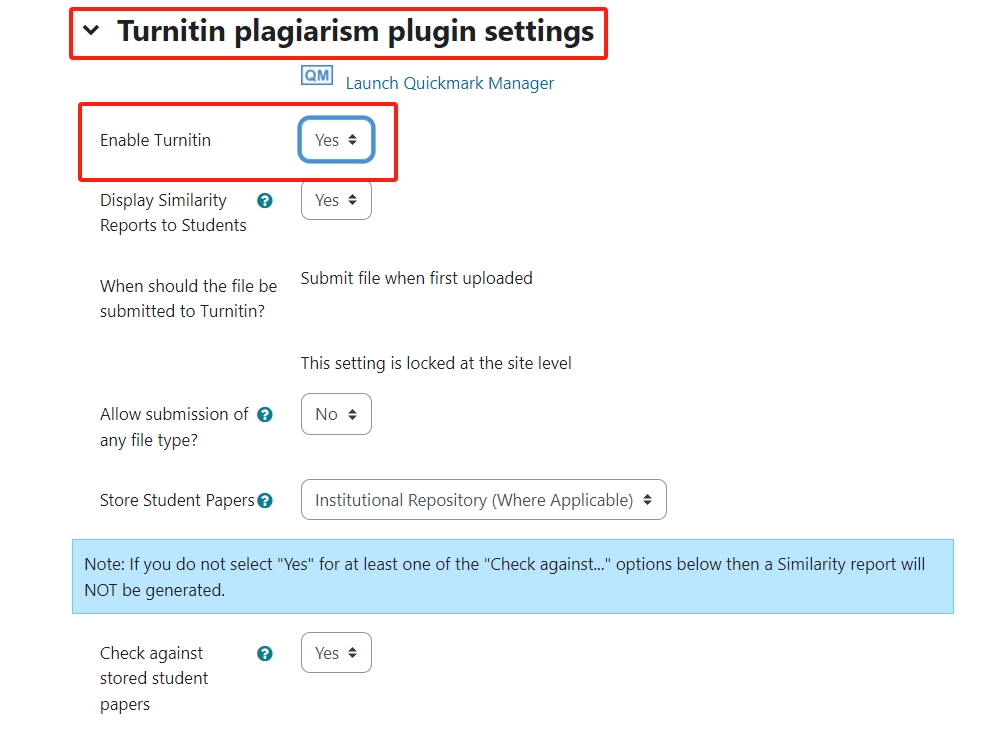
Step 7: Save settings
Scroll down to the bottom of the page and click 'save and return ti course' or 'save changes' button to save the settings.

Tips:
If you want to use Turnitin in assignments, please see 'Use Turnitin in Assignment'. Turnitin is an academic plagiarism checker. It checks submission plagiarism with online resources andother student submissions. It is integrated in new ICE, which means when assignments are submitted, Turnitin checks submissions automatically. The only thing you need to do is to turn it on.