How to hide grades in the gradebook
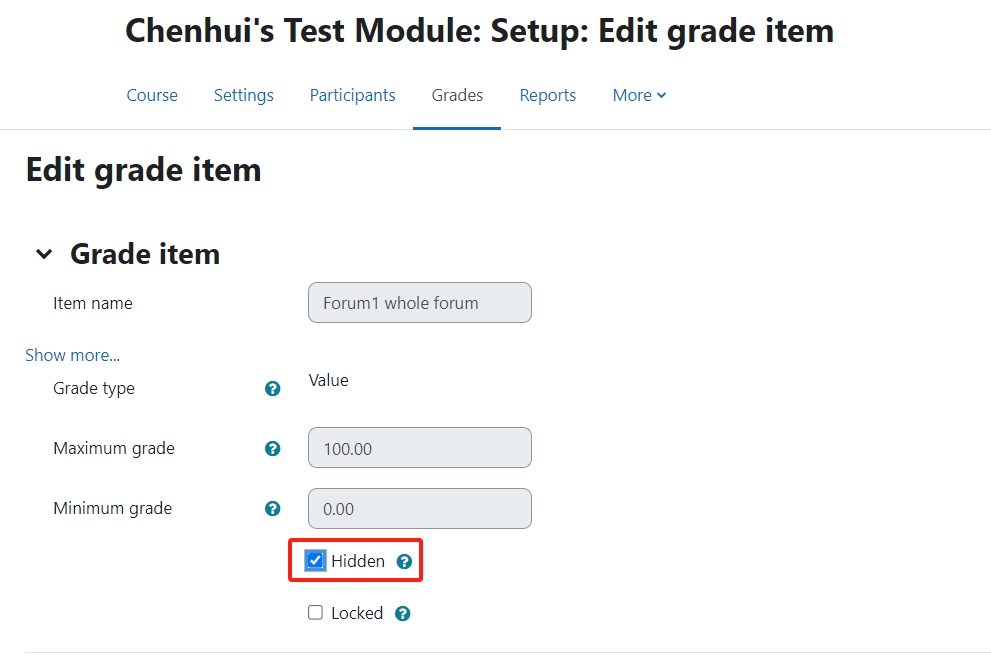
An example of hiding the grades in the gradebook
Overview:
This guide will provide step by step user guides about how to hide/show grade by using the gradebook on LM Core.
What to know:
The Gradebook is only accessible by module leaders, teachers and non-editing teachers. Students won’t be able to access it.
Table of Contents
Step 1: Access to the Gradebook
All the grades for each student in your module can be found in the module gradebook. You can access the gradebook by clicking the “Grades” tab on the course-level menu inside your LM Core module page.
Turn the Edit mode on.
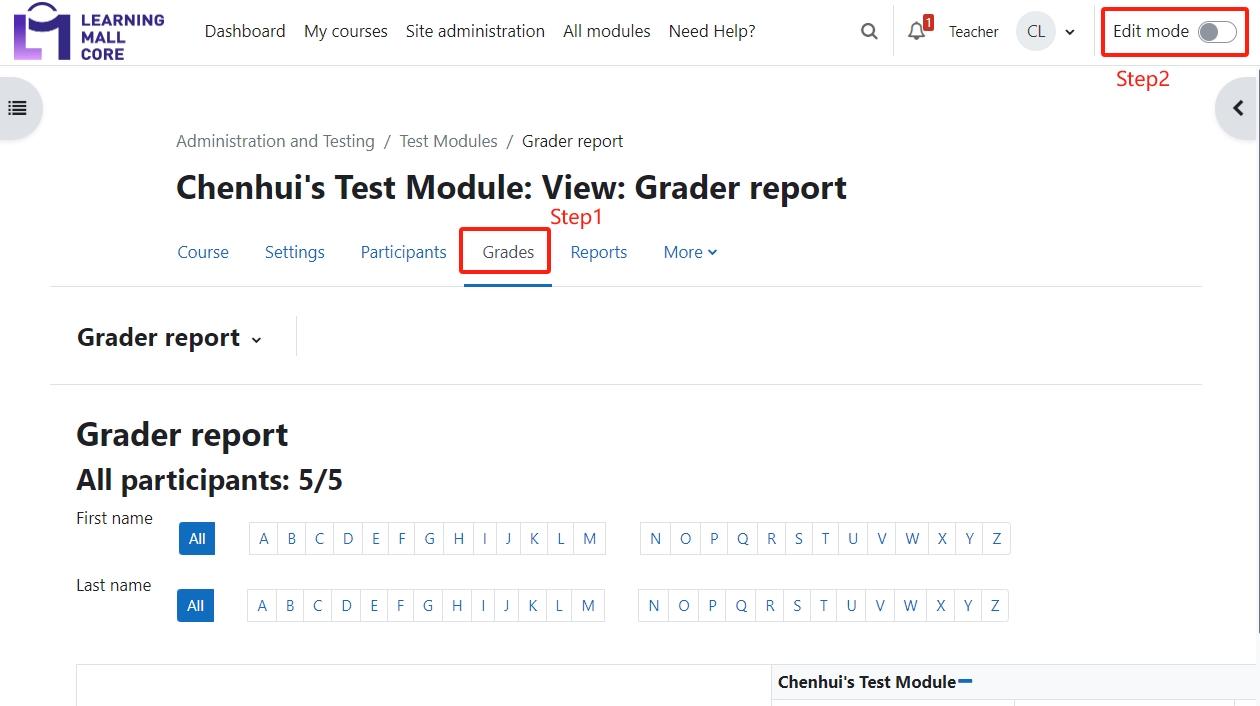
Step 2: Hide the grades
If you decide to hide grades and feedback until marking is completed and finalized, and then release them all at once, please read the following details.
Although Marking Workflow allows this (and is particularly helpful where there are several multiple markers) it is sometimes quicker to simply hide the grades in the Grader Report until it is time to release them. This section explains how to do that.
Step 3: Automatically hide grades and feedback until a set date
This is useful if you have agreed on a fixed date to reveal marks and feedback to students. You can manually change the date if you need to.
1. In the Grader Report, turn editing on; further settings and controls display.
2. In the activity's column, in its Controls row, click the Edit icon; a settings page displays.
3. For the Hidden until setting, click its Enable checkbox; it becomes editable.
4. Type in the date and time to reveal the marks and feedback.
5. Save.
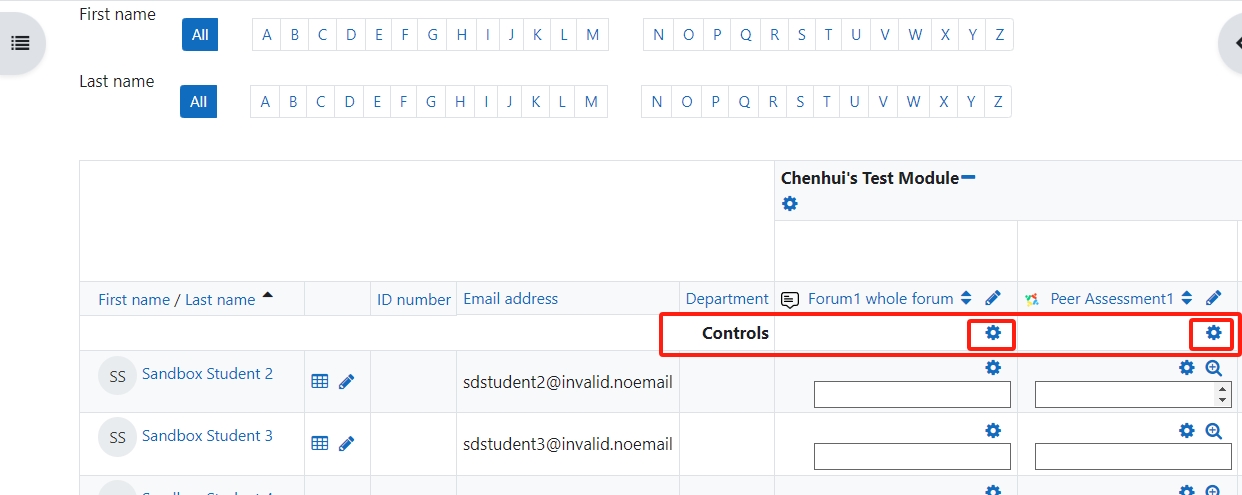
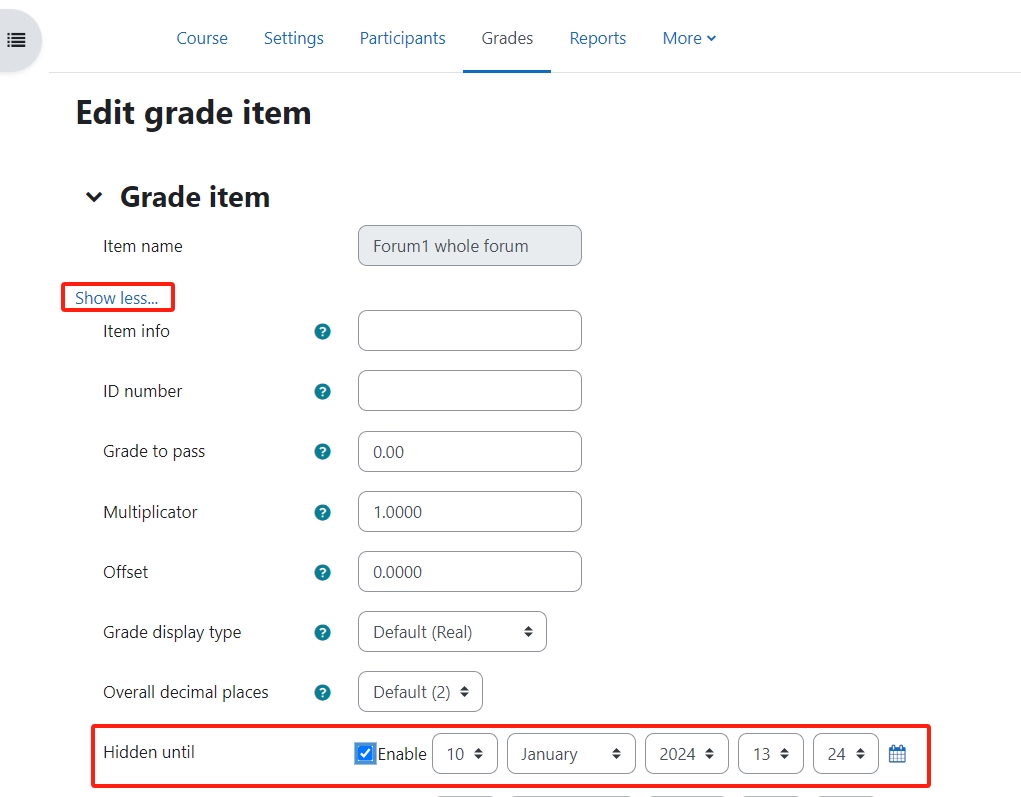
Step 4: Manually hide grades and feedback
This is best used if you never want students to see the grades or feedback, or if you are unsure of the date on which they need to be revealed.
1. In the Grader Report, turn editing on; further settings and controls display.
2. In the activity's column, in its Controls row, click the Edit icon; a settings page displays.
3. Check the Hidden option
4. Save changes.
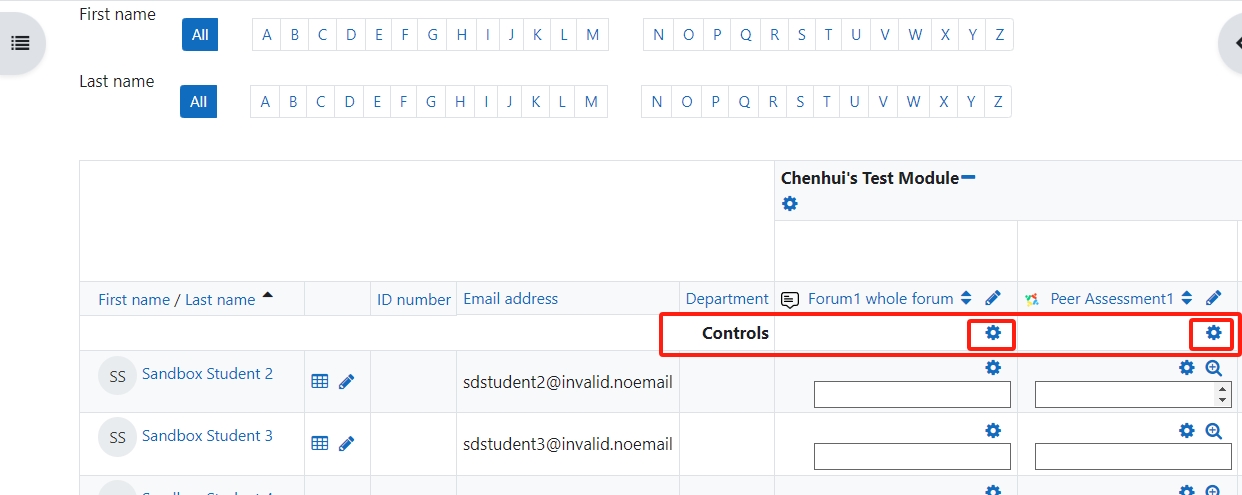
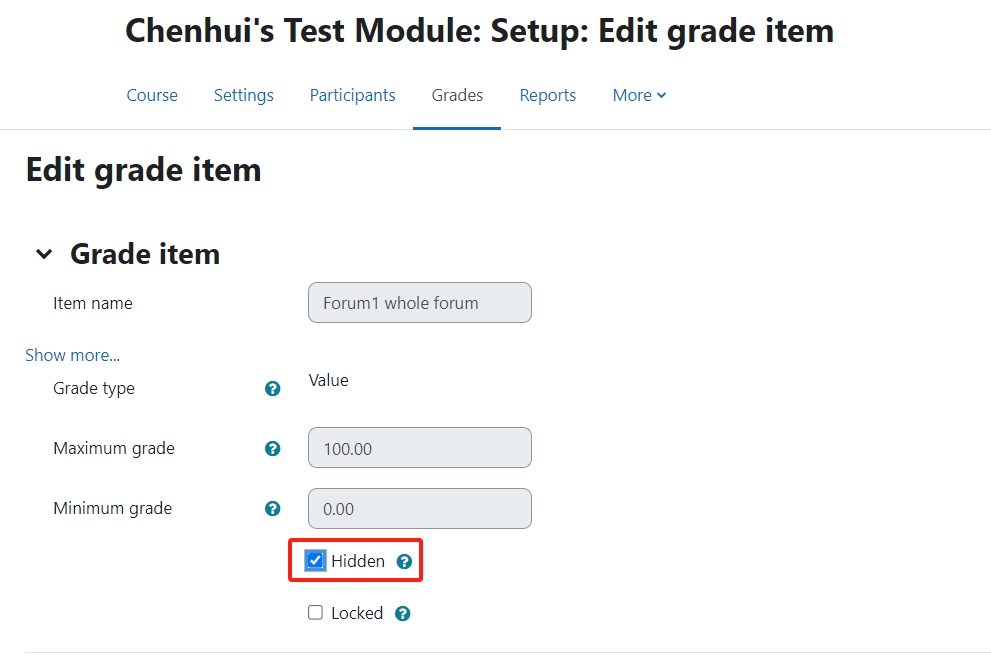
Step 5: An example of how hiding grades might be used
The below screenshot shows the recommended settings in different situations as a reference for you.
Hidden: the hidden function mentioned in step 3
Locked: As the second screenshot shows, you can lock the grade so that no one can change the grades. Similar to the hidden function, you can set a time period to control the grade lock automatically.
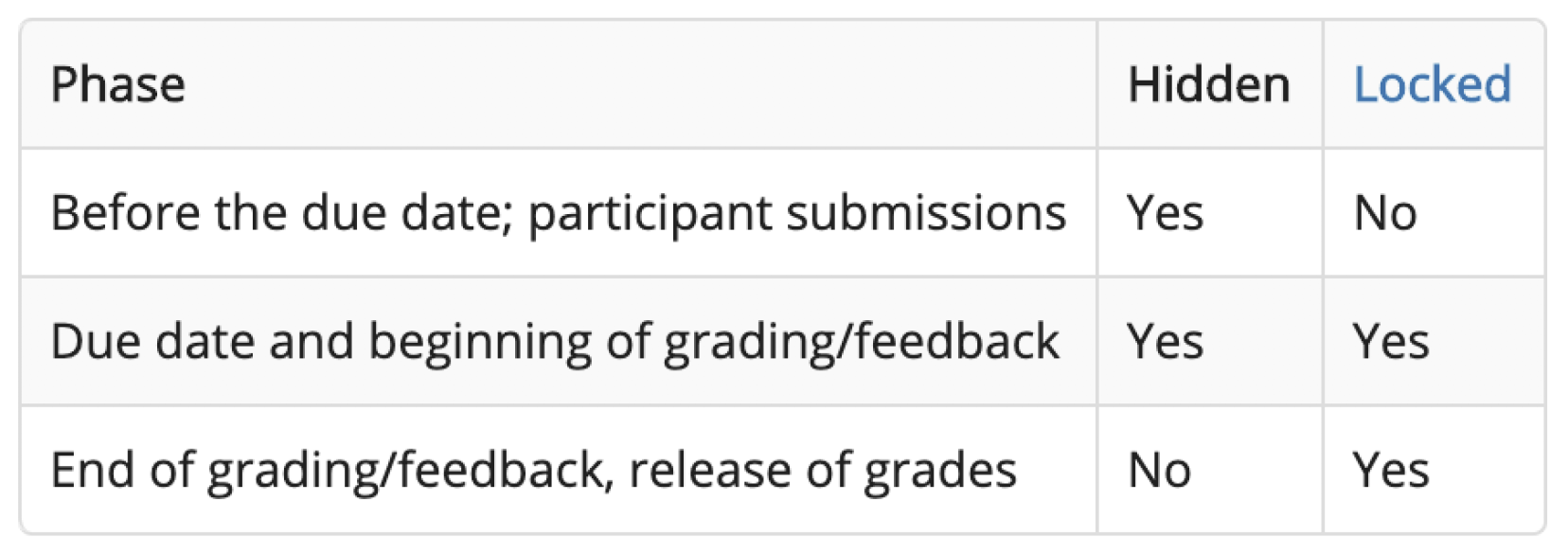
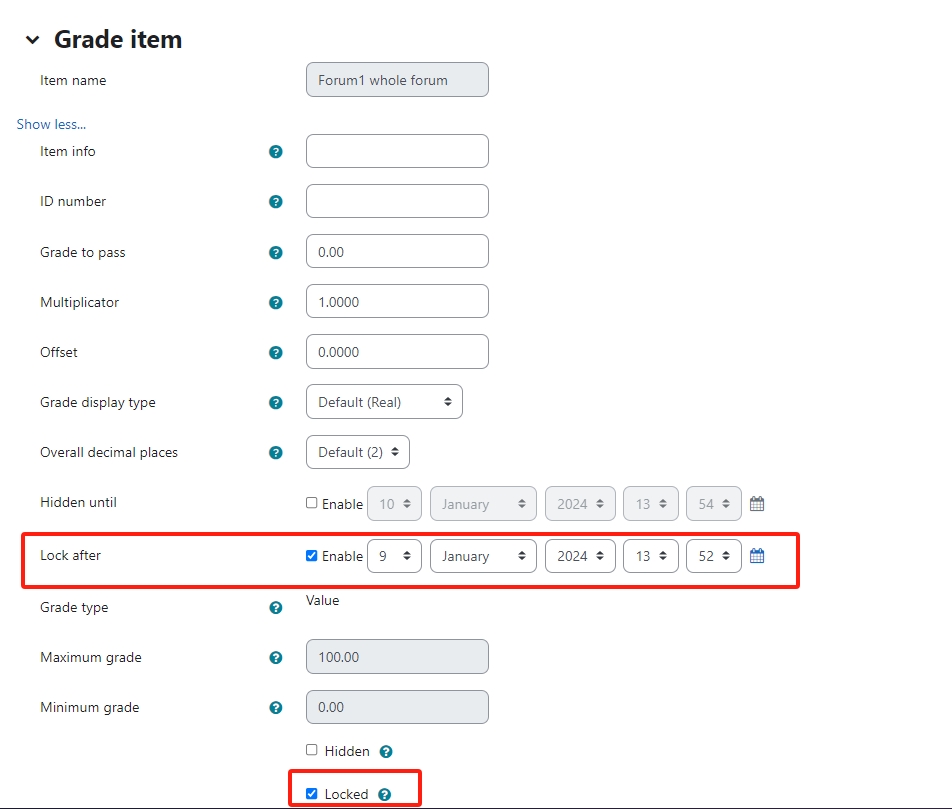
![]() Creative Commons License
Creative Commons License
Except for third party materials and unless otherwise stated, content on this site is made available under Creative Commons licenses.