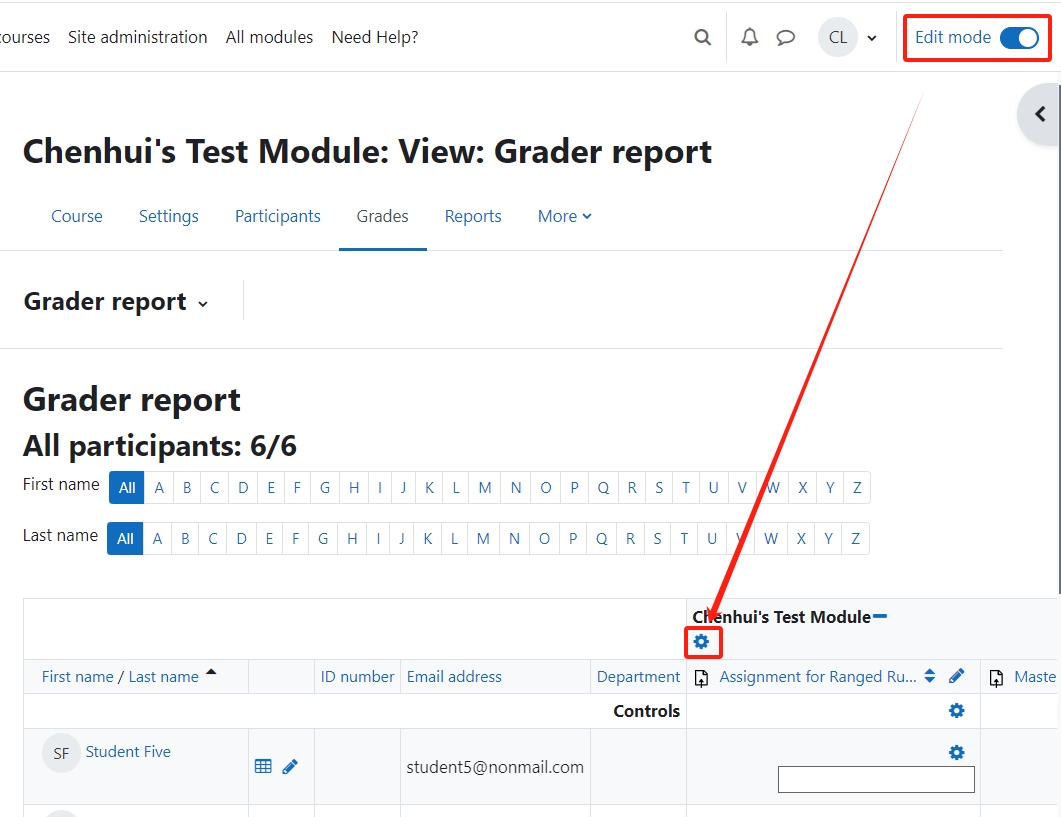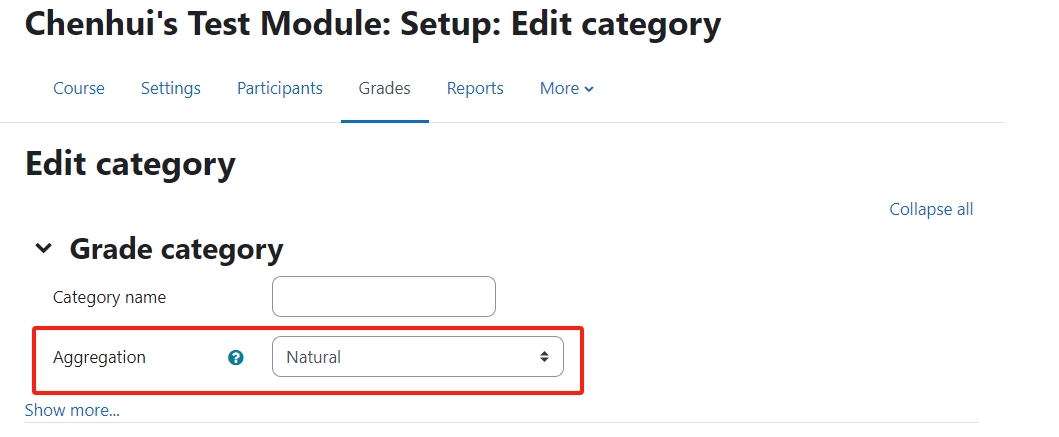How to customize Scale
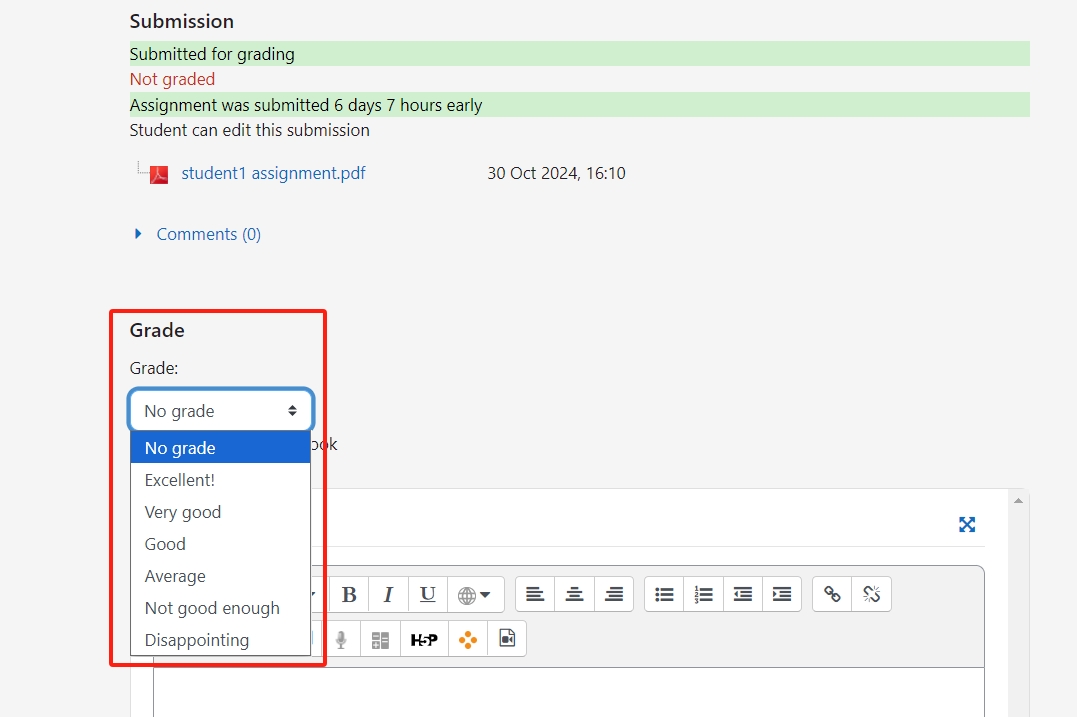
An example of a customized Scale
Overview:
This guide will show you how to customize your Scale.
What to know:
Scales provide a means to assess or rate student submissions and monitor activity completion. Instructors can design custom scales unique to their own courses. These scales can be applied in various activities, including forums and assignments, to evaluate and grade student participation and performance.
Table of Contents
Step 1: Open Scales in the Gradebook
- Open Grades tab on the course-level menu
- Open Grader report dropdown list
- Choose Scales
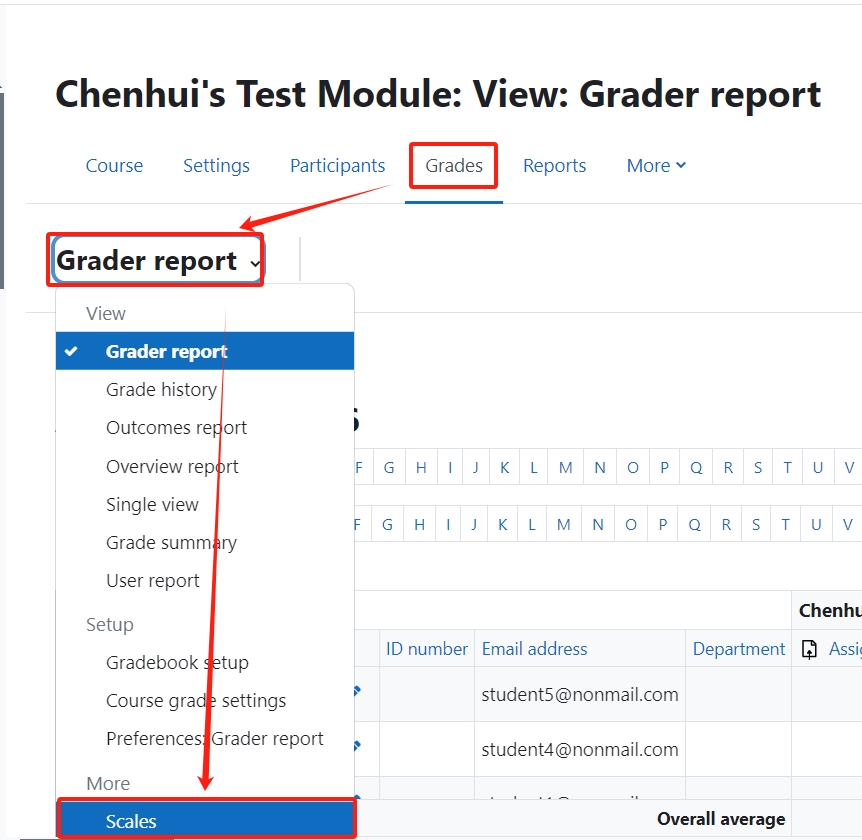
Step 2: Define Scales
- Click Add a new scale
- Input Name, Scale
- Save changes
The scale values from low point to high. Please be careful with the sequence of the scale items.
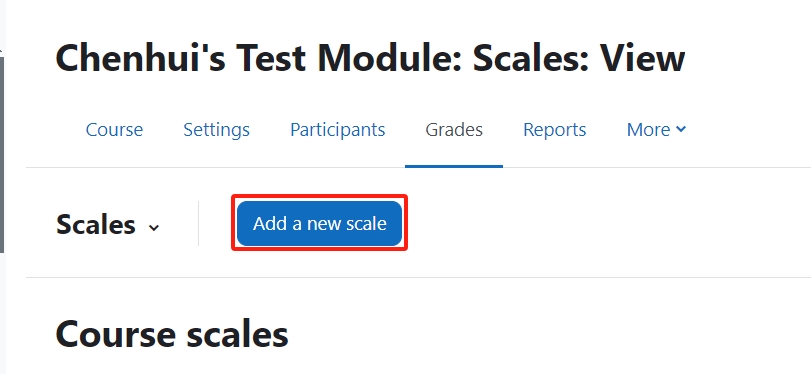
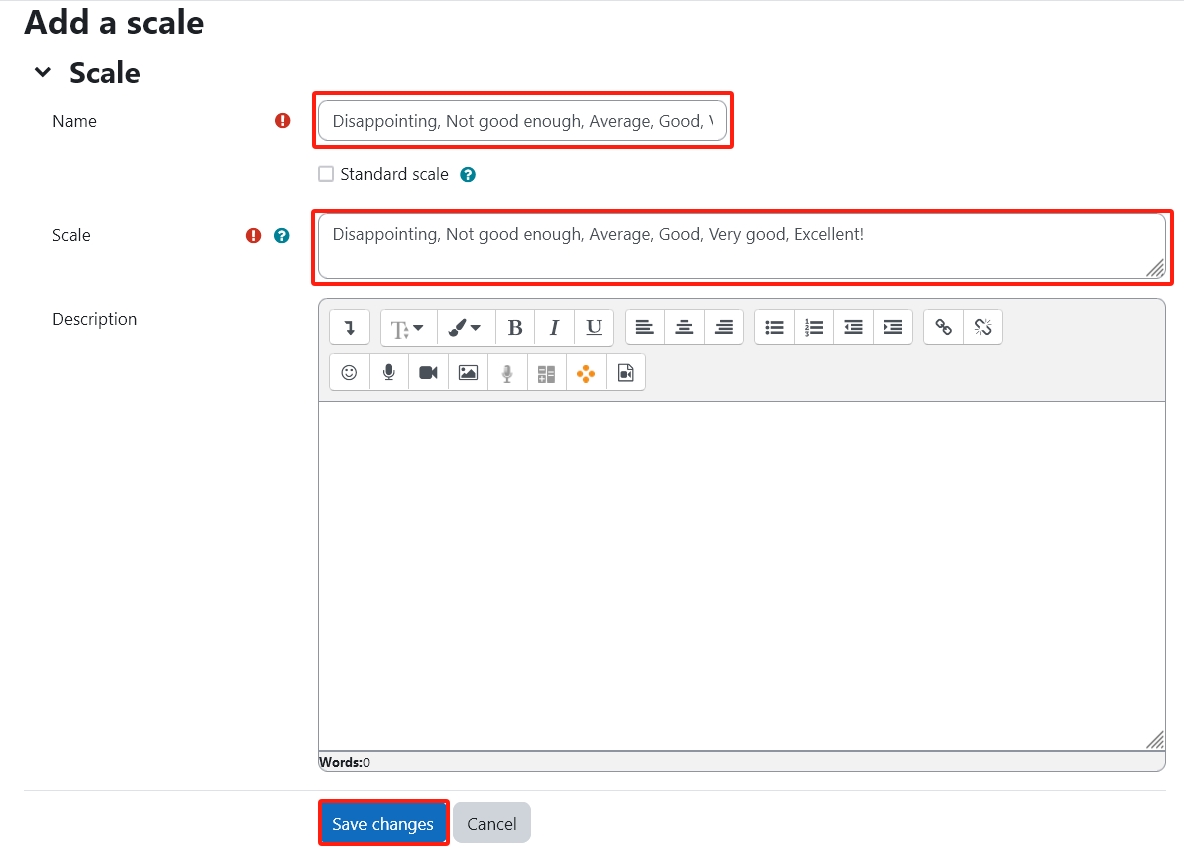
Step 3: Choose Scale in the settings of gradable activities
- In the settings of gradable activity, choose the grade type to Scale.
- Choose the scale you've created.
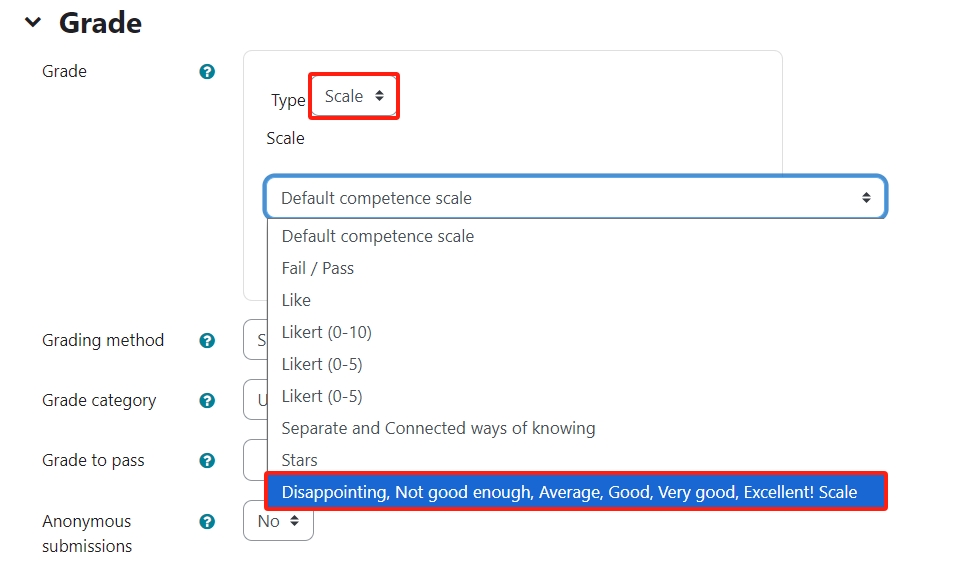
Step 4: [Optional] Set Grade to pass
According to the course aggregation method, set the Grade to Pass value.
In this example, if the course aggregation method is Natural. With Grade to Pass=3, "Average, Good, Very good, Excellent!" will be counted as pass.

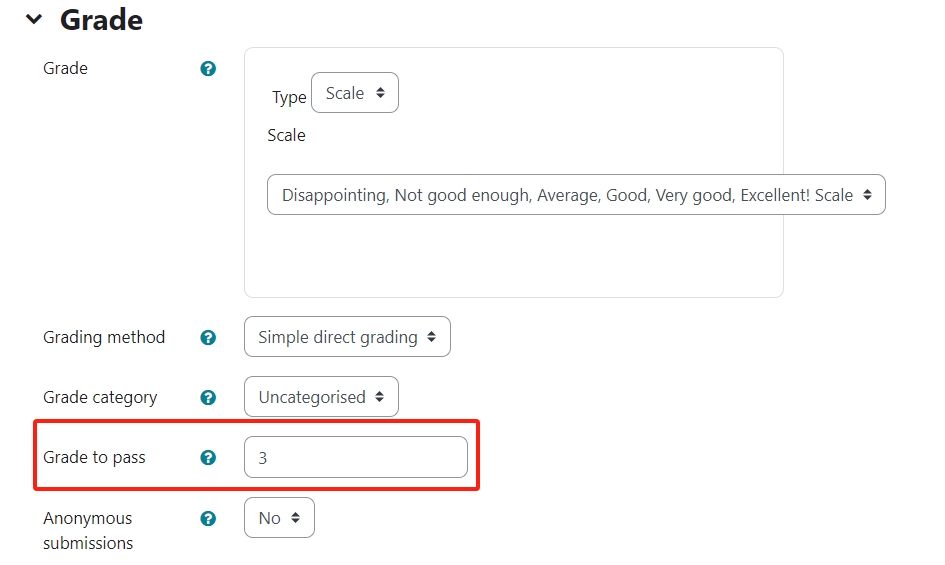
Step 5: Save
Save the settings.

Reference:
https://docs.moodle.org/405/en/Scales
https://portal.cca.edu/teaching/teaching-lab/teaching-resources/teaching-and-learning-technologies/moodle/grading-tracking/using-scales-when-grading-faculty/