How to export grade information to e-bridge format

An example of export grade to e-bridge format
Overview:
This guide will show you how to export grade information to the e-bridge format and then upload the file to e-bridge system.
What to know:
According to University policy, XJTLU’s e-Bridge system is the officially designated platform for the release marks.
Teachers who use LM Core for online marking usually export the marking information from LM Core first, and then manually put the information into an e-Bridge marks import Excel template for the marks’ final release. This manual process always involves very complicate excel calculation and time-consuming matching. The export to e-Bridge is customized base on the collaboration within Learning Mall, Registry and MITS. It is the default tab that will load for you when you click the “Export” tab in the “Grades” page. It is designed for you to map your LM Core online activities to the e-bridge assessment components. So that you don’t need to calculate the grades in excel or worrying about the complicate gradebook setup page.
If you are using the marking workflow for the assignment activity, please release your grade by following this guide Release grades in marking workflow mode and then export the results. Before the release, the system will not be able to export the grades. If you don't want to release the grades to student yet, please hide the assignment activity before you click the release button.
Table of Contents
Step 1: Access to the grade area of your module page
Access to your module area and click the "Grades" tab on the course-level menu.
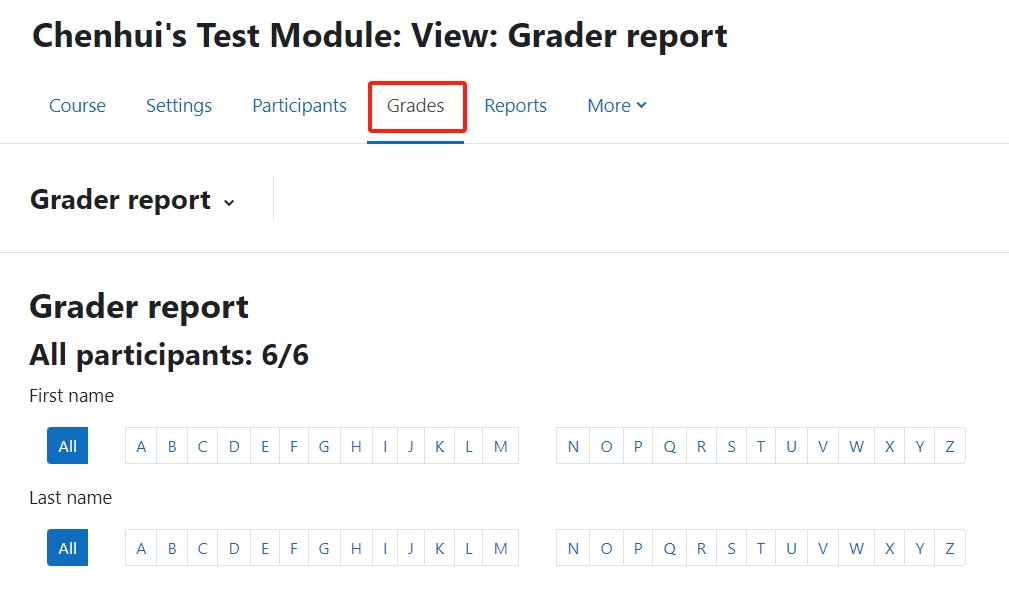
Step 2-3: Choose the 'Export' option
The default page for the 'Export' option is the "Export as e-Bridge".

Step 4-5: Map the online activities with assessment components and set the weight
As the below screenshot shows, the system will show you the assessment components you’ve added in e-Bridge (different module will show different assessment components, it depends on what you have input in the e-Bridge system). All you need to do is to select the LM Core online activity from the selection list for each assessment component, input the weightings and then click “save and download”. Then you will get the e-bridge format file that only include the LM Core online activities you’ve selected. You can upload the file to e-bridge directly.
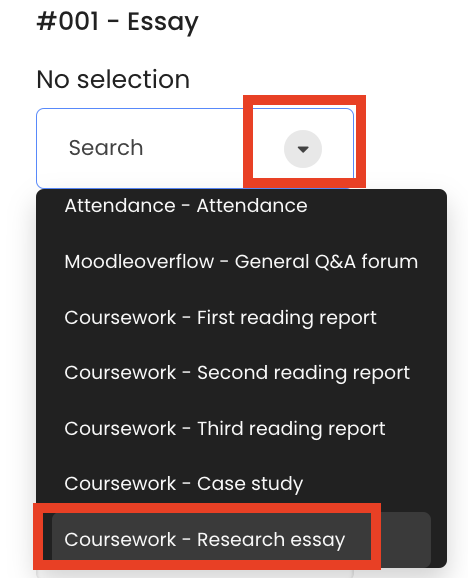
Step 6: Save and download
Click the save and download button at the page bottom and the system will download a csv file onto your computer. This is a file formated according to e-bridge's needs.
Calculation example:
As the below table shows, there are three assessment components #001, #002, #003 in e-Bridge for a module X.
In the e-Bridge, the information of assessment components are as below:
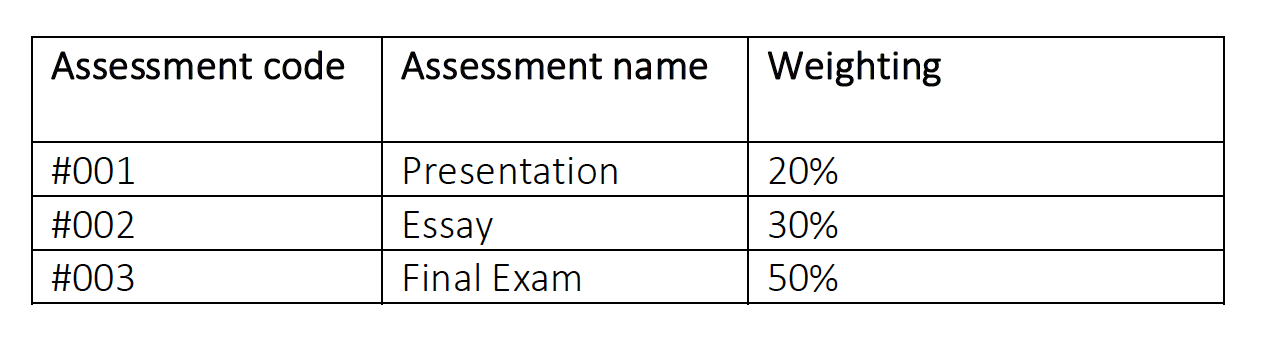
Note: the weightings for assessment component will not be calculated in the Export to e-Bridge function. This will be calculated in e-Bridge.
For #001 assessment component, there are three LM Core online activities: Submission 1a (10%), Submission 1b (30%), Submission 1c (60%).
For #002 assessment component, there is only one LM Core online activity: Submission 2 (100%).
For #003, it is a paper base exam, does not involve LM Core. So, there is no online activity to match with #003.
The following table shows the grades of the four students in the online activities that match with the assessment components.
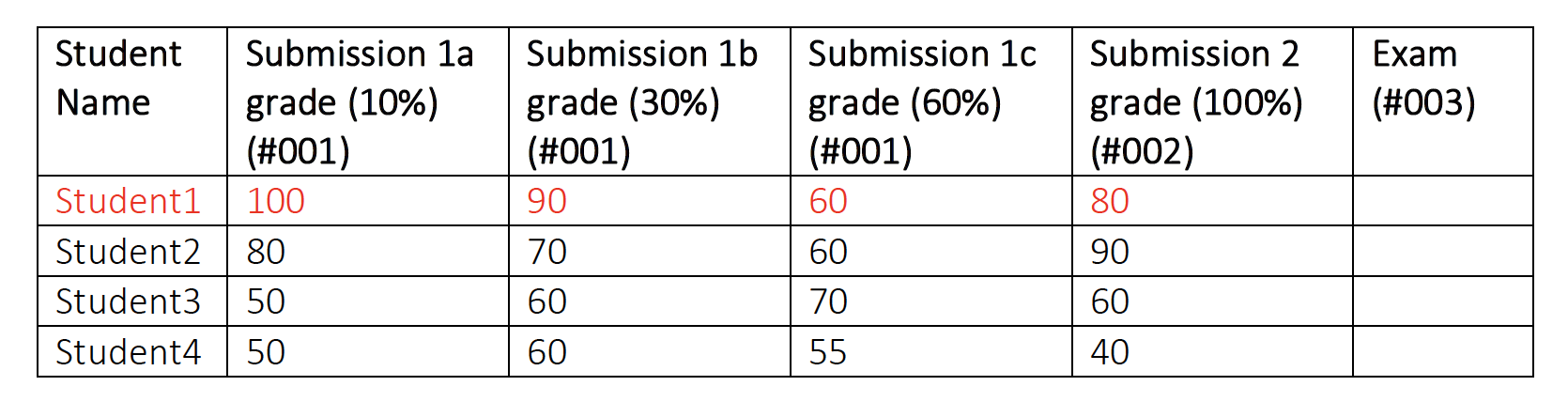
Grade auto calculation in the Export to e-Bridge excel: Student1’s #001 assessment total grade is: 100*10% +90*30%+ 60*60% = 73 Student1’s #002 assessment total grade is: 80*100%= 80 The #003 assessment grade will not be listed in the excel because there are no online activities matched with it.
Important: If you have students who don't have family name in the e-bridge system, your grade data might not be able to upload successfully to e-bridge. For this kind of case, please go to e-bridge to enter the mark manually and double-check the message buffer on e-bridge to see if there’s an error message.
Tips:
Teachers can input the weights for each online activity to match the module assessment. System will automatically check if the weights for all the online activities sum total is not 100%, the weights’ color will be red just as a warning, but will not stop teachers from saving. Because there are situations that one module assessment includes both online activities and paper base exams.
If the module assessment does not have any online activities to match, teachers can just leave it blank. System will then NOT export that module assessment in the final e-Bridge excel.
System will only calculate the matched online LM Core activities’ weights, but not calculate the weights for module assessments, because e-Bridge will calculate that.
The export to e-Bridge function will only export the assessments according to e-Bridge’s data. The data sync between the two systems will be every 24 hours. According to the XJTLU policy, any changes to the module specification will be reviewed by AQSC and if the changes have been approved, Registry will need to update in e-Bridge first. LM Core will only get the module assessments information from e-Bridge.
![]() Creative Commons License
Creative Commons License
Except for third party materials and unless otherwise stated, content on this site is made available under Creative Commons licenses.