How to update or import grades in the gradebook
Overview:
This guide will show you how to update or import the grade information in the gradebook for any activities you've created on LM Core.
What to know:
The Gradebook is only accessible by module leaders, teachers and non-editing teachers. Students won’t be able to access.
Table of Contents
Access to the Gradebook and turn Edit mode on
All the grades for each student in your module can be found in the module gradebook. You can access the gradebook by clicking the “Grades” tab on the course-level menu inside your LM Core module page.
Turn "Edit mode" on.
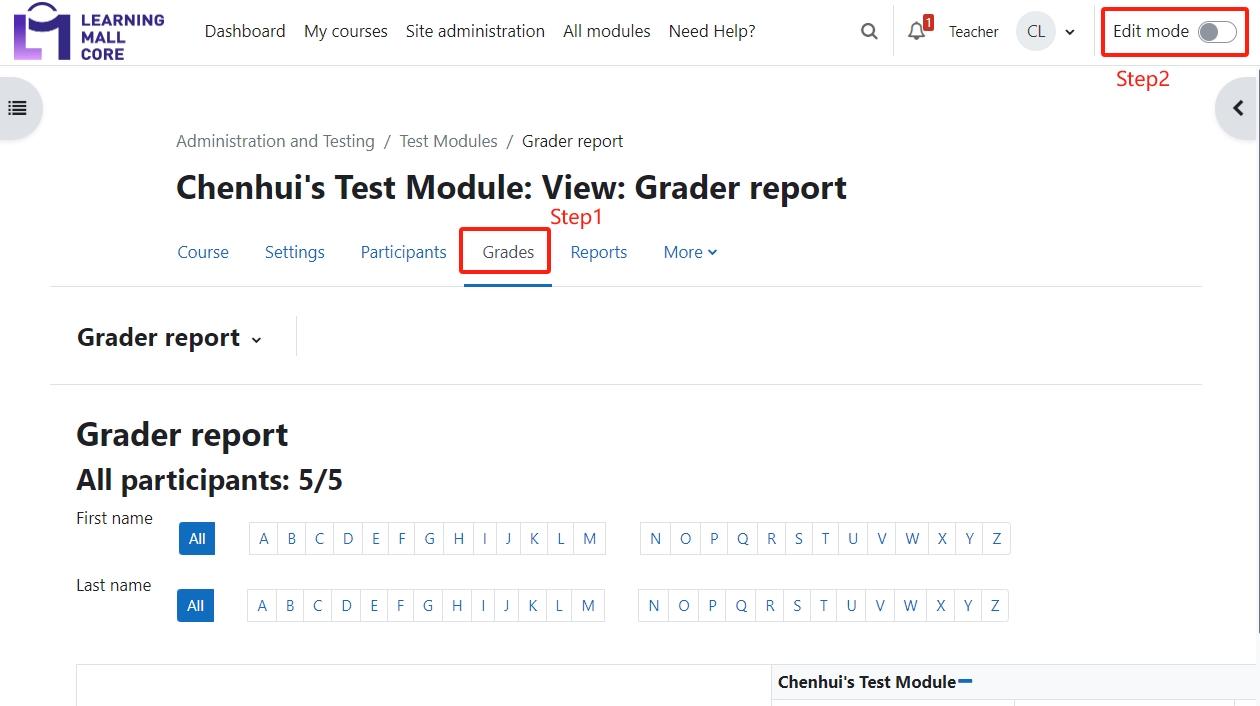
Update the grades
The report will appear with editable boxes containing each grade, so you can change many at once. This capability can be a real time-saver, but make sure to save at reasonable intervals or else a pageful of changes might be lost.

Altering the Grades Using Single View
By clicking on the pencil icon beside any category name will bring up the editing screen for that grade category which will allow you to set the grade, its written feedback and a number of other attributes.
The single view interface allows you to enter grades in bulk for a specific grade item or a specific user. To change a specific grade or all grades, click on the Override checkbox by the specific grade row or use the Override All link to check every row. If you wish to override all grades with a set grade, choose the Bulk Insert grades and enter the grade that you wish to insert. You can select whether to fill the grade for just empty grades or for all grades from the dropdown list. Click on Save and you will now see in the Grader Report that all grades the specific item/user have been overridden with the grade/grades that you entered.
It is also possible to bulk insert a grade, which might be useful for example if you wish to give the grade 0 to all students who did not submit work.
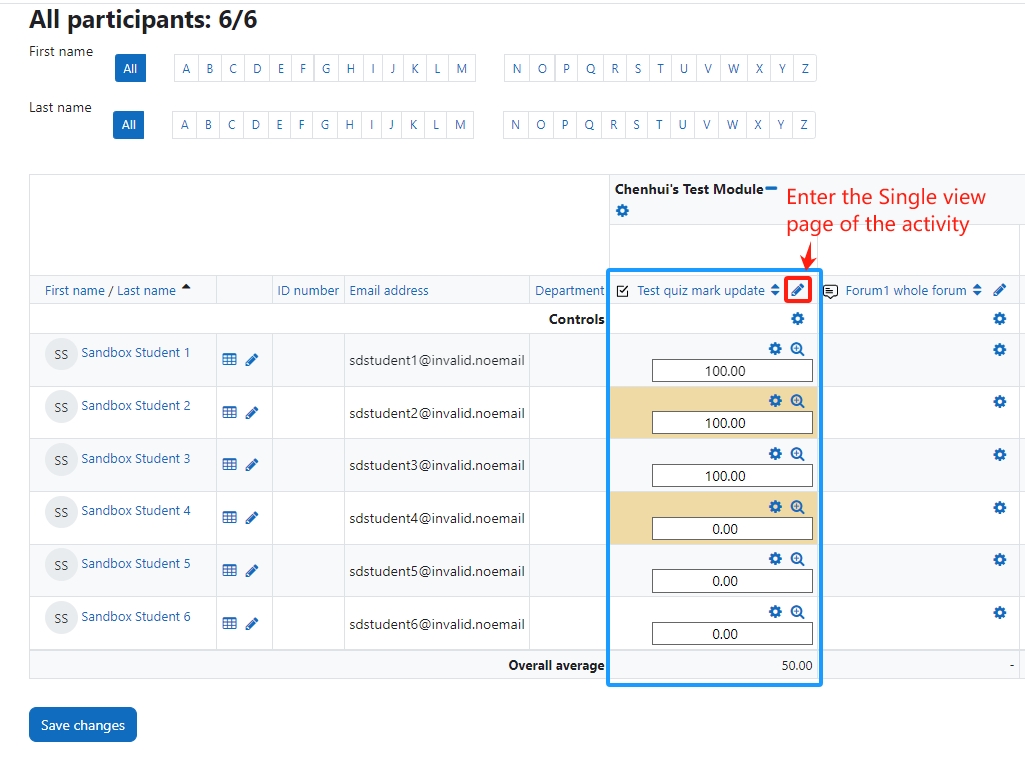
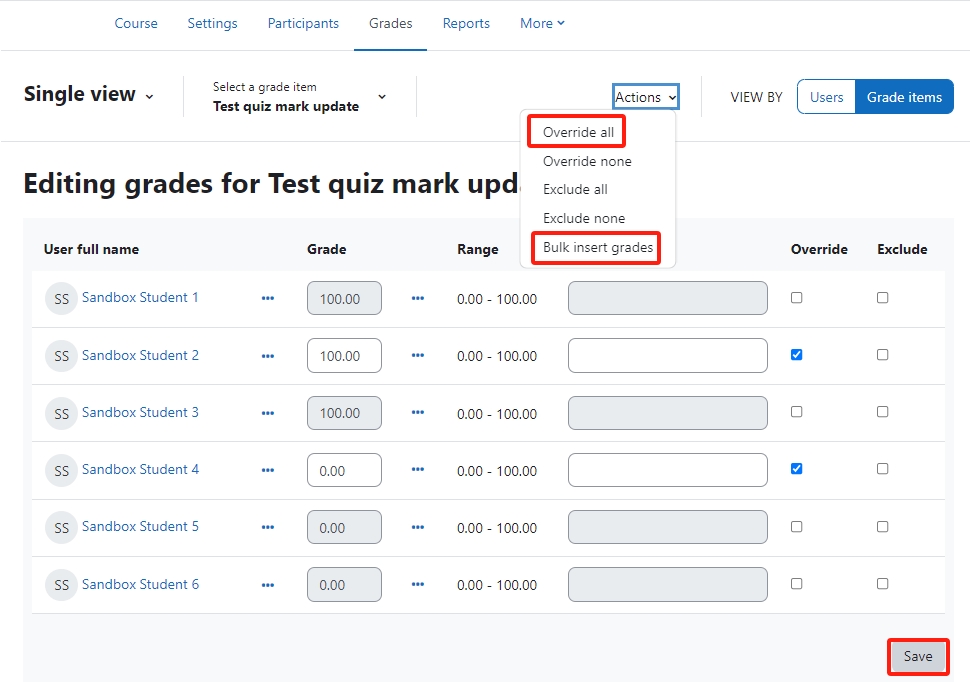
Import grade
As the below screenshot shows, first please click the "Grades" menu to access the gradebook area, and then select the "Import" tab.
On the import page, the default option is CSV file.
You may ask, how can I get the CSV file format?
You can create the CSV file manually or you can get it from the export function.
Please check the next section about "how to export grades". Once you've exported the grades information in the excel format, you can open the excel file and save it in the .csv format for import. Please follow the steps in the export and offline marking section to put your grades in the excel file, and then save it in the .csv format.
If you have manually edited the grades in the gradebook, but you want to use the grade in the csv file to replace the existing grades, please enable the "force import" option and click "upload grades".

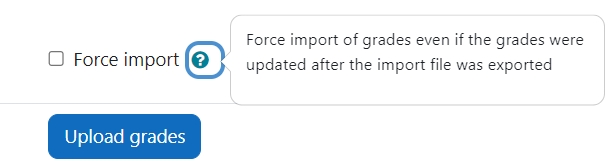
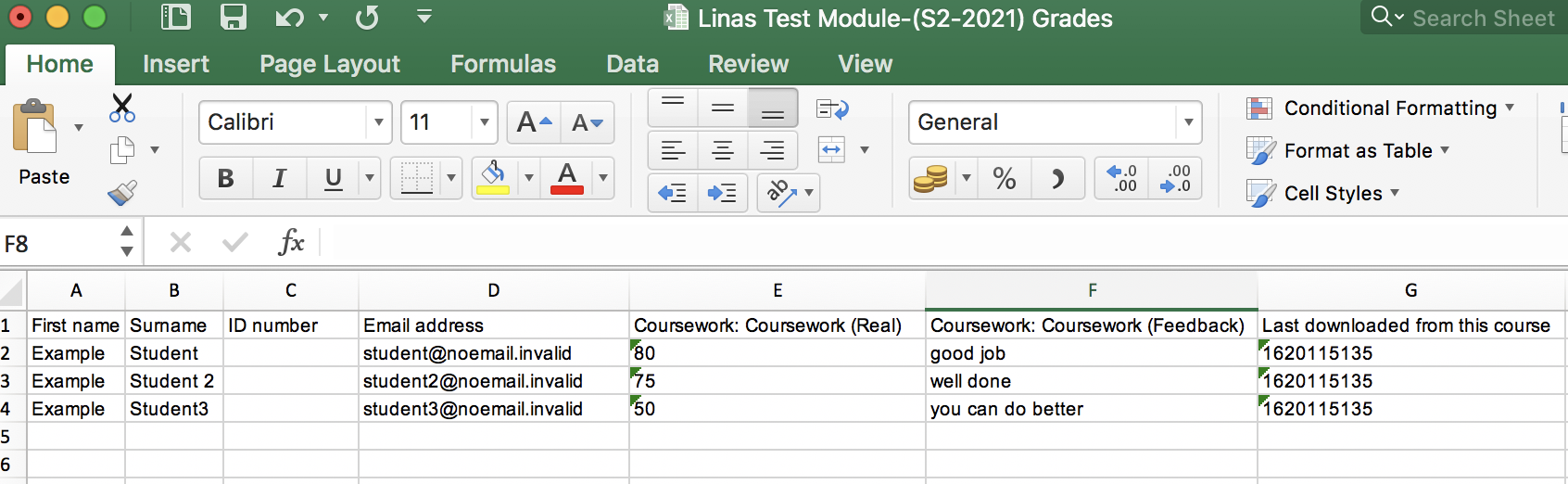

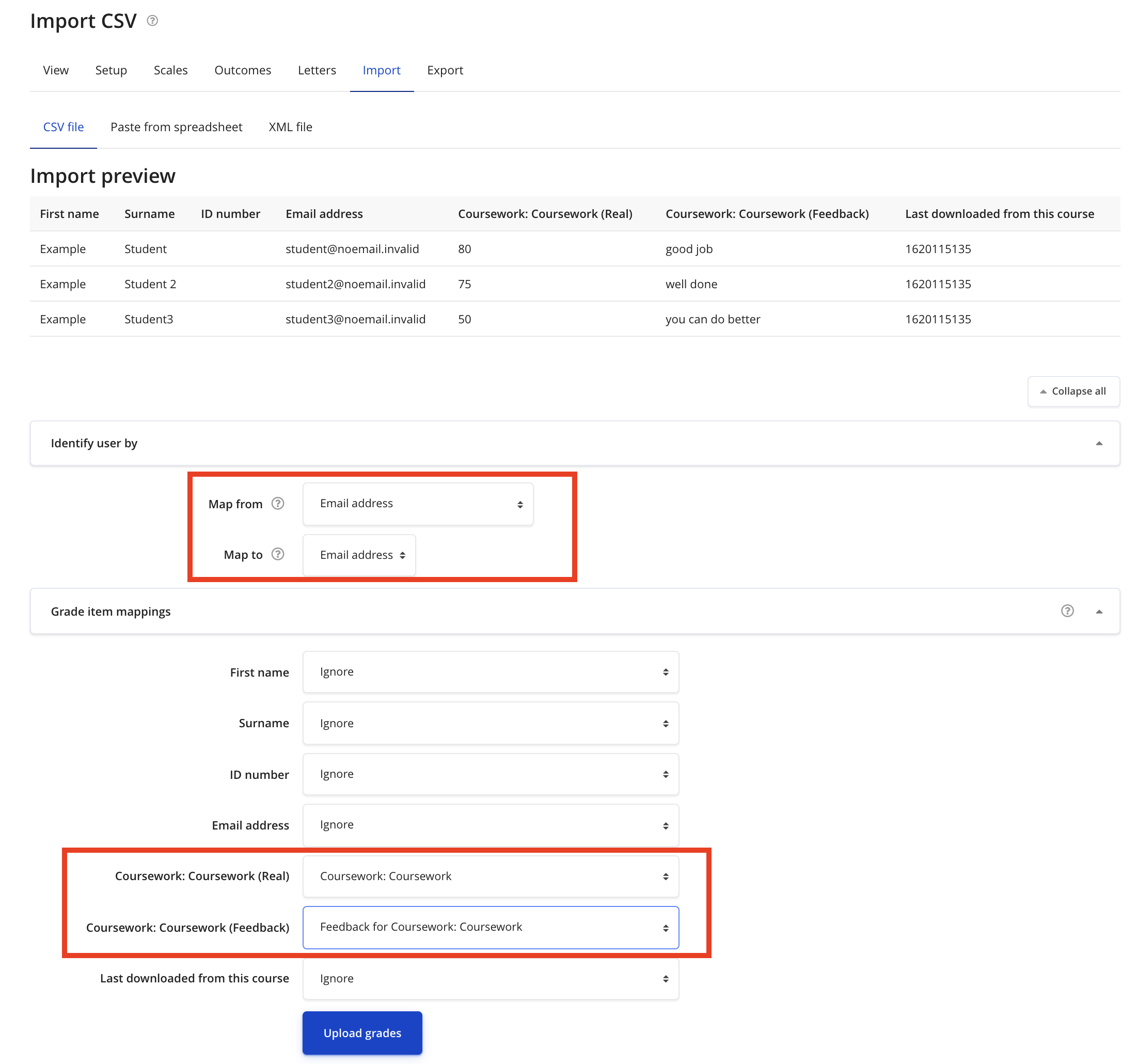
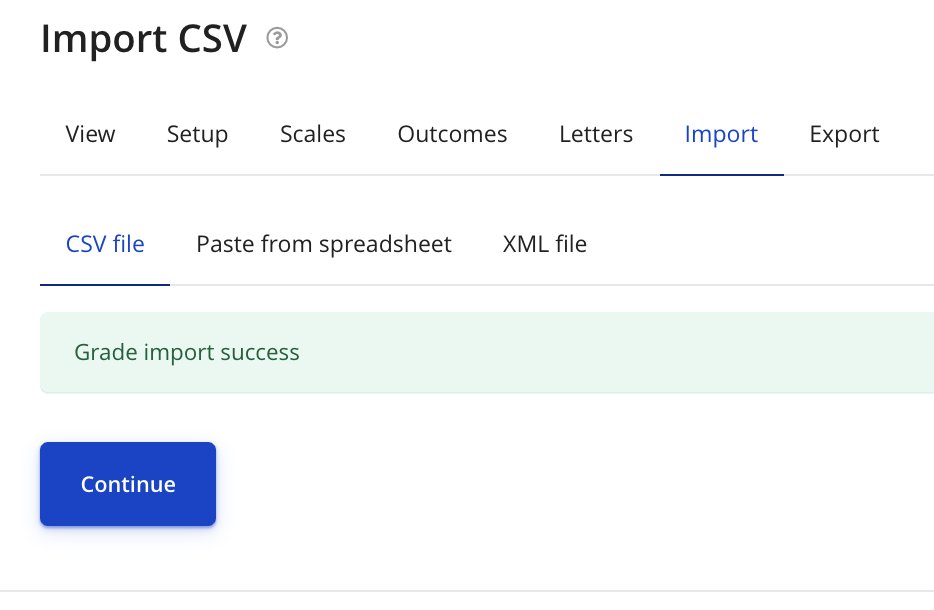
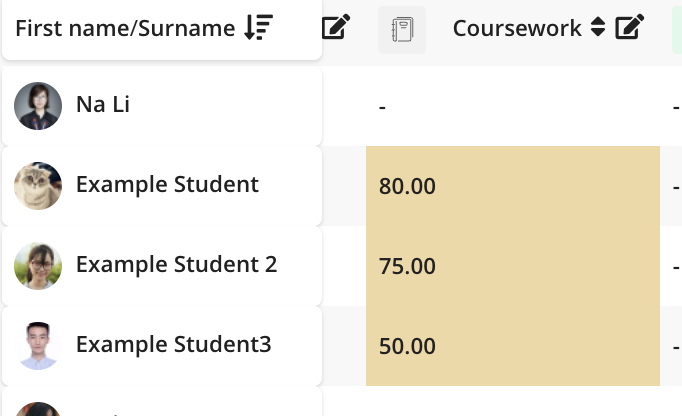
Paste from the spreadsheet:
Grades may be pasted directly from a spreadsheet such as Excel or Libre Office:
1) Ensure you have the correct column names for your grades (e.g. the assignment title or manual grade) It might help to download and edit the relevant students and graded information by using the Grade export feature.
2) For the students you need either their username, their ID or their email address. Add the grades you need and copy the relevant section:
 3) In your module, go to Grade >Import>Paste from spreadsheet and paste:
3) In your module, go to Grade >Import>Paste from spreadsheet and paste:
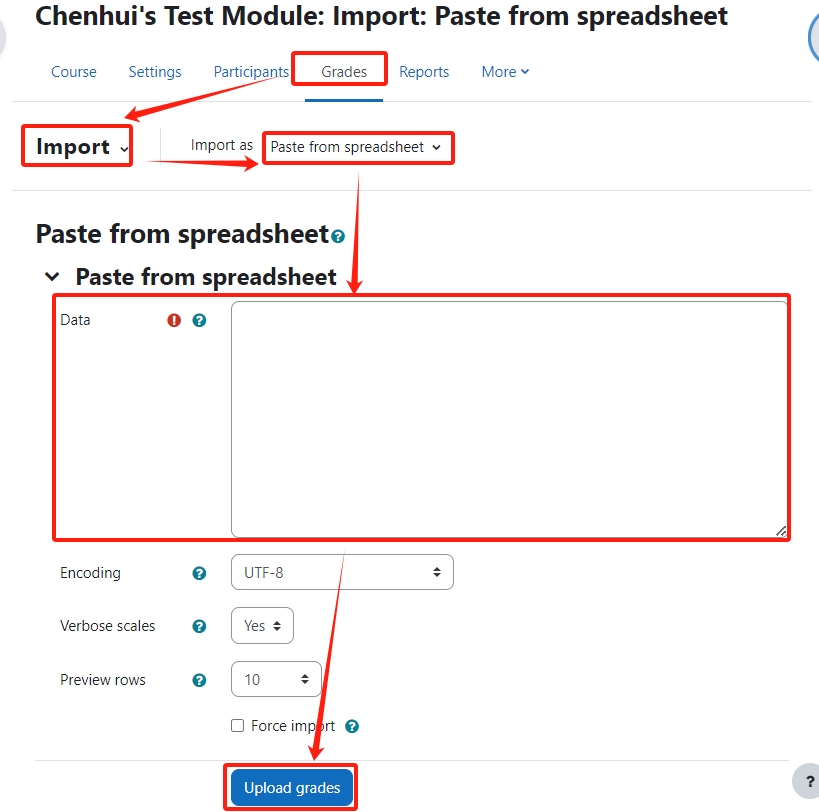
4) In the preview, ensure you match up the identifier you used for the students -so if you used 'username', ensure it maps to 'username'. Do the same for your graded activities:
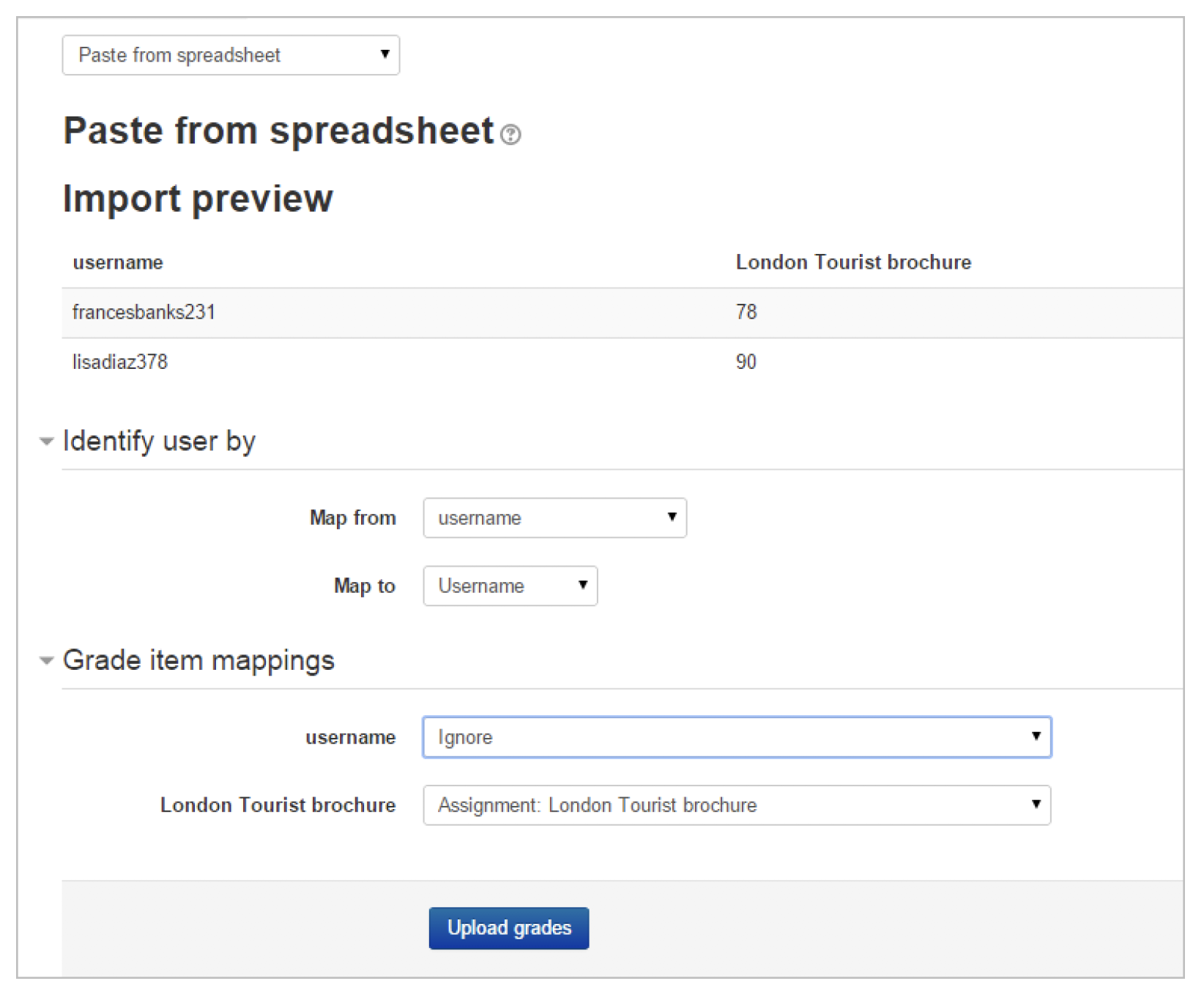
5) If everything has been correctly mapped (See grade mapping above), you should get a success message and the grades will have been added, displaying in a different colour to show they were imported directly into the gradebook:

For other import formats, please click this link: Other import formats
The import file format is the same as the corresponding export format.
Grades can be exported to e-Bridge format, Excel spreadsheet, OpenDocument spreadsheet, plain text file or XML file, or published via a URL.
If you want to export in Excel spreadsheet, please select the tab page "Excel spreadsheet". By default, the system will select all the activities of your module. You can untick the activities to just export the ones you want to export. The second screenshot is an example of the exported excel sheet.
In the export format options section, please double check each option to see if you want to include some extra content, like feedback.
For more details, please click this link for more information: Export format.
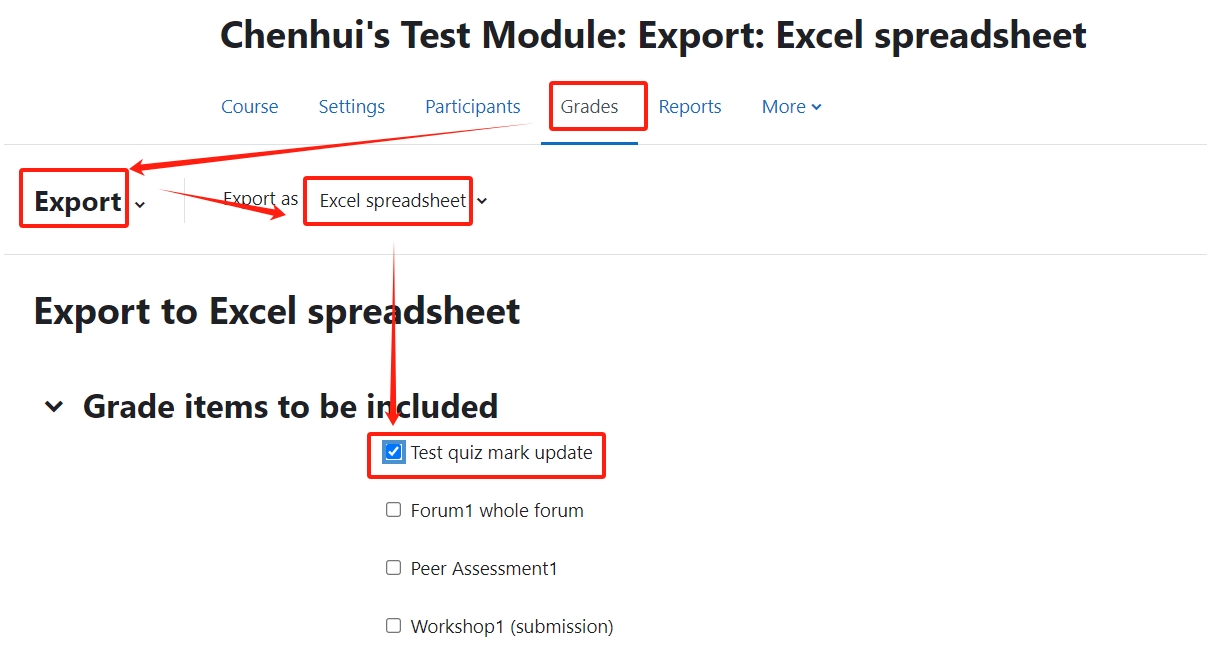

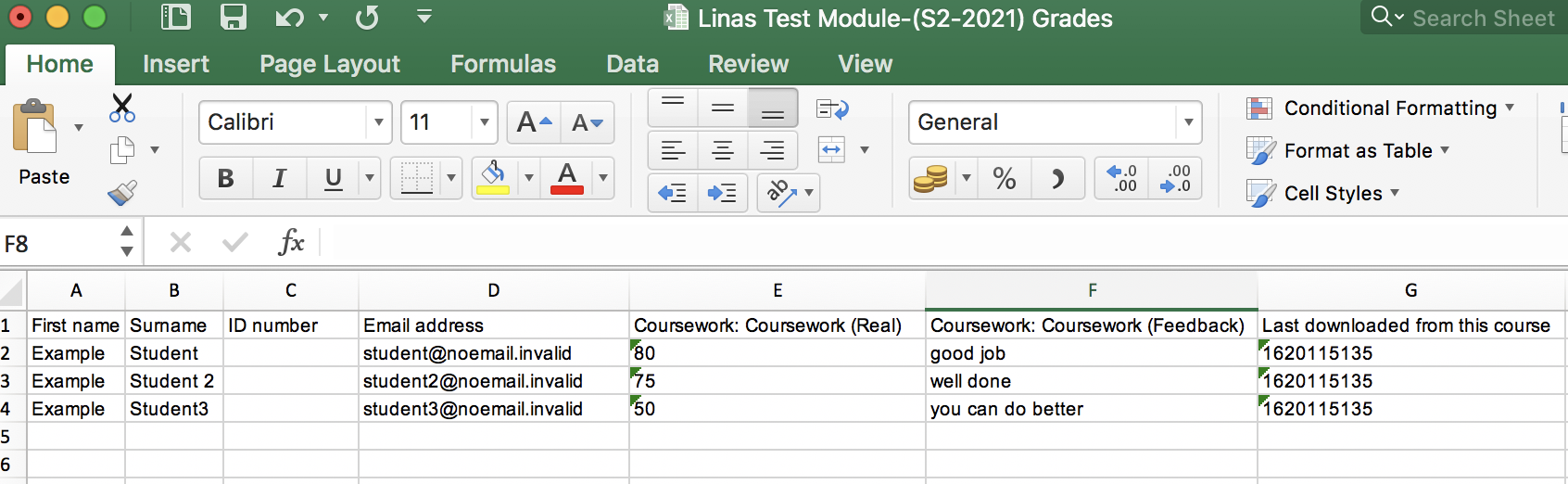
Tips:
If you are looking for guides about how to export the grade in the e-bridge format, please check this guide: How to export grades to e-bridge format
![]() Creative Commons License
Creative Commons License
Except for third party materials and unless otherwise stated, content on this site is made available under Creative Commons licenses.