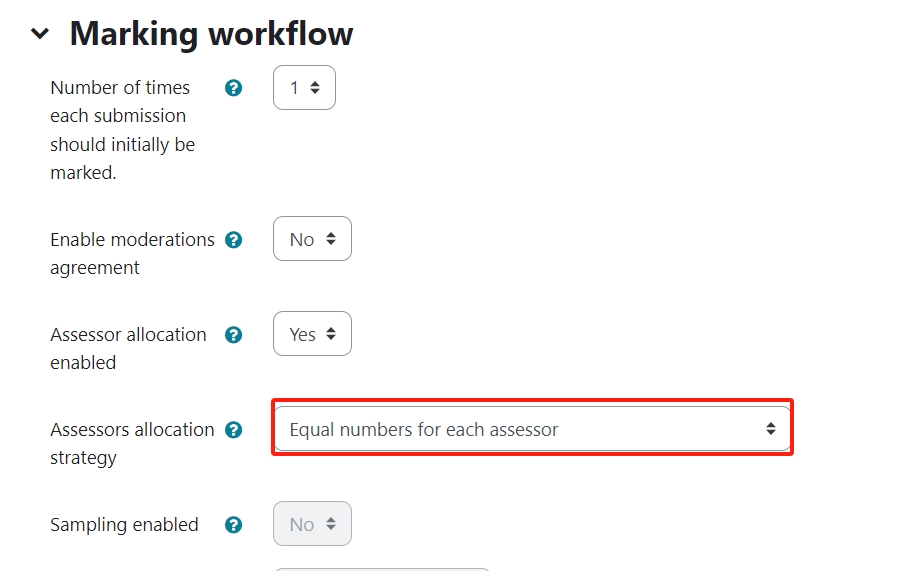Double-marking Assignment - How to allocate assessors
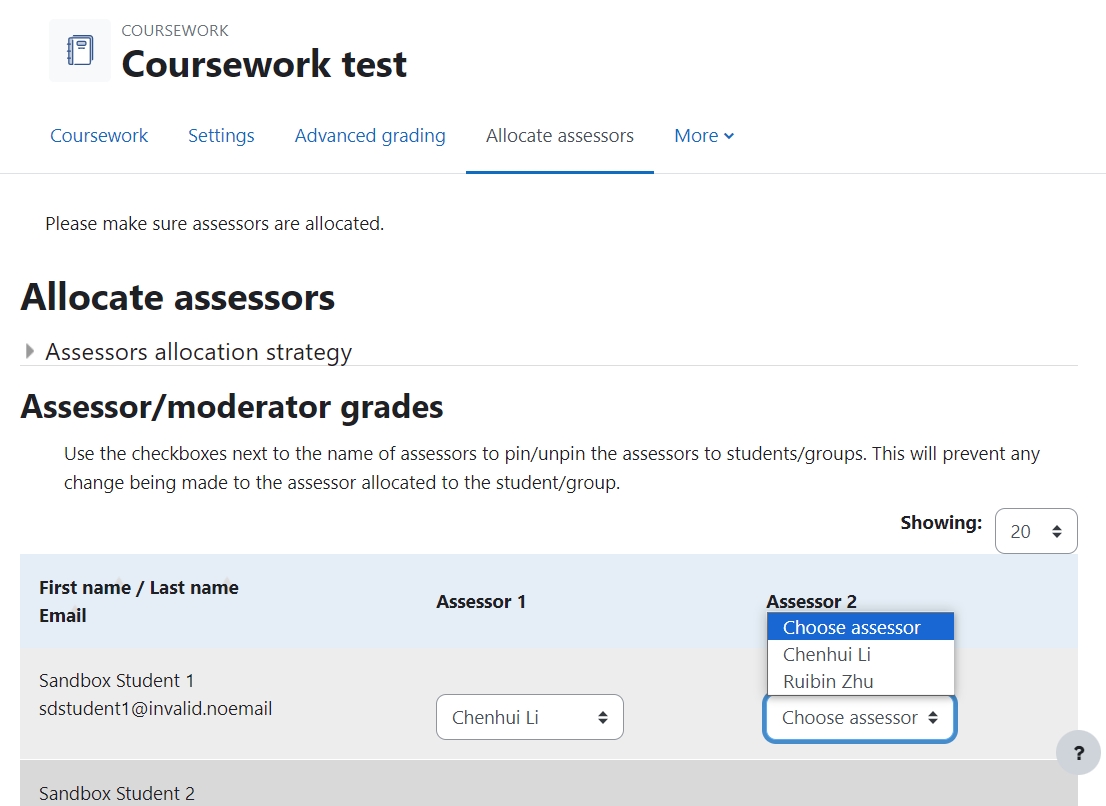
An example of manual assessor allocation
Overview:
This guide will show you how to allocate assessors to each student submission. It will include Manual allocation, allocation upload, and equal numbers for each assessor.
What to know:
Module leaders can select assessor allocation methods both on the "Marking workflow" category on the settings page, or change it on the "Allocator assessors" page later.
Note: Only module leaders can allocate assessors.
Double-marking Assignment setting page
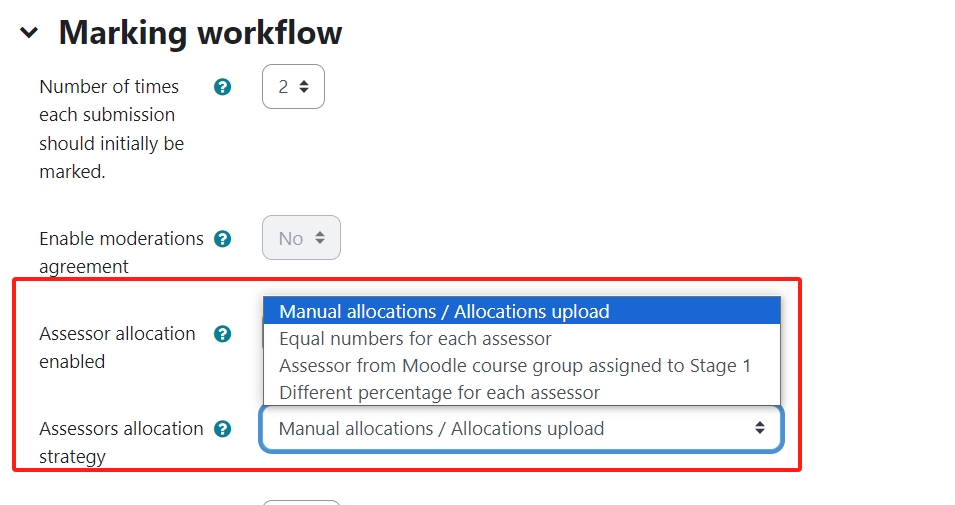
Assessor allocation page
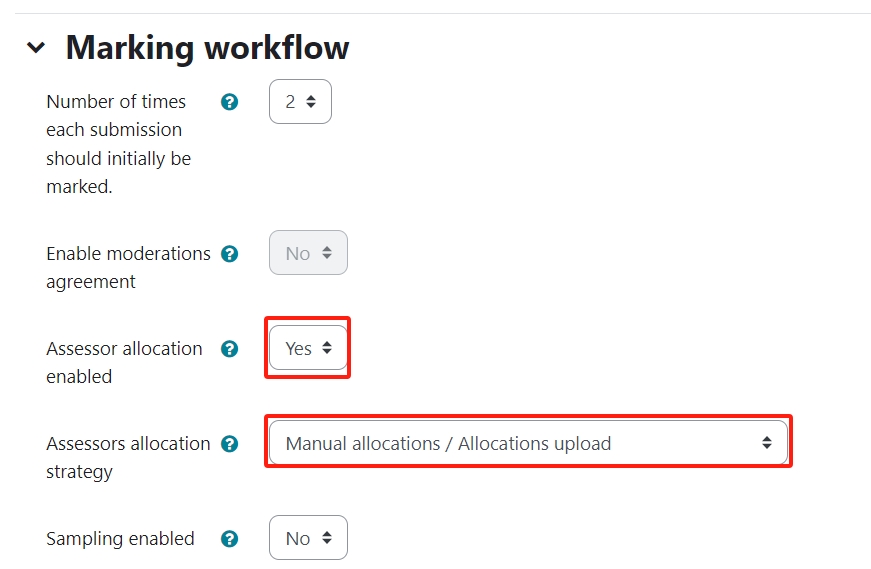
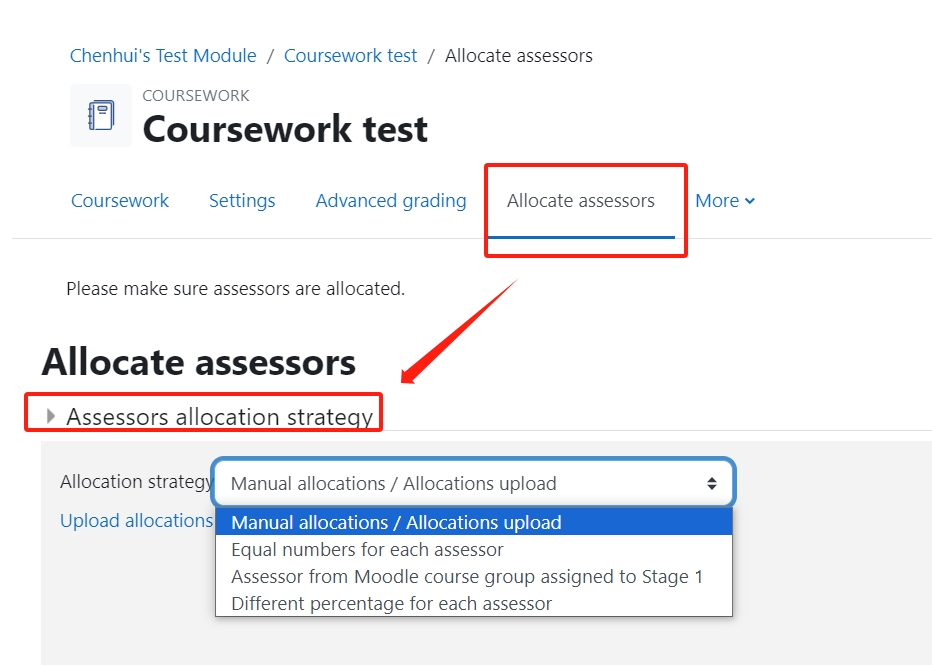
Table of Contents
Method 1: Manually select or update assessors
On the Double-marking Assignment settings page, please enable "Assessor allocation" and make sure the "Assessors allocation strategy" is "Manual allocations / Allocations upload".
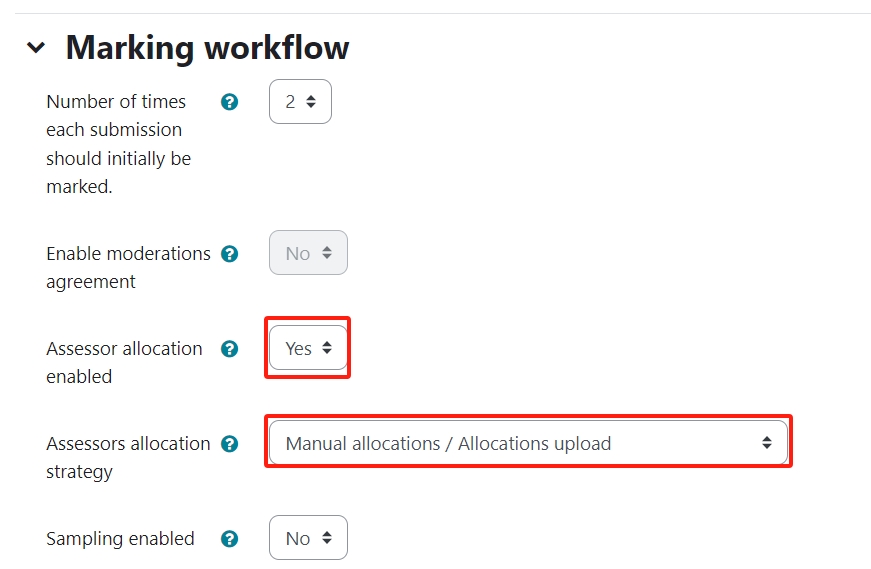
On the Double-marking Assignment page, a new tab "Allocate assessors" will appear:
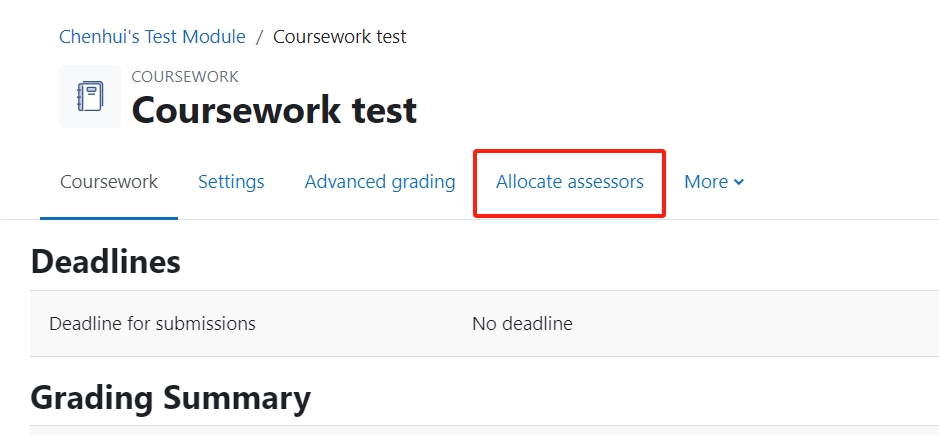
Open the allocation page, you can select teachers for each student:
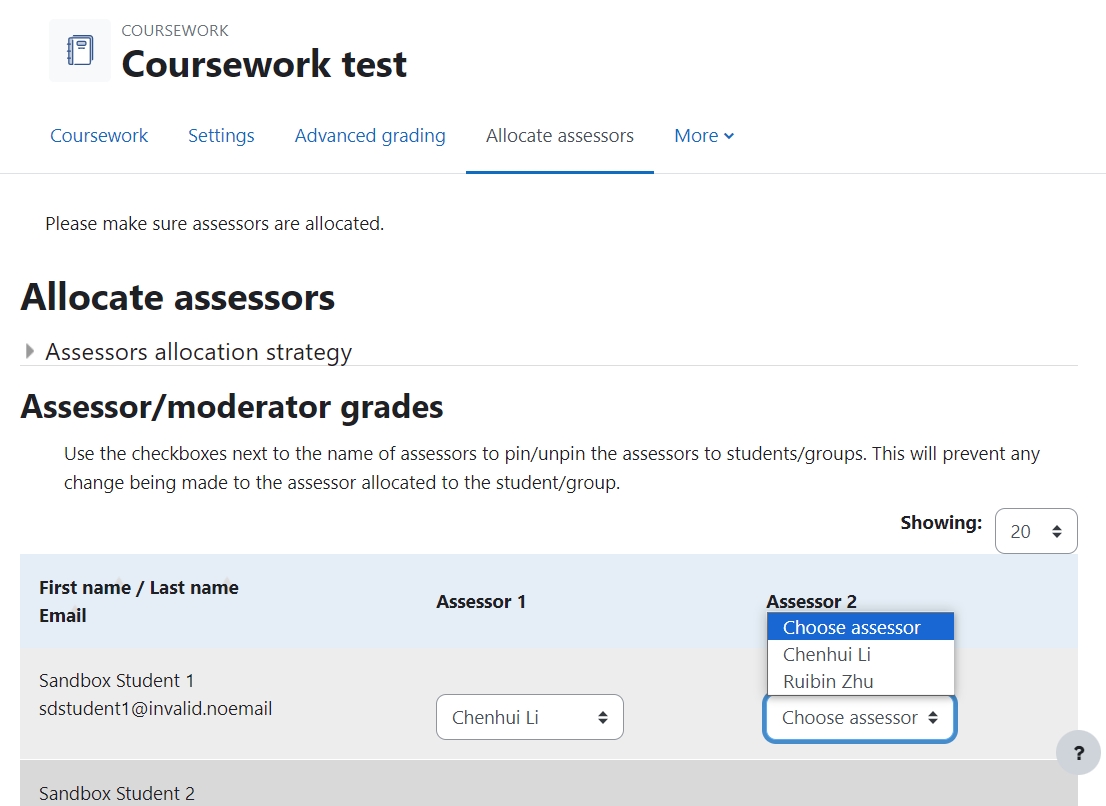
Remember to click the "Save" button at the bottom after you finish the manual allocation or updating.
Method 2: Upload allocation spreadsheet
On the allocation page, please click to expand the "Assessors allocation strategy" on the top. Then you can click "Upload allocations" link to open the uploading page.
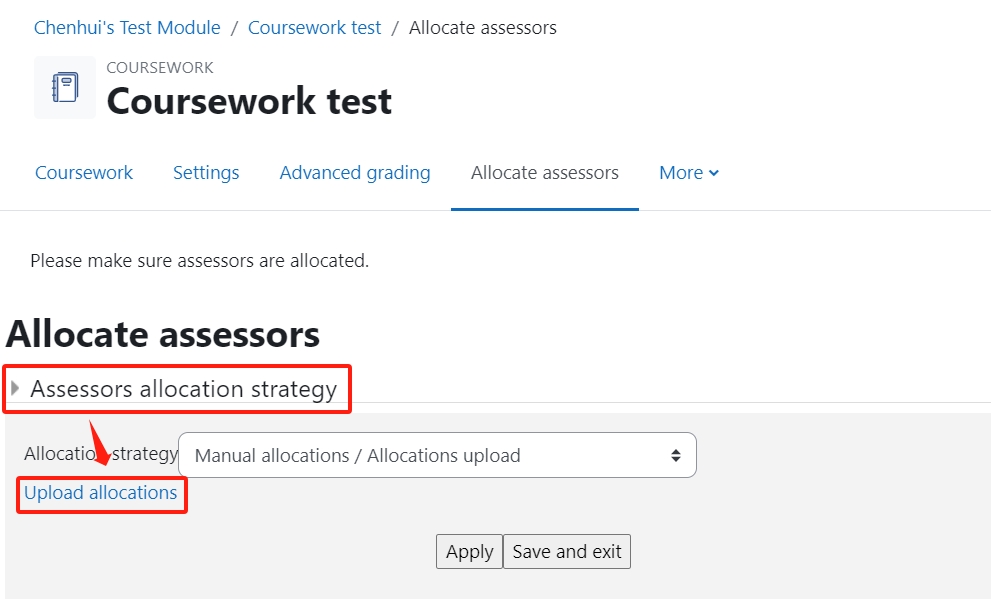
On the uploading page, you can drag the prepared csv. files to the box, and click "Upload allocations" start uploading.
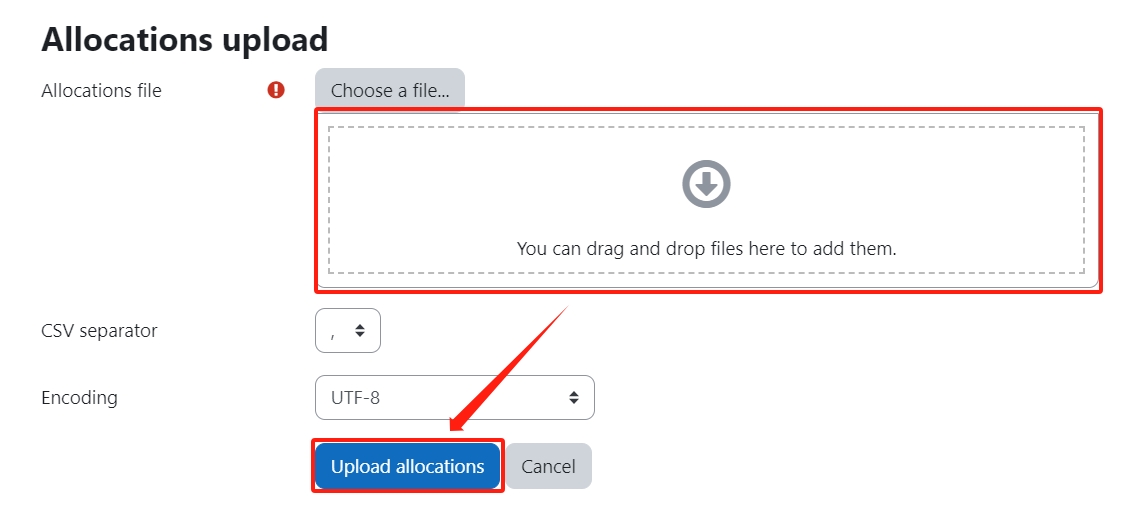
Assessor allocation file format:
- Please follow the spreadsheet format as below to put the columns of "allocatable email", "assessor1 email","assessor2 email" and"assessor3 email" (Please use lowercase. You can also download and edit on the file template at the bottom of the page.). If you only have two or one assessors, please delete the empty column:
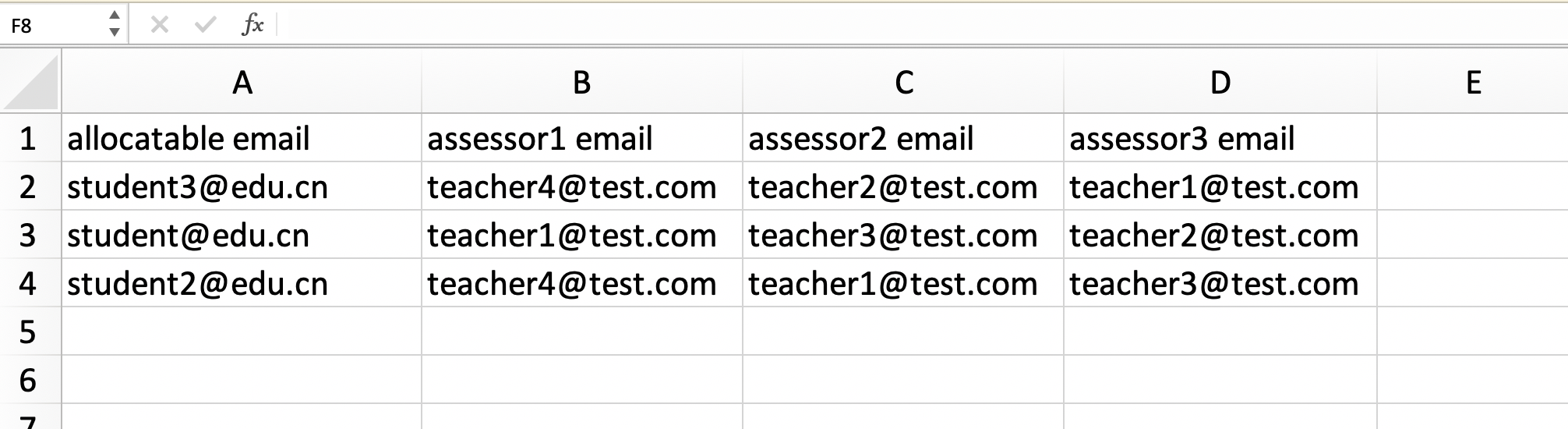
- Save the file as a csv. file.
If there's no error, you will see the message as below:
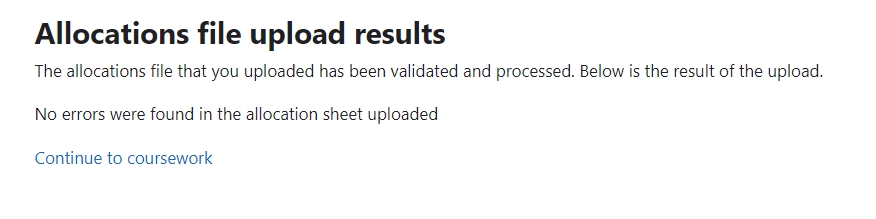 You can click "Continue to Double-marking Assignment" which will lead you to the Double-marking Assignment page.
You can click "Continue to Double-marking Assignment" which will lead you to the Double-marking Assignment page.
After allocating the teachers and students, teachers will only see their assigned students by default, as the screenshot below shows:
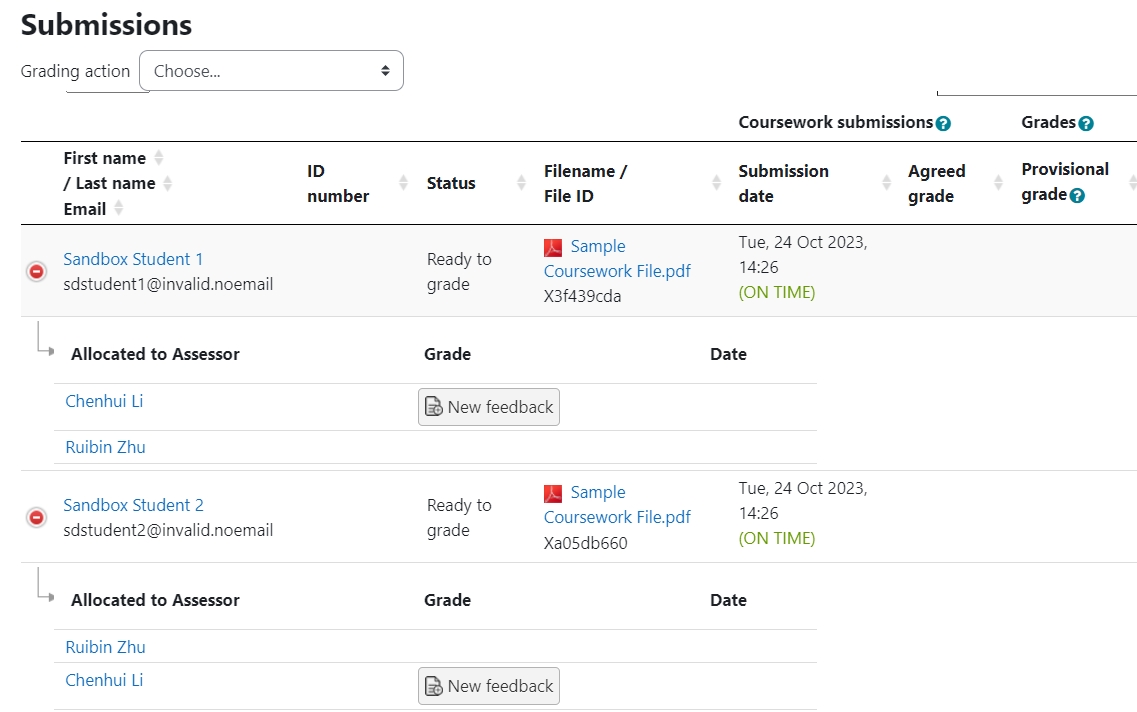
Method 3: Auto allocate by equal number for each assessor
If you set “Equal number for each assessor” as the allocation method for this Double-marking Assignment activity, the system will automatically allocate students' submission equally to the current teachers in the module page.