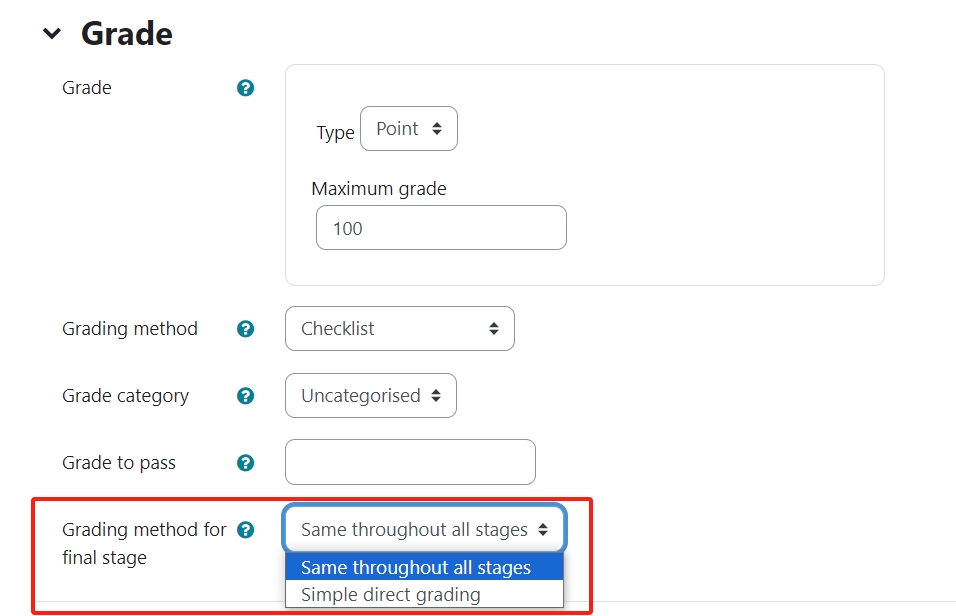Double-marking Assignment - How to do Double Marking
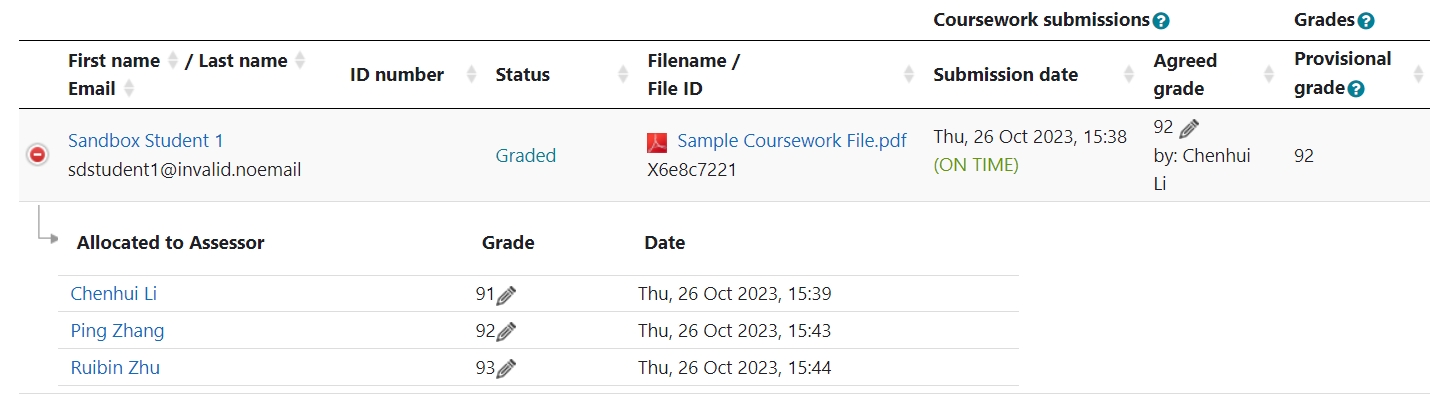
An example of the Double-marking Assignment activity
Overview:
This guide will show you how to do double marking. On Learning Mall Core system, you can use the Coursework activity to allow multiple markers grading for the same submission. It allows 3 markers at most, and one final marker, or one marker and one moderator(moderator here will be the module leader role of this course). More information, please visit the coursework information portal.
What to know:
Comparing to Assignment, moderator has some advantages and disadvantages. Please think about the items below, before you making the decision.
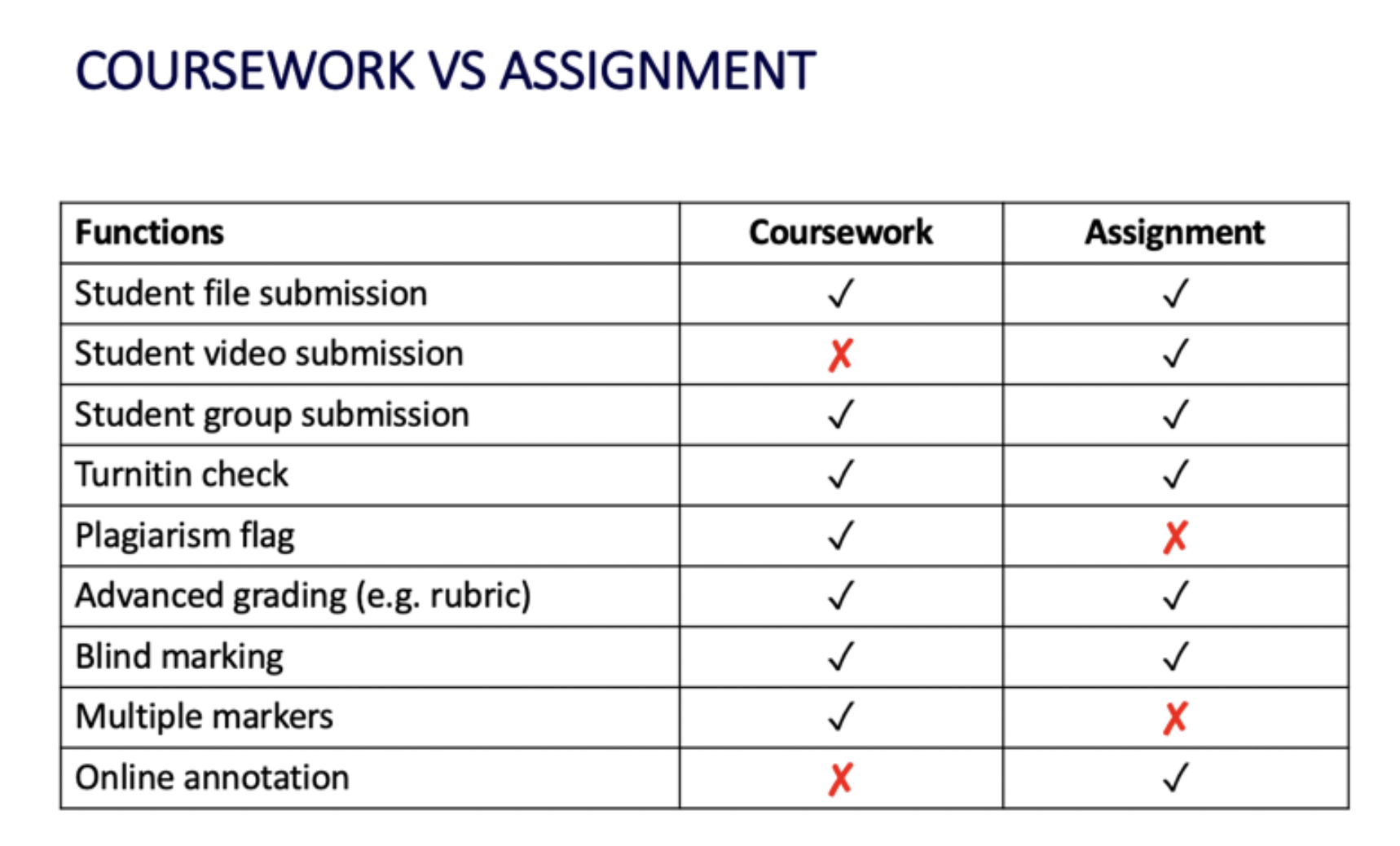
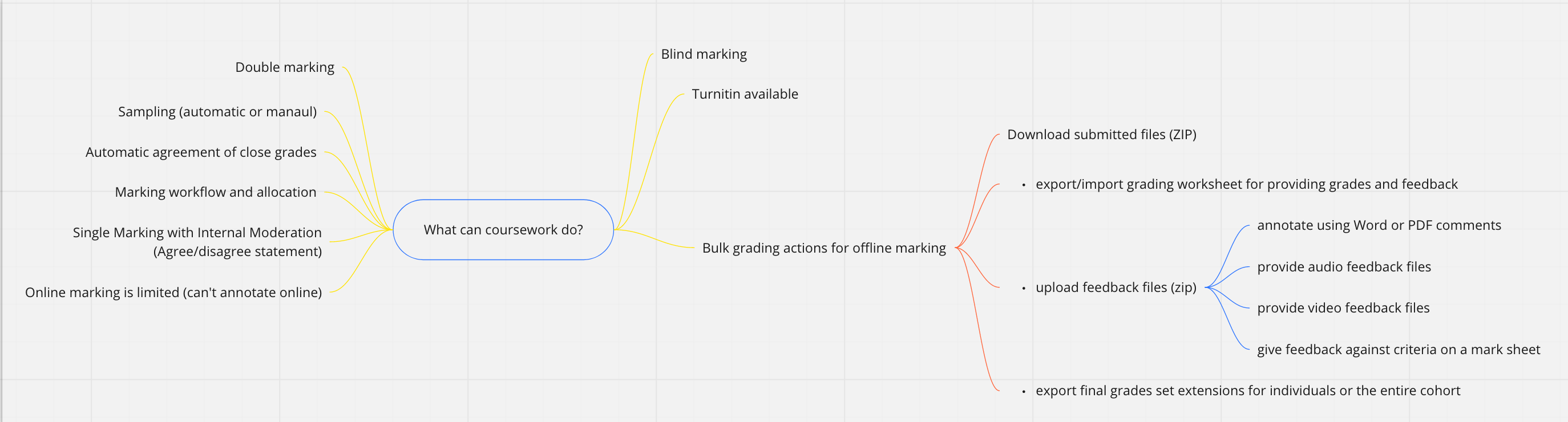
Marking process using the Double-marking Assignment activity:
- Set the Double-marking Assignment activity properly.
- Students submit the assignments.
- Allocate assessors.
- Teachers start marking.
- After all the assessors marked, module leader will give the final grade and feedback to each submissions.
- Release the grade.
Table of Contents
- Step 1: Turn on editing mode in your module area/course
- Step 2: Click ’Add an activity or resource ’ link
- Step 3: Choose the Double-marking Assignment activity
- Step 4: General settings
- Step 5: Time setting
- Step 6: Submissions setting
- Step 7: Marking workflow setting
- Step 8: Blind marking
- Step 9: Assessor anonymity
- Step 10: Feedback
- Step 11: Extension
- Step 12: Other important settings
Step 1: Turn on editing mode in your module area/course
Enable the ’Edit mode’ button displayed near the upper right of the module area/course.
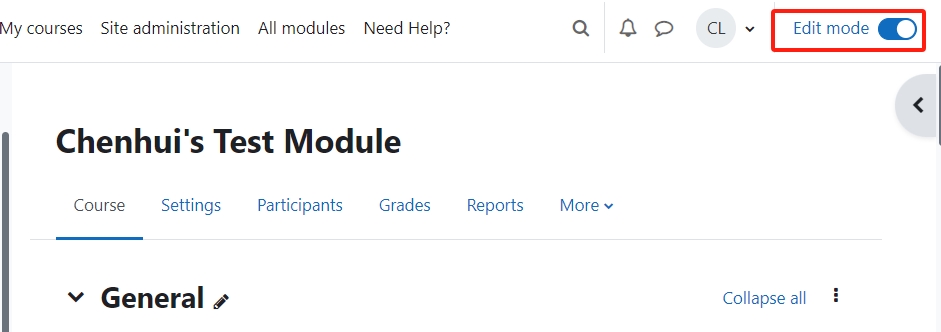
Step 2: Click ’Add an activity or resource ’ link
- When editing mode is turned on, navigate to the section where you want to add the Double-marking Assignment activity.
- Next, click the ’Add an activity or resource’ button displayed at the bottom of the section.
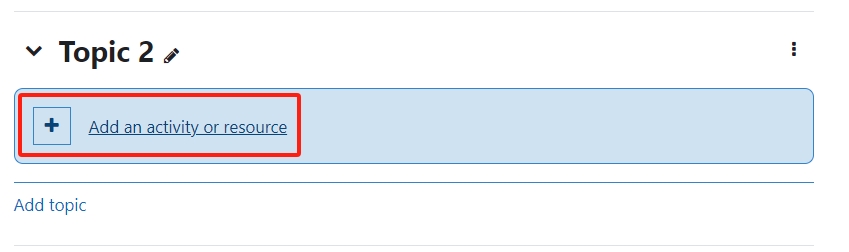
Step 3: Choose the Double-marking Assignment activity
- From the pop-up activity chooser window, locate and select the Double-marking Assignment activity.
- Then it jumps to the setting of the activity.
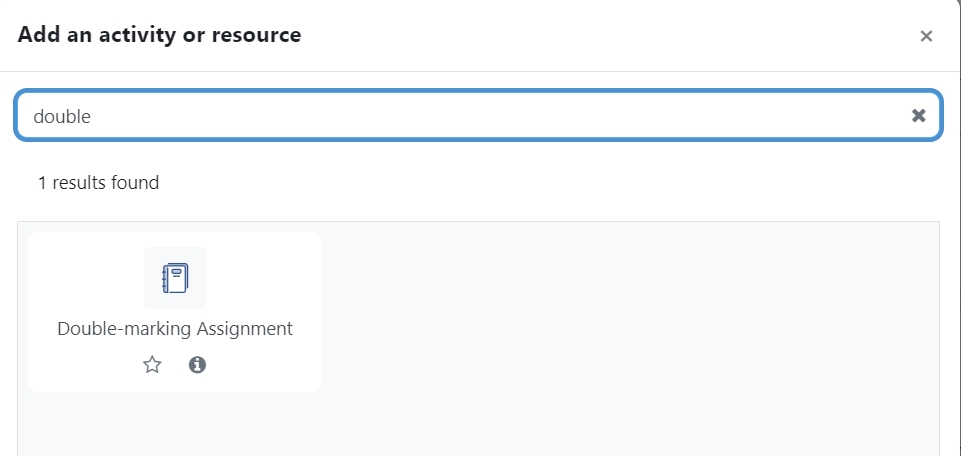
Step 4: General settings
Input the Double-marking Assignment title and description.
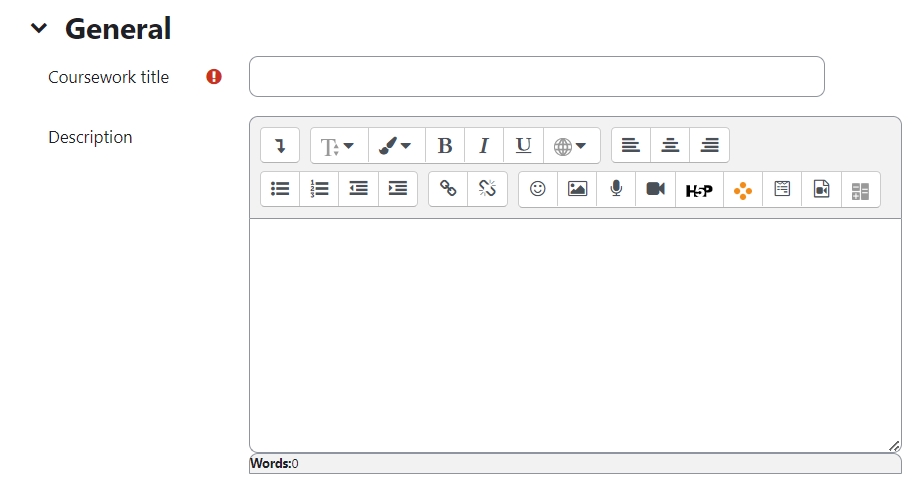
Step 5: Time setting
Set the start time and deadline for the assignment. You can also set other time settings according to your needs, such as marking time and late submission.

Tips:
- There are many options that you can set, if you are not sure about the meaning of these options, please click the “question mark” and you will see detail explains for this option.
- For staff who is new to the coursework activity, please make sure you go through every option so that you can set it in the way you like.
Step 6: Submissions setting
Please also set the submission requirements according to what you need. For example, you can set the maximum number of files student can upload, or limit the the file format.
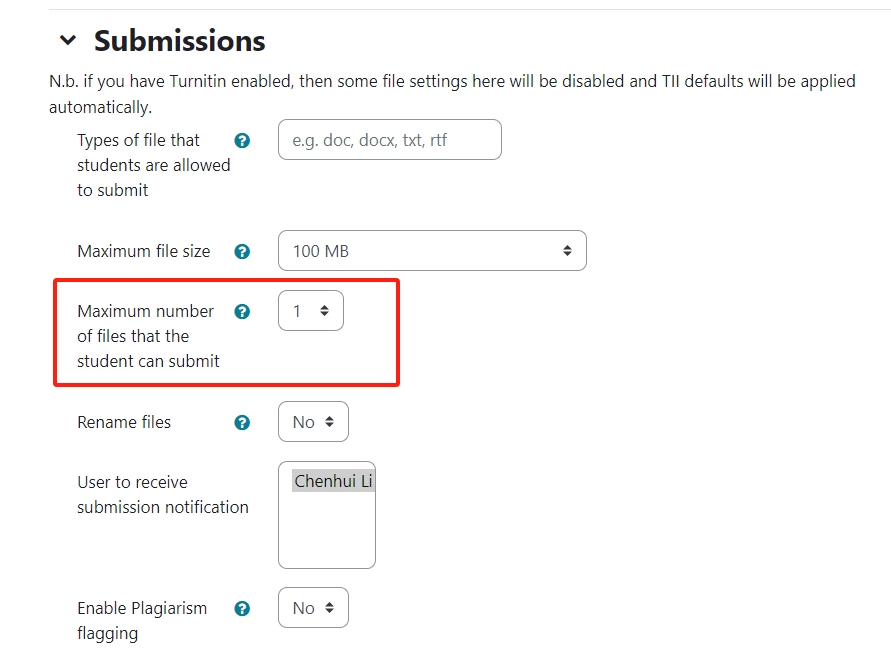
Step 7: Marking workflow setting
Under the Marking workflow, you will be able to set how many markers for each submission, and how to allocate assessors.

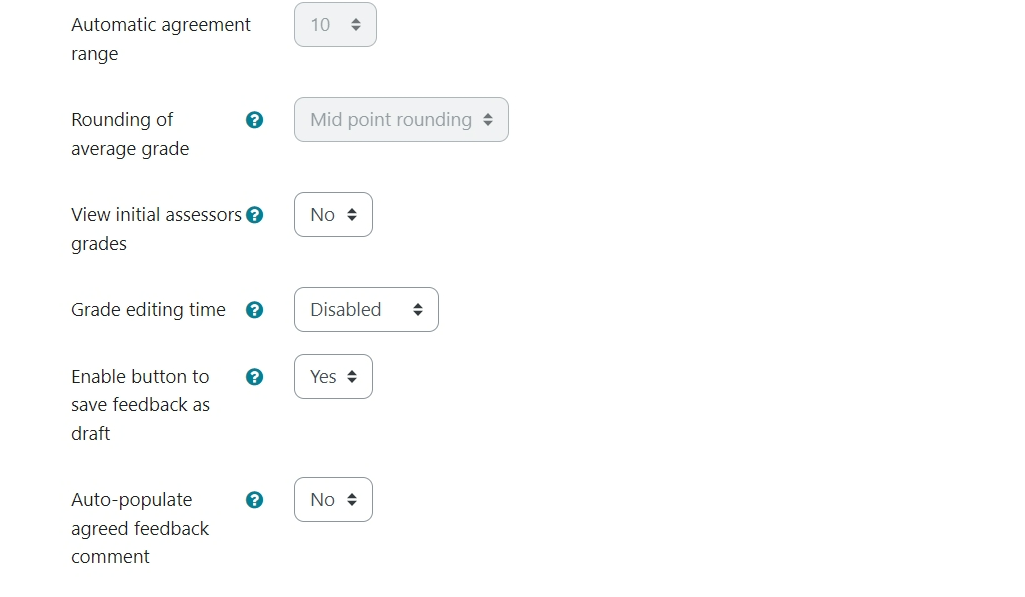
Sampling enabled:
This feature is used to quickly select the submissions that will be graded again. It will be used after the first grade process is finished. Please don't enable it if you don't know much about this setting. Here's a Youtube video about more information.
Automatic agreement of grades:
If you want to use automatic calculation of the final grades, please enable it by set it to "Yes". Then you need to think about the agreement range in the following setting.
Automatic agreement range:
If you are using "Percentage Grade", this option will be available.
Rounding of average grade:
If you are going to use "Average grade", there will be 3 types of average grade:
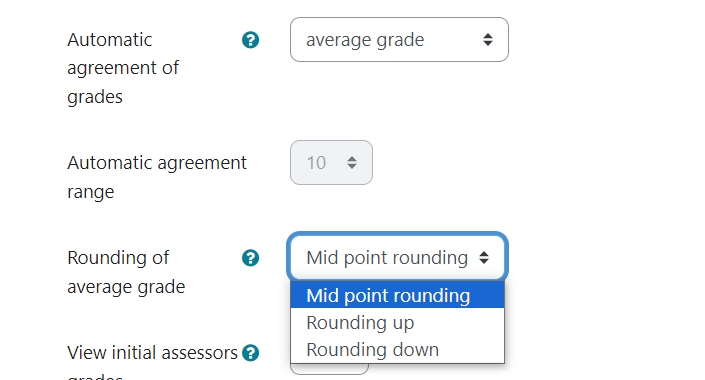
View initial assessors grades:
This option can hide or unhide the initial assessor's grades to teachers.
Grade editing time:
You can set how much time it allowed to change the grade after it is first submitted.
Enable button to save feedback as draft:
This option will allow to see the button of "Save as draft" as below when you are grading.
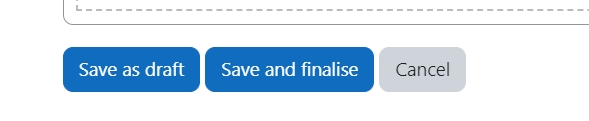
Auto-populate agreed feedback comment:
This feature will help auto show all the initial feedback comments on the comment box when the module leader is writing the final grade:

Step 8: Blind marking
You enable this setting for blind marking, which means teachers will not see students' identity when they are marking.
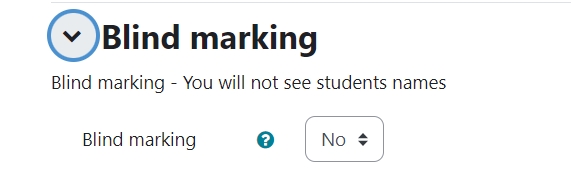
Step 9: Assessor anonymity
You can hide markers’ information to students by selecting “yes” for the option “assessor anonymity”.
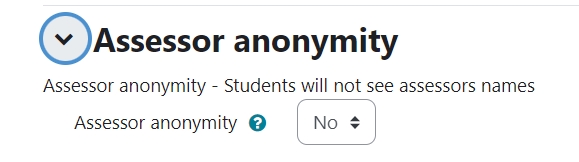
Step 10: Feedback
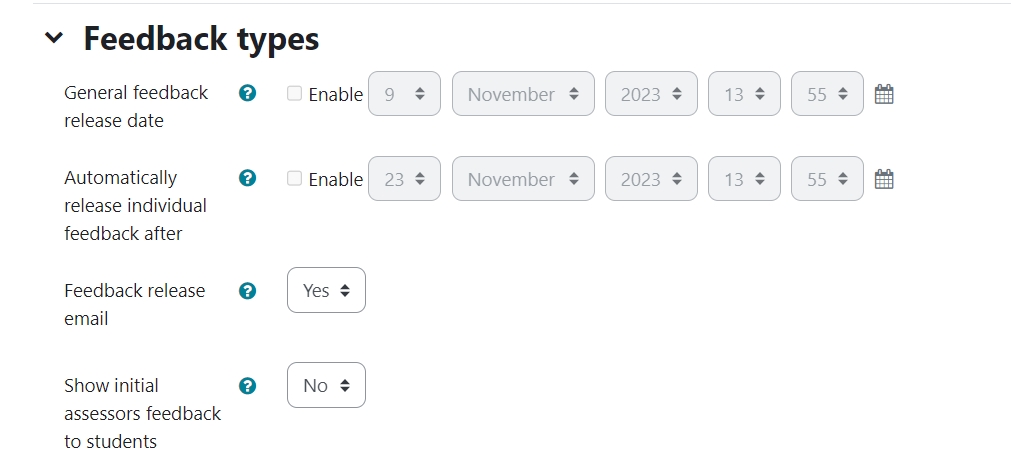
Release date:
If enabled, the general feedback will be hide to students until the day and time you set here automatically. Or everyone will see the general feedback once it is created.
General feedback can be edit by module leader on the coursework overview page.

Automatically release individual feedback
If enabled, the grade and feedback will be released automatically after the date you set. Or you will have to click the "Release" button to manually release.
Feedback release Email:
If enabled, students will receive an email notification when the grade is released.
Show initials assessors' feedback to students:
If enabled, students will see all the assessors feedback. Or they will only see the final grade and feedback.
Step 11: Extension
This setting will allow teachers to give extension for individual students.
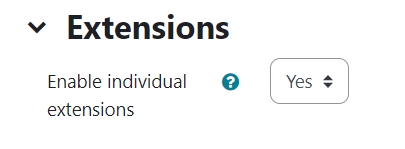
Step 12: Other important settings
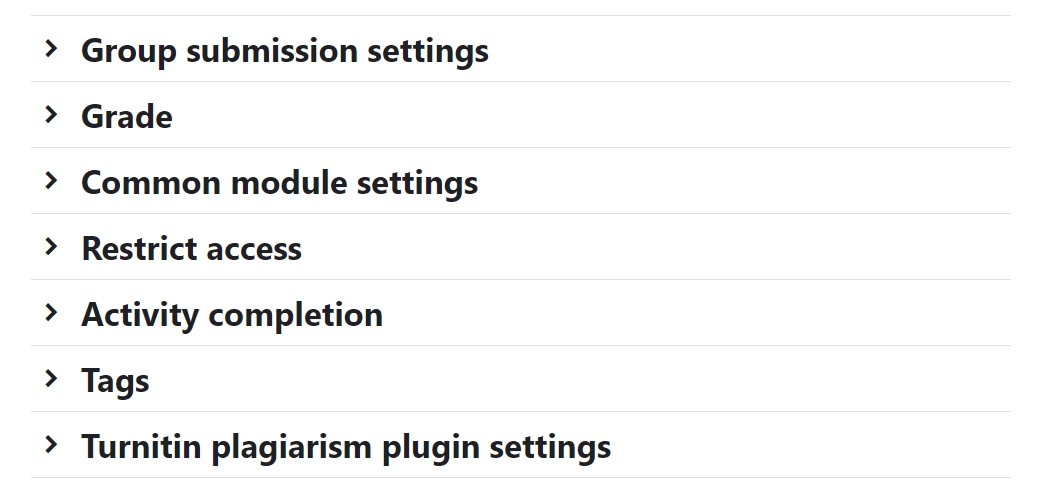
The other settings on above are very similar to the assignment activity. You set Turnitin, group submission, advanced grading methods, grade modes, restrict access and activity completion. More details, you can refer to:
Tip: The “Grading method for final stage” is for you to set if to use simple direct grade for continue with the advanced grading for the final agreed grade. Please be noted that you will not be able to change it back if at least one final grade/feedback exists.