Grade Assignment
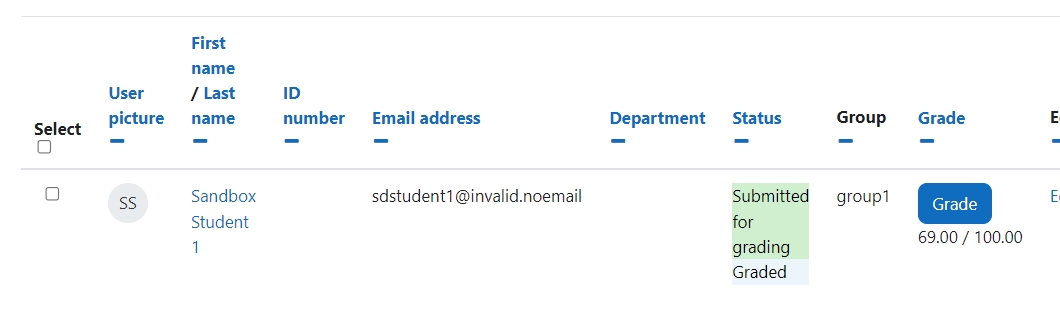
The example of Assignment grading page
Overview:
This guide shows you how to grade submissions within the Assignment activity on the Learning Mall Core
What to know:
The ability to grade submissions within the Assignment activity environment provide the user with greater flexibility and choice when grading student submissions, including giving assignment grades, feedback, feedback files, etc.
Table of Contents
Step 1: Assignment activity
Go to your Assignment activity on your module page
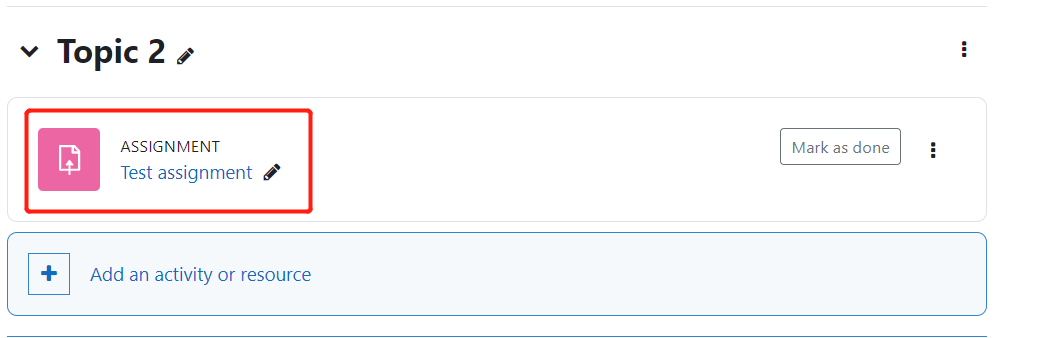
Step 2: View submission
Click on the 'View all submissions' button
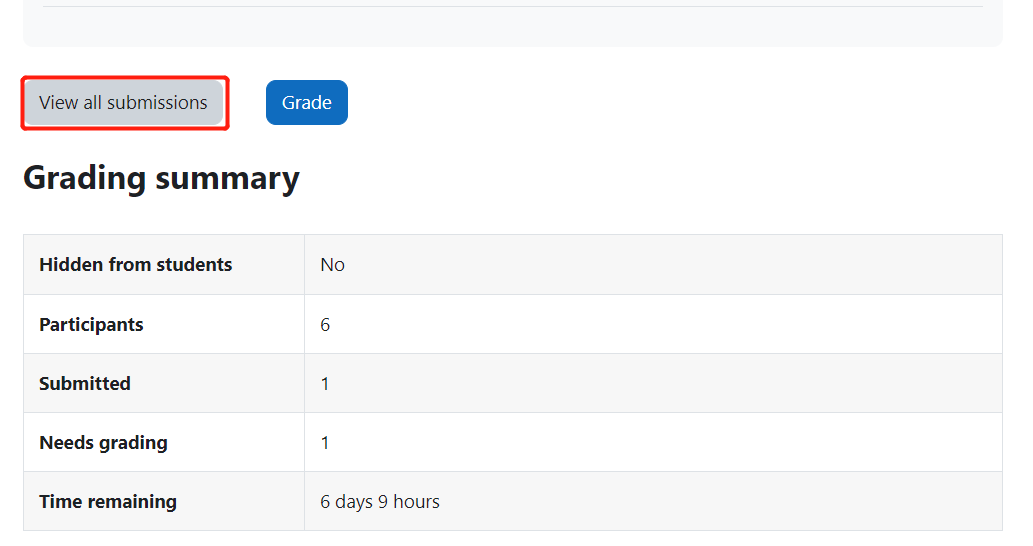
Step 3: The submission page
Here, you can see the list of students in the assignment and their submissions. Please find a assignment you want to see and grade. For example, you want to grade the assignment of example student Please click the 'Grade' button in the 'Grade' column.
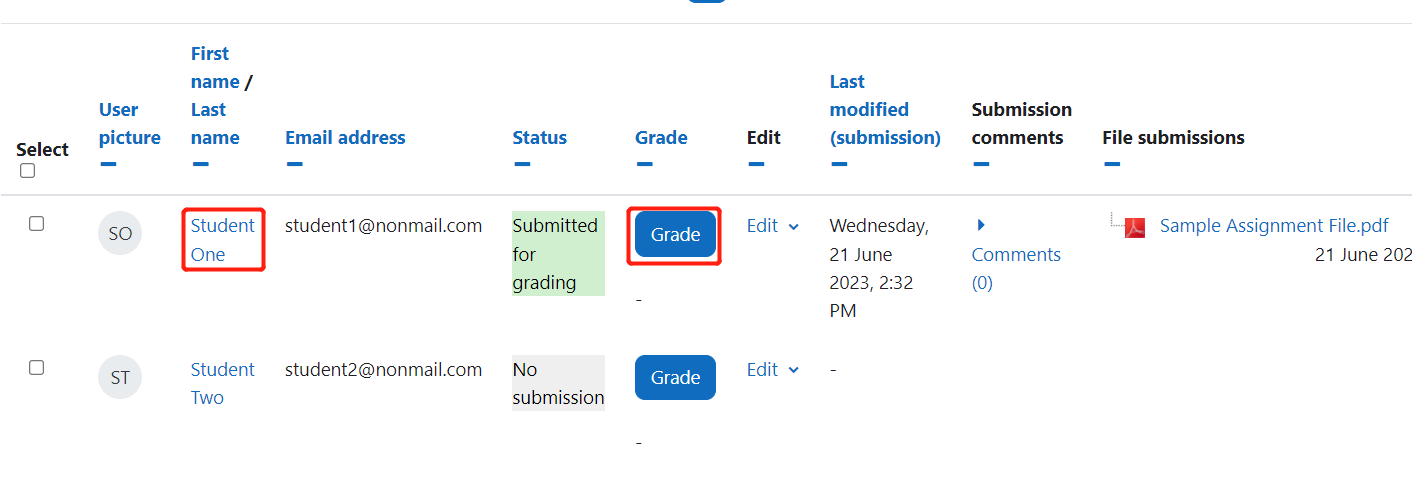
Step 4: Providing feedback
1. You can grade the specific submission by placing the mark in the 'grade out of 100'.
2. You can give feedback in the 'feedback comments'.
3. You can also upload a feedback file for the assignment.
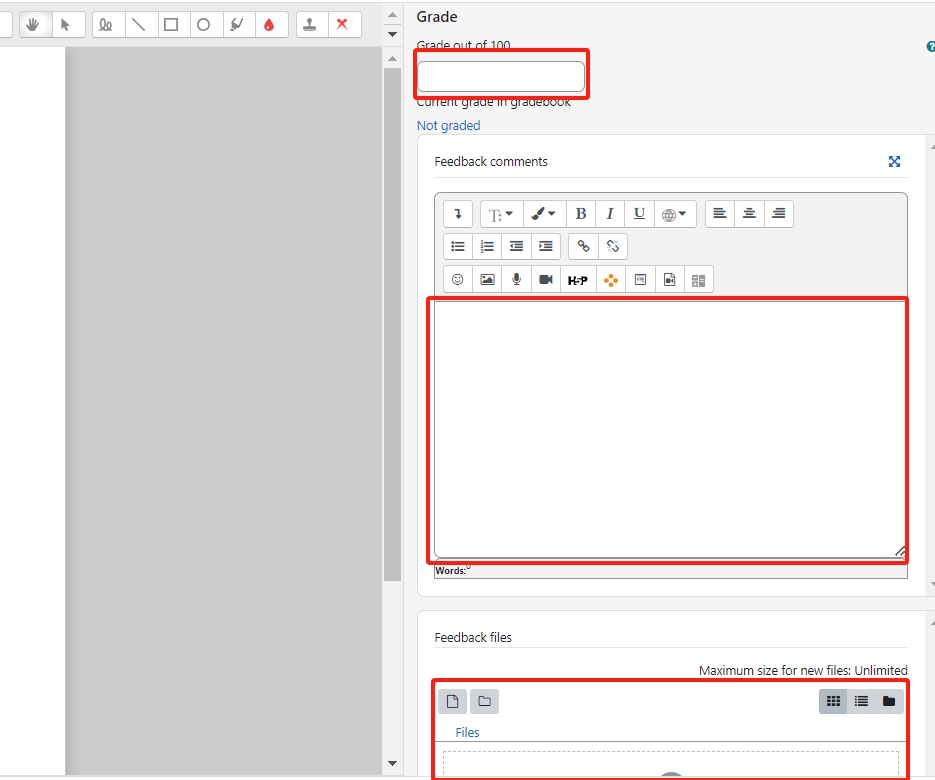
Step 5: Saving changes
Final, please remember to click 'save changes' or 'Save and show next' to save your grade and feedbacks.
Otherwise, you will LOSE YOUR WORK when you come to other pages.

Step 6: Viewing grade and feedback information
After the grade, you can see your grade of the assignment in this page. Also, if you scroll right the page (as shown with a arrow), you can see all of the grade information of the assignments.
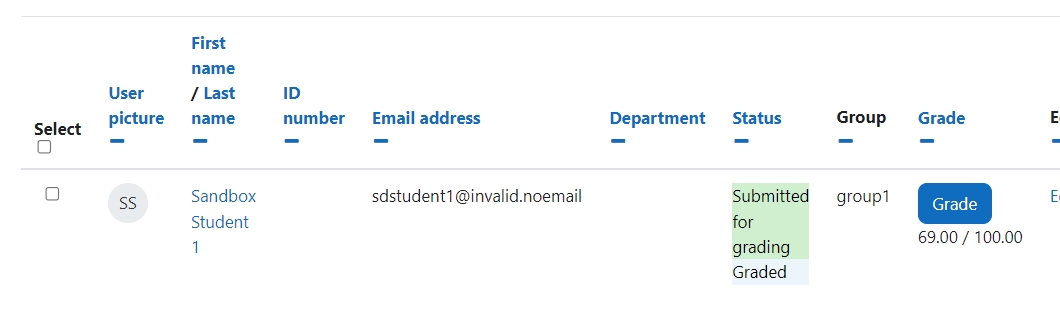
If you scroll to the right of the screen you will find further information regarding the grade and feedback ex: feedback, feedback files and final grade.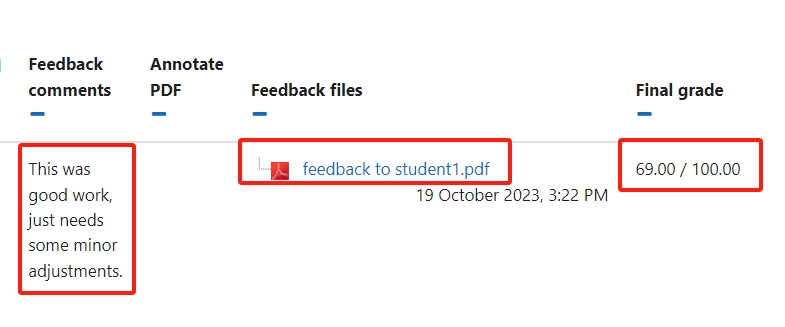
Next steps:
Now that you have finished learning how to you might want to review:
![]() Creative Commons License
Creative Commons License
Except for third party materials and unless otherwise stated, content on this site is made available under Creative Commons licenses.