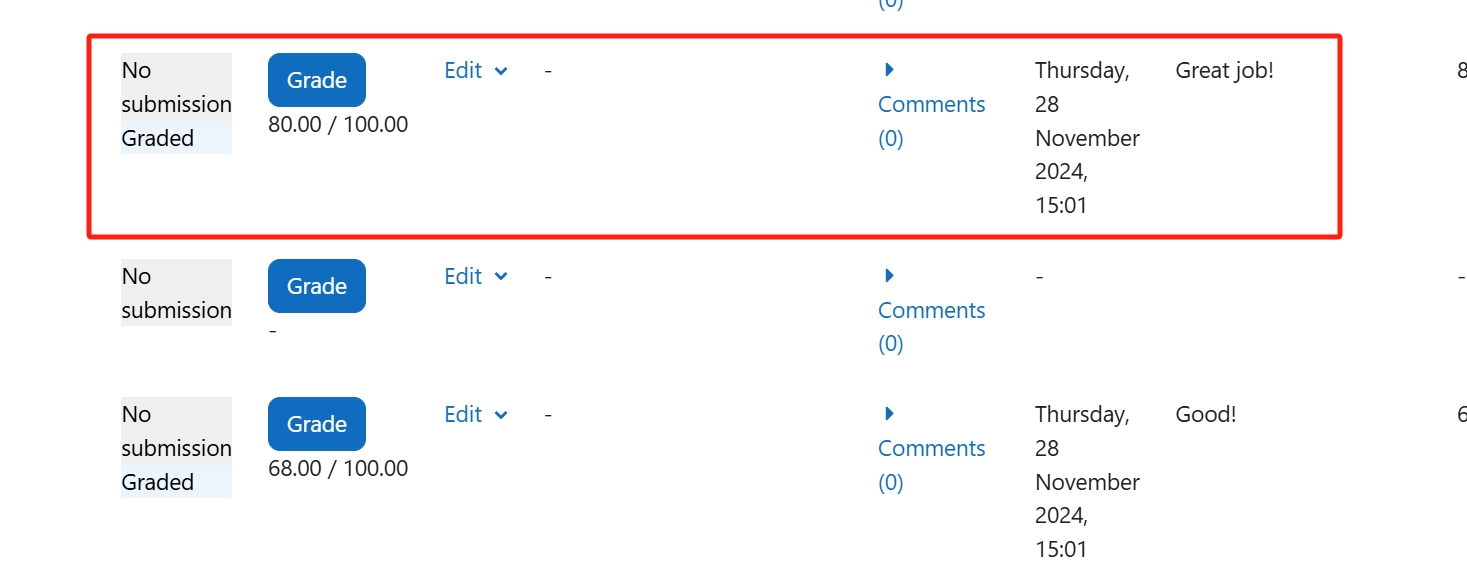Assignment-Offline grading worksheet
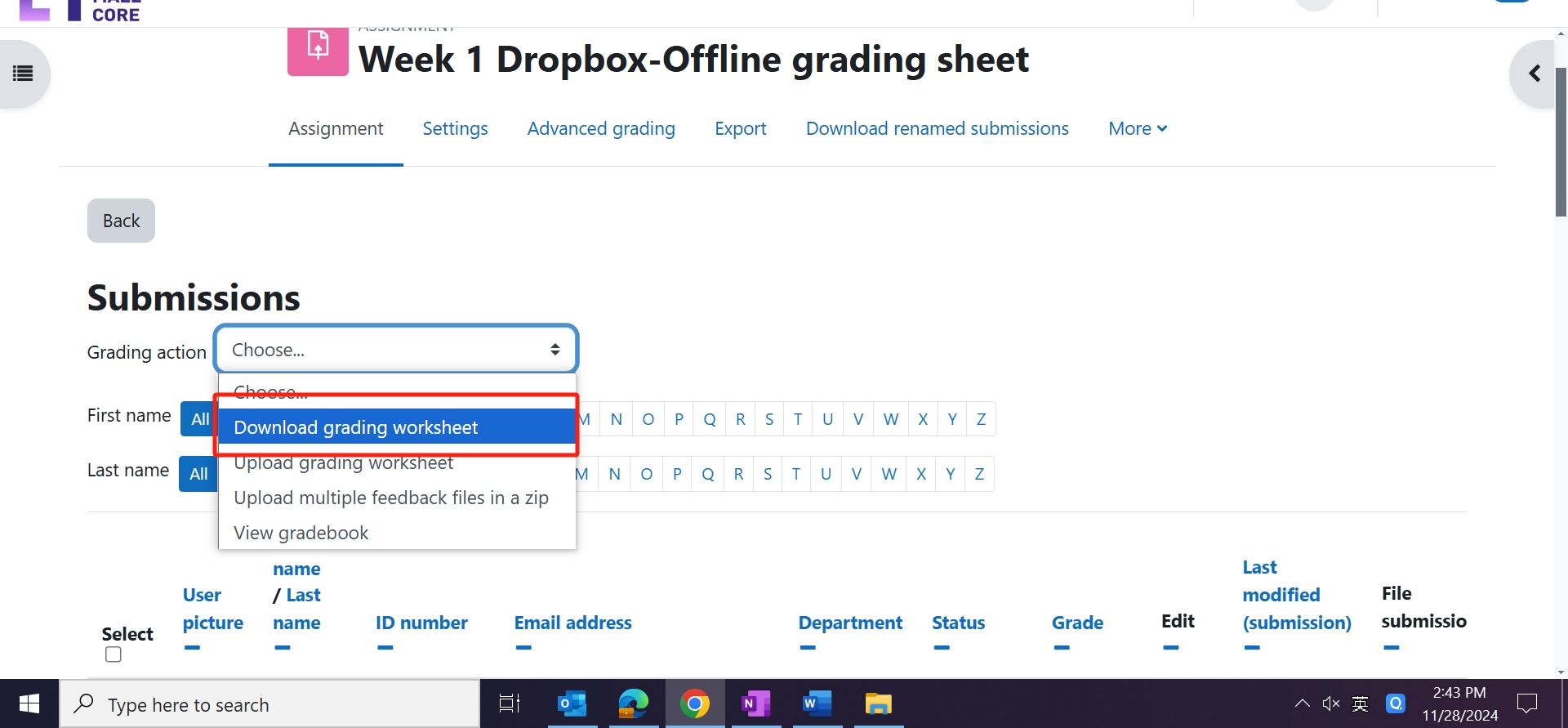
An example of downloading grading worksheet
Overview:
This guide will show you how to use the offline grading worksheet feature in Assignment activity.
What to know:
The offline grading worksheet feature in the Assignment activity allows teachers to download an Excel sheet, grade students’ work offline, and then upload their grades and comments back to the LM Core platform. This makes grading more flexible and convenient, especially when direct access to the platform isn’t available or when working with a large number of students.
Table of Contents
Step 1: Set up offline grading worksheet
In the "Feedback types" section of an assignment activity, ensure that the feature is selected by ticking the appropriate box. This action activates the feature, allowing it to be used as part of the assignment grading process.

Step 2: Download grading worksheet
Go to the dropbox and click "view all submissions". This will display a list of all the submissions made by students for that particular assignment.
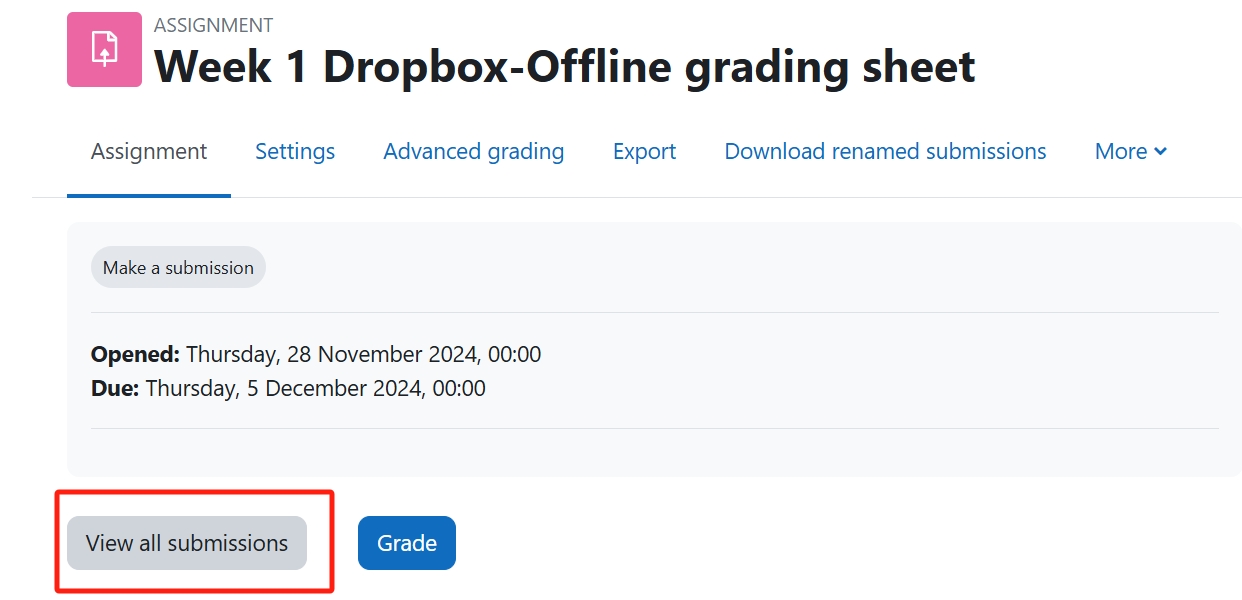
Click the dropdown list in "Grading action" and choose "Download grading worksheet". This action will initiate the download of an Excel sheet that you can use to grade submissions offline.
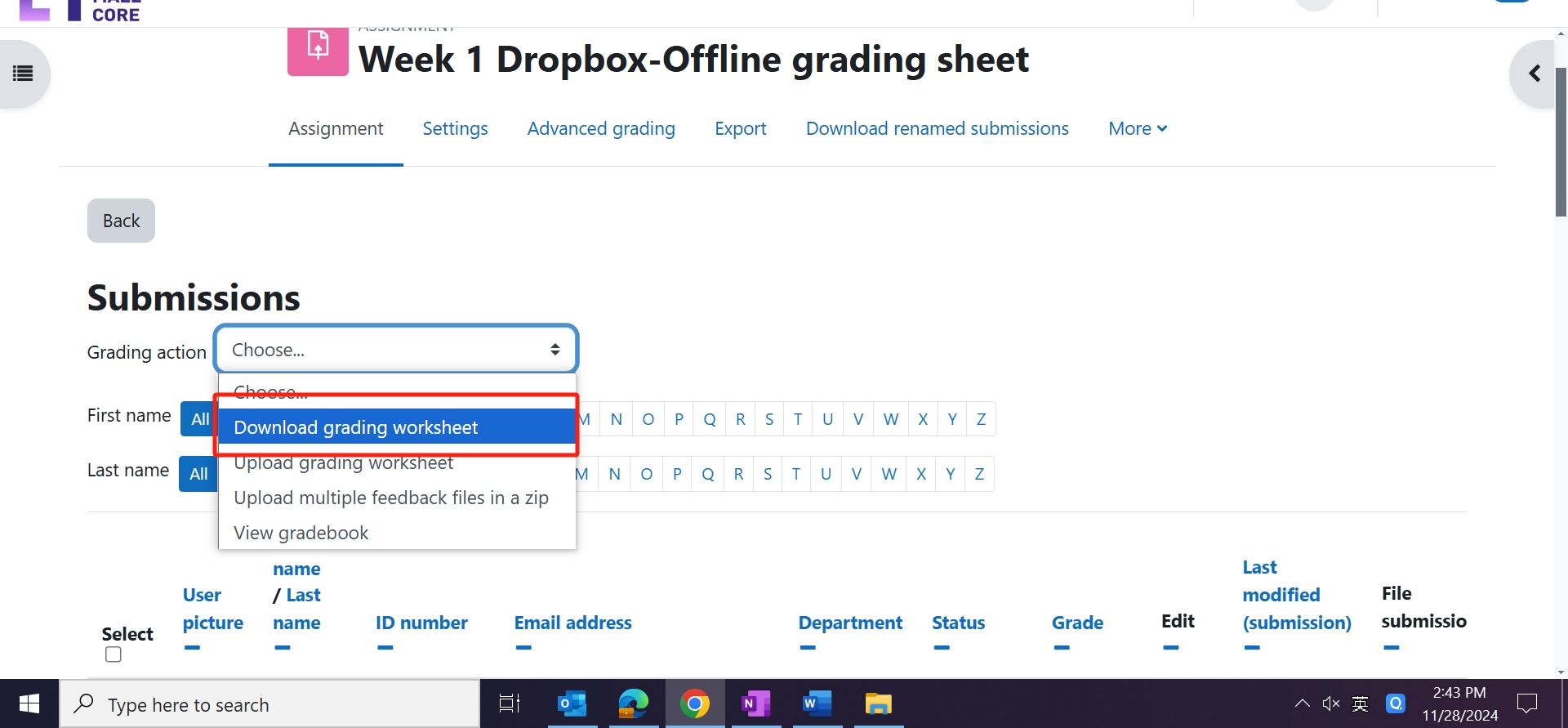
Step 3: Input grades and comments
In the downloaded worksheet, input the grades and comments in perspective columns. Each column is labeled for easy identification, allowing you to accurately input the necessary information for each student.
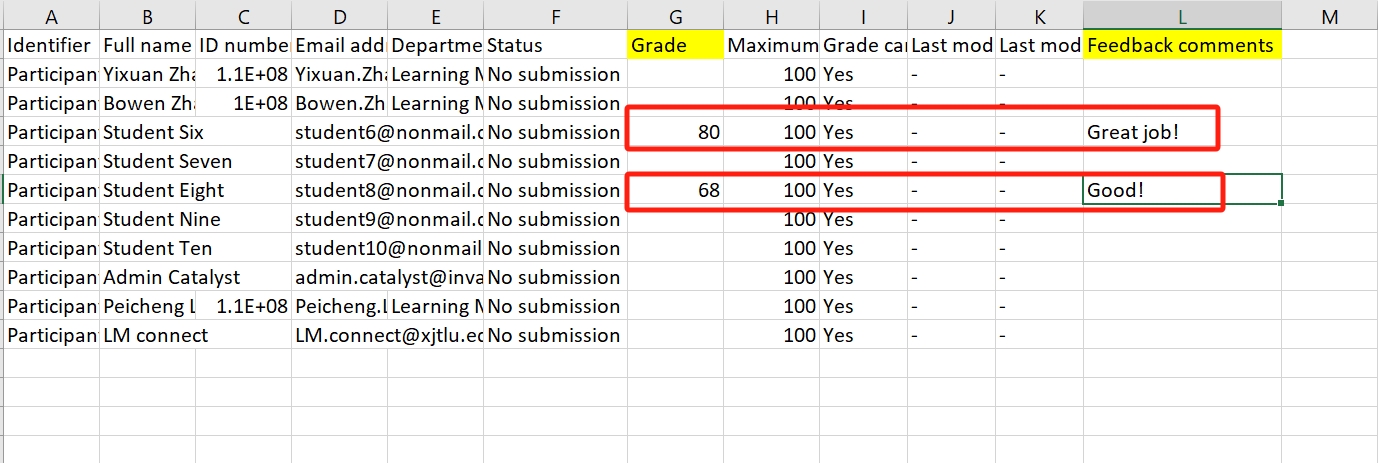
After inputting the grades and comments in the worksheet, save the file in CSV (Comma-Separated Values) format. This format is typically required for uploading the information back to the platform, ensuring compatibility and proper data import.
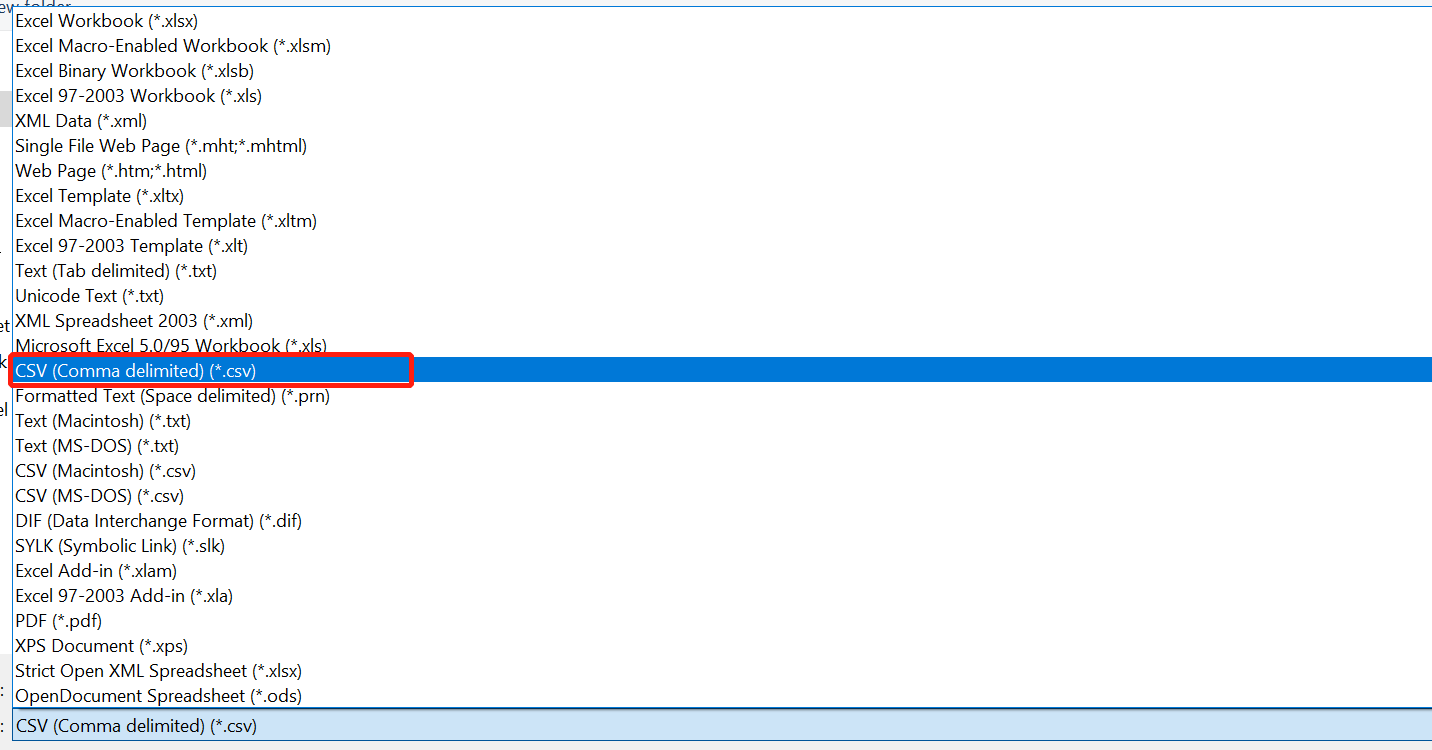
Step 4: Upload grading worksheet
Go back to the "Grading action" dropdown menu and select "Upload grading worksheet".
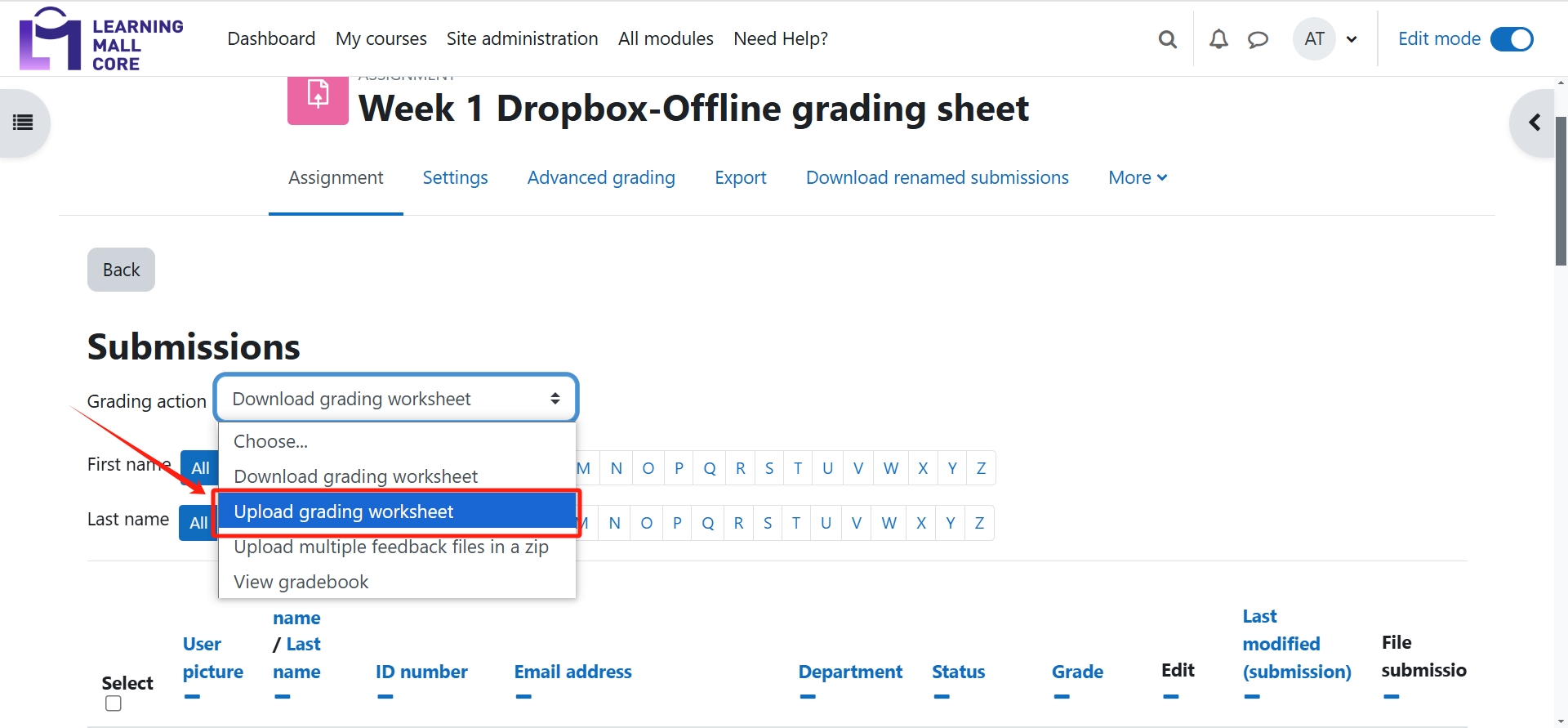
Browse for and select the CSV file you saved earlier then click "Upload grading worksheet" to proceed with the upload.
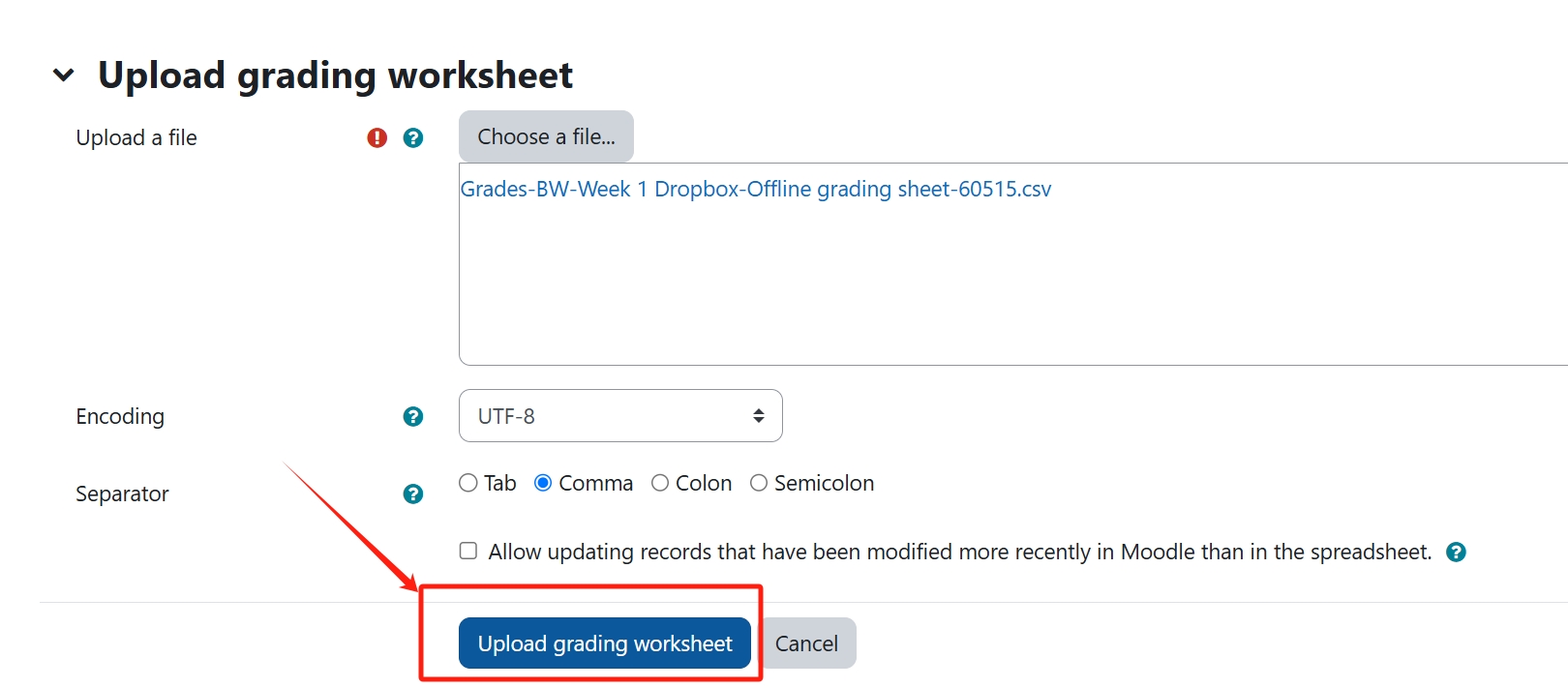
Click on “Confirm” to finalize the upload of your grading worksheet. This action will update the grades and comments in the system based on your input.
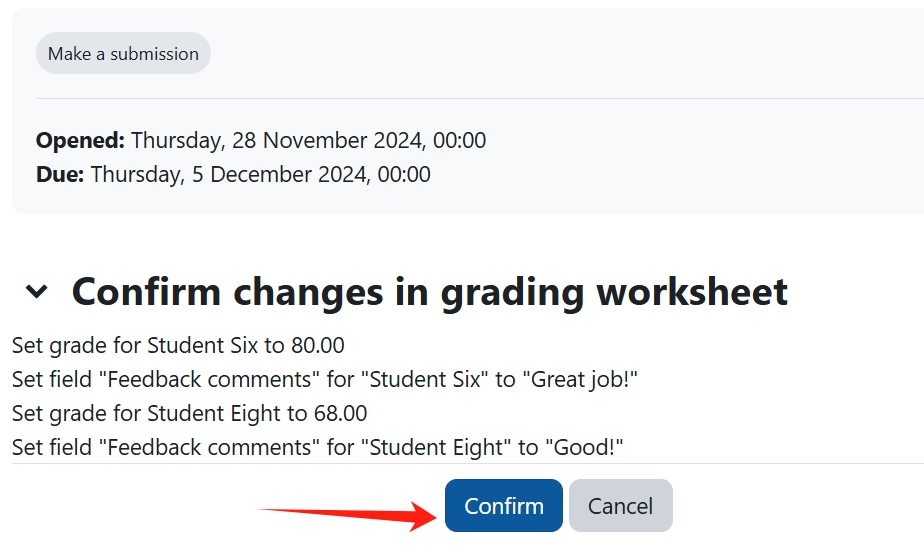
Step 5: View the updated grades and comments
In the submission interface, the grades and comments saved in the CSV file have now been updated for the students.This process ensures a streamlined way to communicate grading feedback to students efficiently.