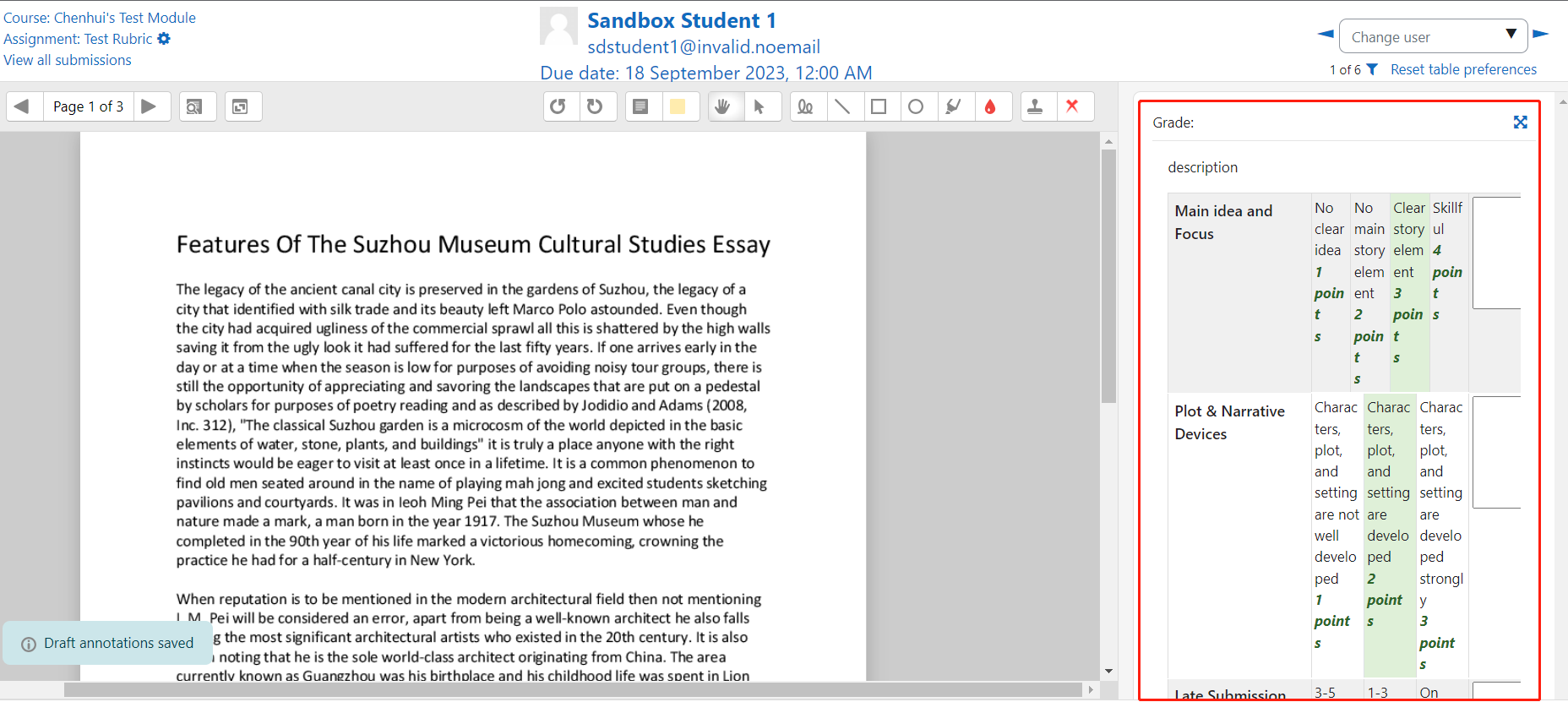Advanced Grading Method: Rubric

An example of Rubric criteria in Assignment activity
Overview:
This guide shows you how to create rubric criteria in Assignment activity.
What to know:
The rubric feature affords a teacher the ability to provide grades and feedback in an alternative manner to simple grading.
Table of Contents
- Step 1: Turn on editing mode in your module area/course
- Step 2: Click ’Add an activity or resource ’
- Step 3: Choose the Assignment activity
- Step 4: Provide a name for your activity
- Step 5: The Rubric function
- Step 6: Selecting the grading form
- Step 7: Naming your Rubric
- Step 7: Defining your Rubric
- Step 8: Adding negative points to your rubric
- Step 9: Saving the Rubric
- Step 9: Using the rubric criteria
Step 1: Turn on editing mode in your module area/course
Click the ’Turn editing on’ button displayed near the upper right of the module area/course.
Step 2: Click ’Add an activity or resource ’
- When editing mode is turned on, navigate to the section where you want to add the assignment activity.
- Next, click the ’Add an activity or resource’ button displayed at the bottom of the section.

Step 3: Choose the Assignment activity
From the pop-up activity chooser window, locate and select The Assignment activity, then click the ’Add’ button.
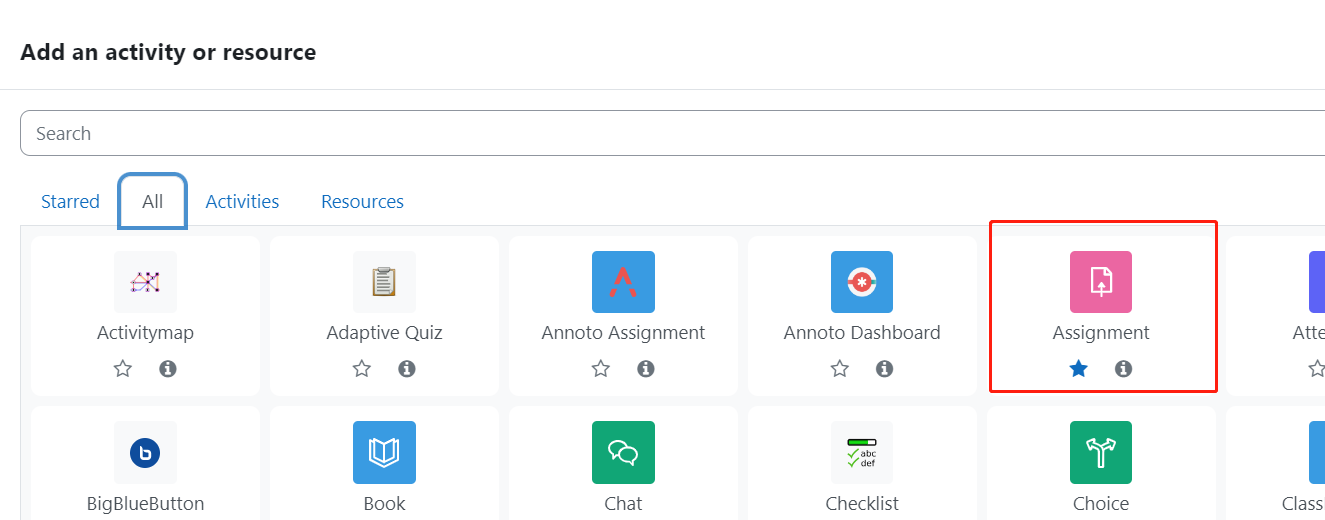
Step 4: Provide a name for your activity
Now you come to the assignment creation page.
- Please complete 'assignment name' and 'description'.
- Then click 'save and return to module' at the bottom of the page to save the settings

Step 5: The Rubric function
You’ll now go to the settings area within this area. Scroll down to the ‘Grade’ section, then from the ‘Grading Method’ drop-down menu, please choose 'Rubric', then 'Save changes'.
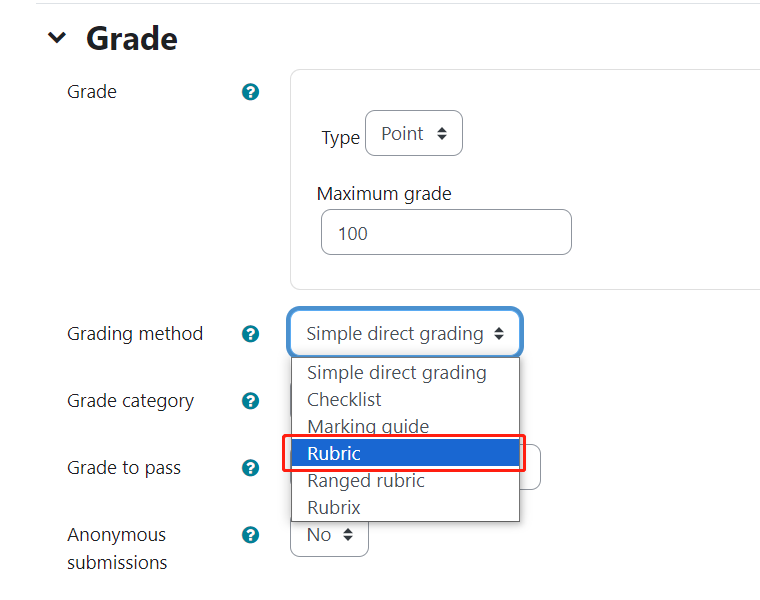

Step 6: Selecting the grading form
Now you are taken to a screen where you can choose the grading method either by using a template or creating a grading form from scratch. Alternatively you have the option of even changing the grading method.
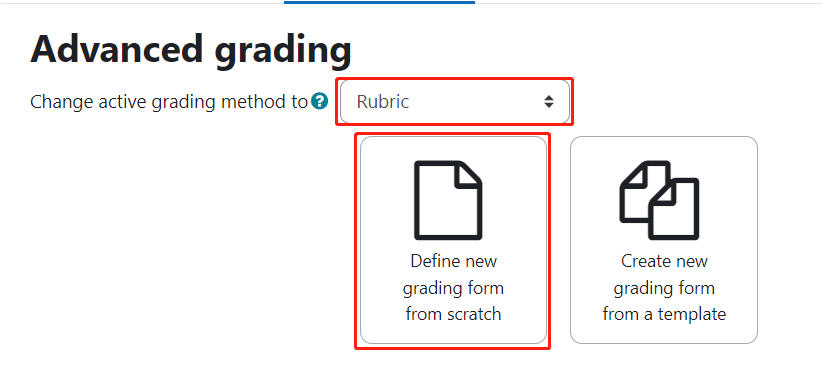
Step 7: Naming your Rubric
You will have to name your Rubric, much in the same manner as you named the Assignment activity initially.
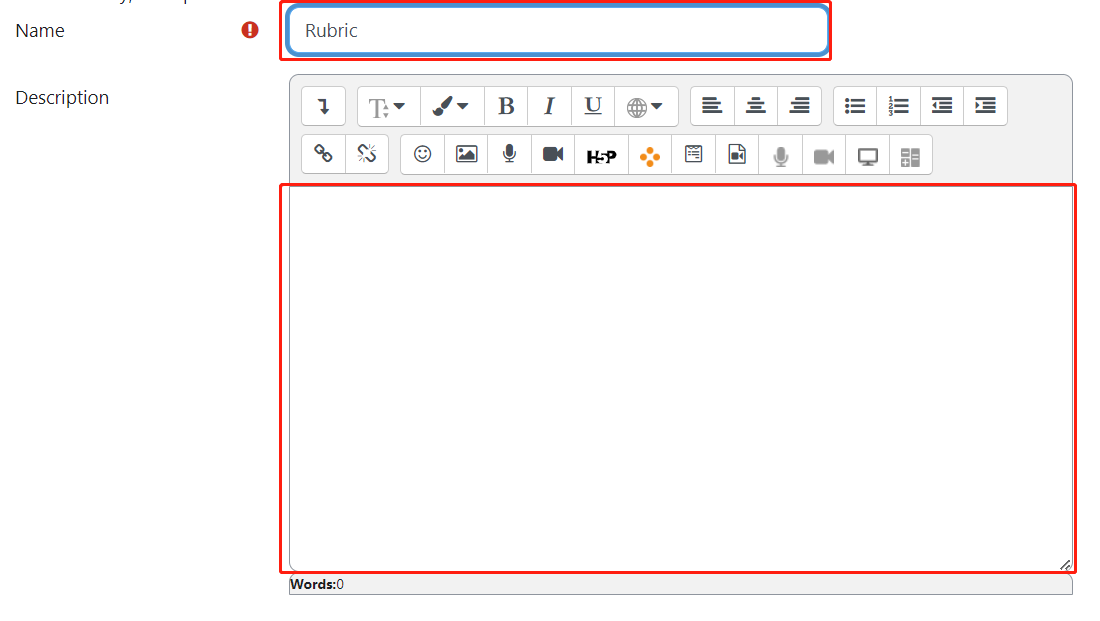
Step 7: Defining your Rubric
- Provide a name for the Rubric Criteria.
- Add criteria descriptions and points, also add level, delete, move, and duplicate
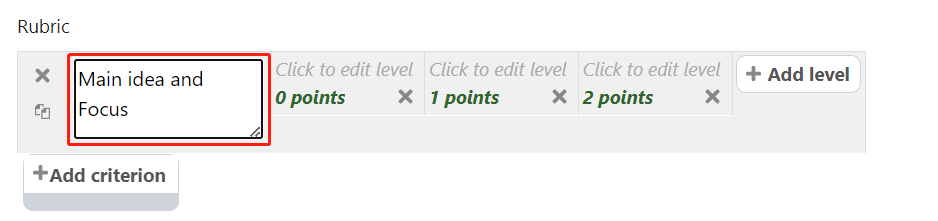
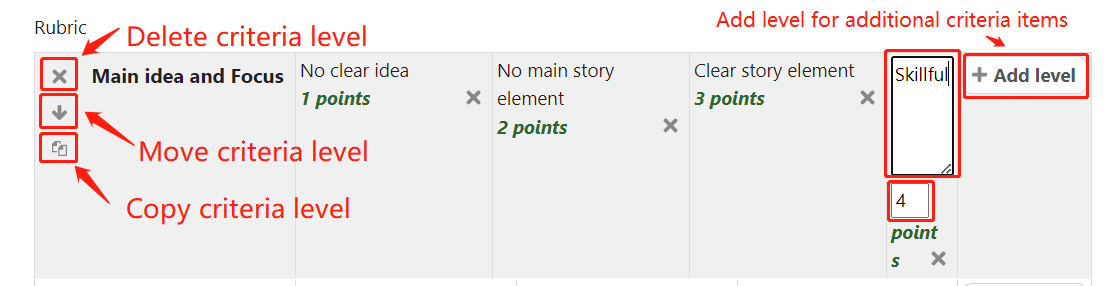
Step 8: Adding negative points to your rubric
You can add negative points to your rubric, for example, if your students submit after the deadline, you have the ability to penalise them, so that their final grade reflects this. Please note you will also have to add a criteria description that does not negatively affect their score for example '0'.
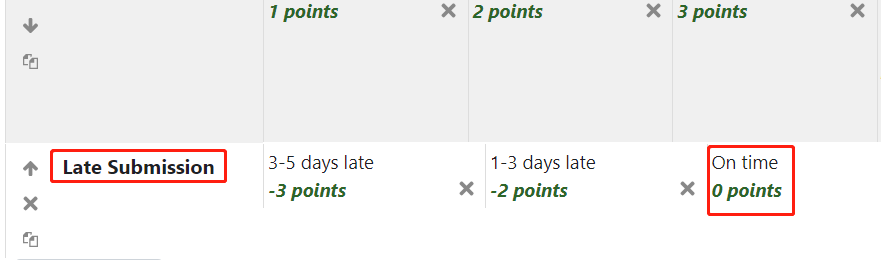
Step 9: Saving the Rubric
Once you have completed your rubric, go down to the 'rubric options', decide which ones are applicable for your needs, then save the rubric and make it ready.
Note: it's advisable the you leave the 'Calculate grade having a minimum score of the minimum achievable grade for the rubric' ticked, as unticking this option could affect your rubric in a significant and often negative manner.

Step 9: Using the rubric criteria
Here is and example of the rubric.
Note: when you are grading with your rubric you are obliged to select a rubric item from each criteria, none can be omitted, therefore if you believe that a student has not met an of expectation please factor this in to you rubric items/descriptions when you are designing it ie. creating a description with 'not met' and applying a '0' grade for that item.