How to Insert an Audio in a Quiz Question
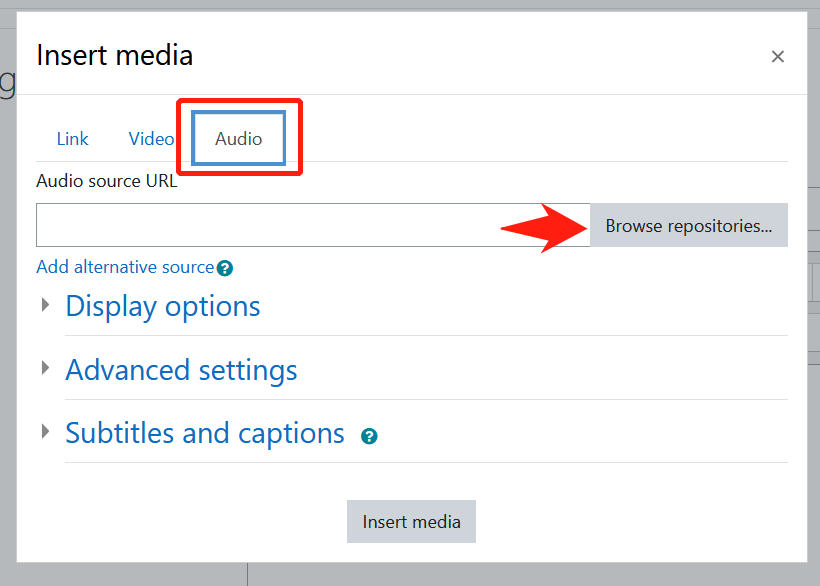
An example of an Audio tab to embed a Recording
Overview:
This guide will show you how to insert an audio file in the text area when you edit a question in a Quiz activity.
What to know:
The previous practice to insert an audio in the HTML text area is to add a hyperlink of an audio file. If you find the audio recording in a question fails to be displayed in the text area, please edit the way of embedding the audio file. Otherwise, the question will be empty with no recording displayed in the question.
Table of Contents
Step 1: Show advanced button in the text editing area
Click on the down arrow to show the avanced buttons.
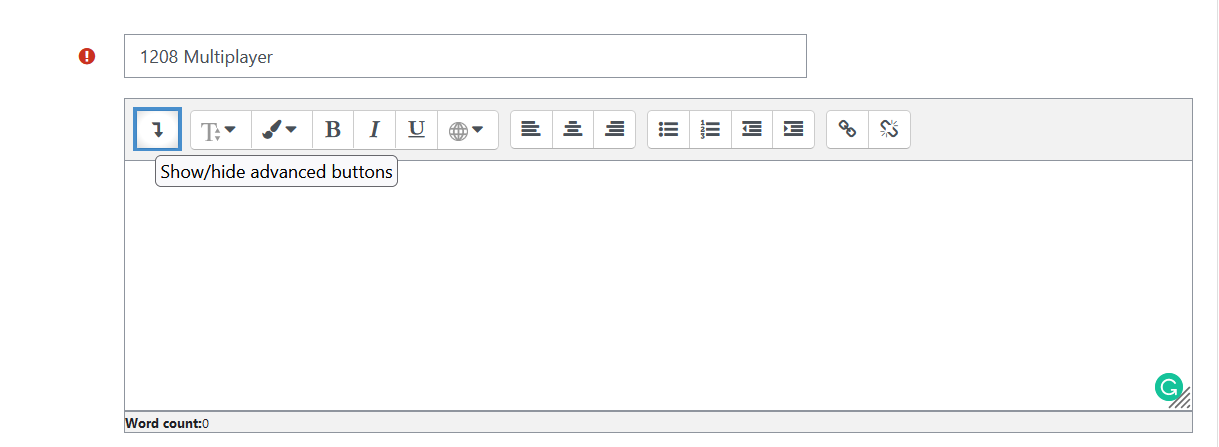
Step 2: Insert an audio
Click on the "Insert or edit an audio/video file".
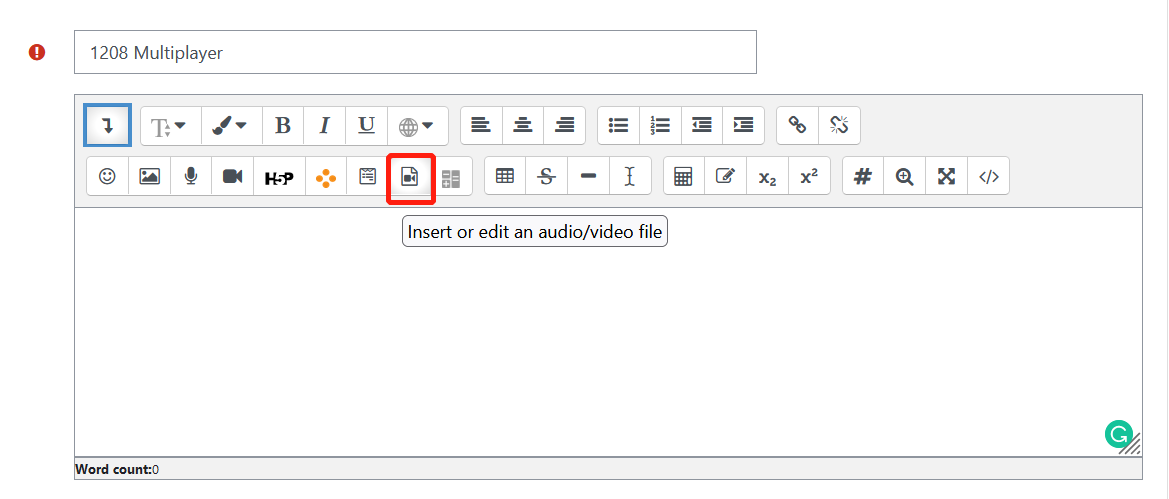
Step 3: Browse the audio file
In the pop-up window, choose the Audio tab and Browse the audio from local files.
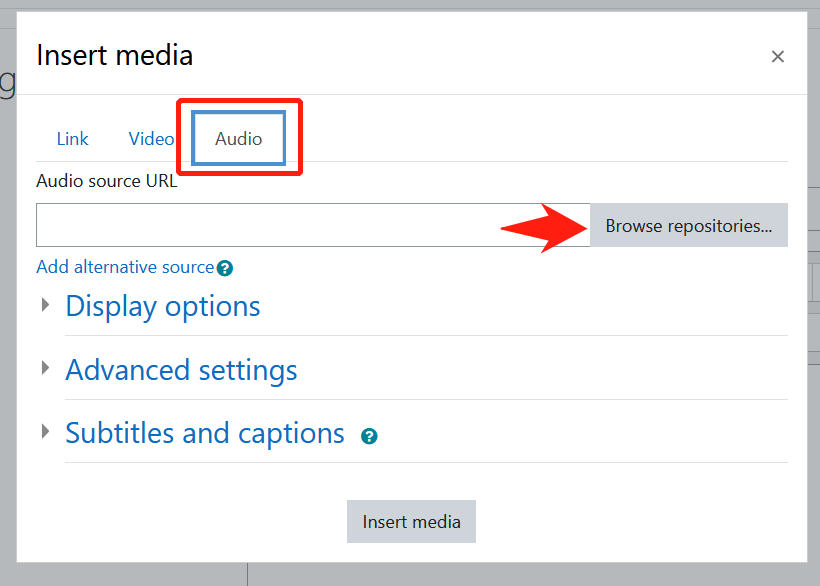
Step 4: Pick up the file
Choose "Upload a file" and click on the "Browse" button to select the audio file. Then upload the selected file.
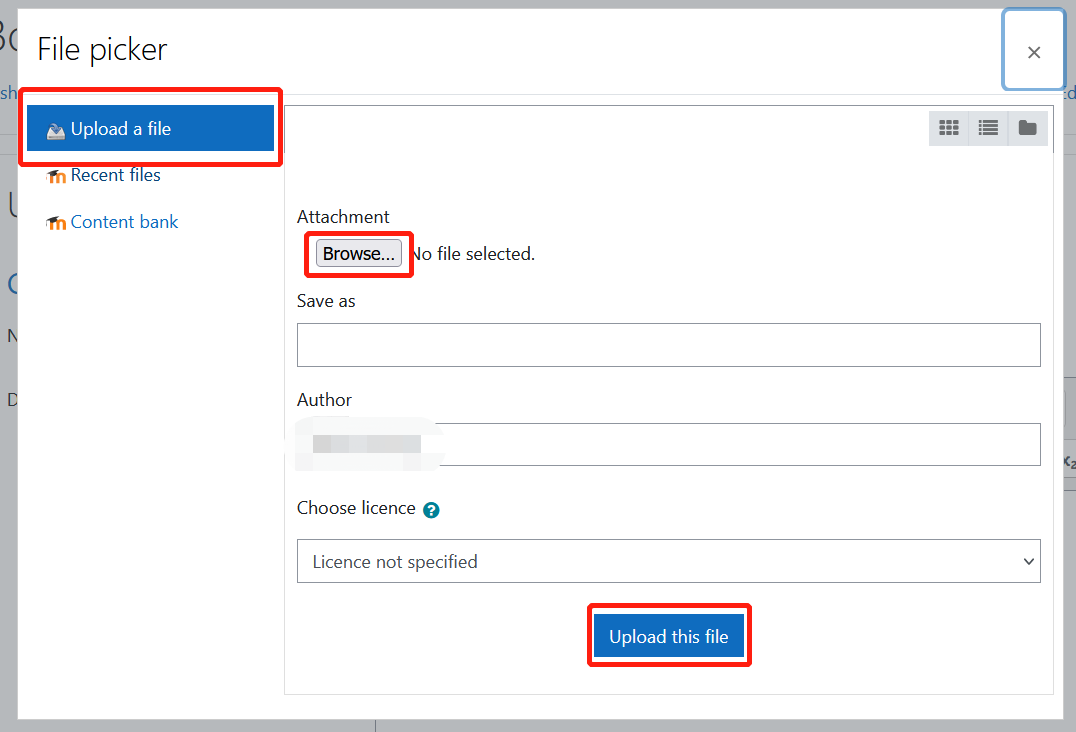
Step 5: Insert Media
Now the source URL has been updated with the selection audio and click "Insert Media".
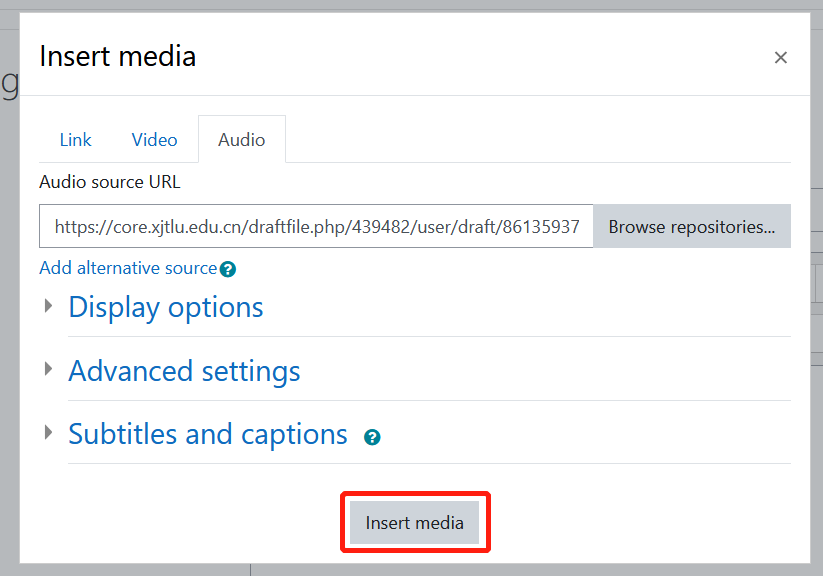
You will then find the audio displayed in the text area.
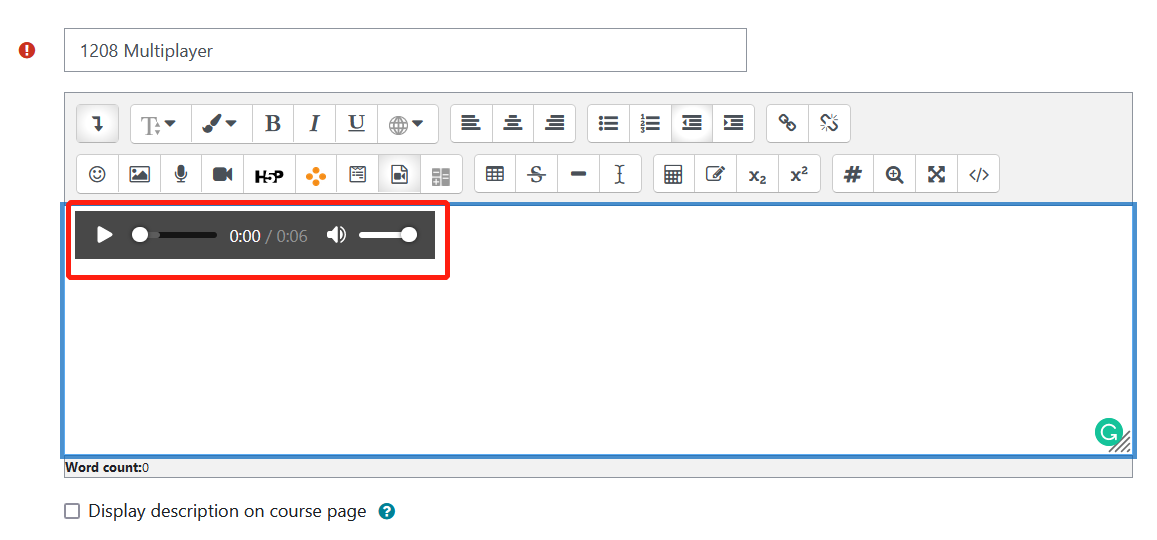
Tips:
If the previous recording inserted in the questions via hyperlink fails to be displayed, please cut the URLof the audio file and paste it in "Audio Souce URL" tab in Step 5. The recording will be displayed normally.
Next steps:
Now that you have finished inserting an audio, you may be interested in the following related articles:
How to Apply the Multiplayer Control Function for Audios in a Quiz Question