Quiz - Preview a question
Overview:
This guide will show you how to preview a question within the Quiz activity.
Table of Contents
Step 1: Access the Quiz activity
In your module area/course, click the link of the Quiz activity.

Note: If an appropriate Quiz activity doesn’t exist in your module area/course, please see Add a quiz for details of how to create one.
Step 2: Open the 'Questions' tab

Step 3: Click the 'Magnifying glass' button next to the question
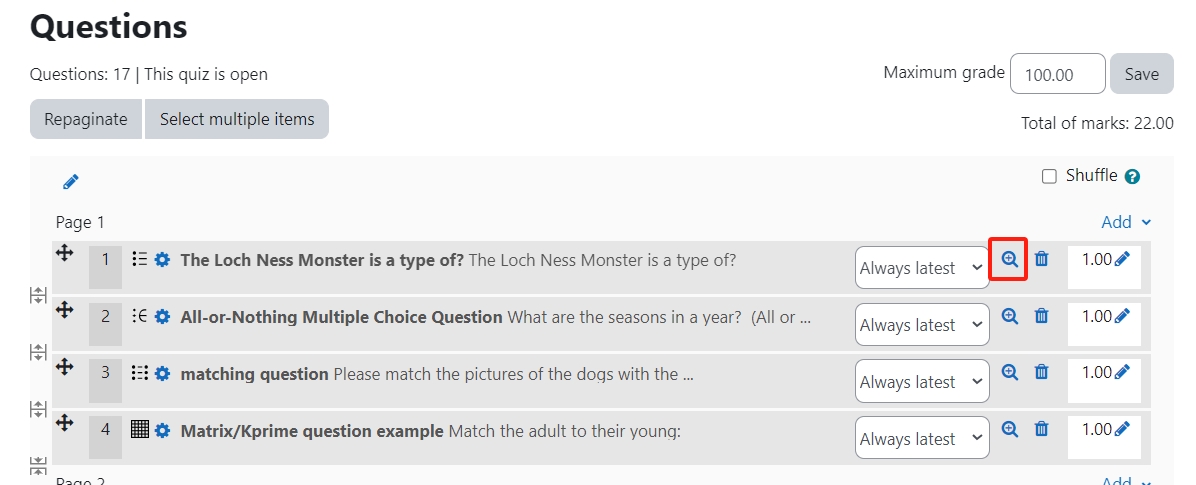
Step 4: Change the Preview options if needed
You can change the Preview options if needed. After you finish the change, click "Sart again with these options". The page will refresh and the new settings will be adopted in the preview.
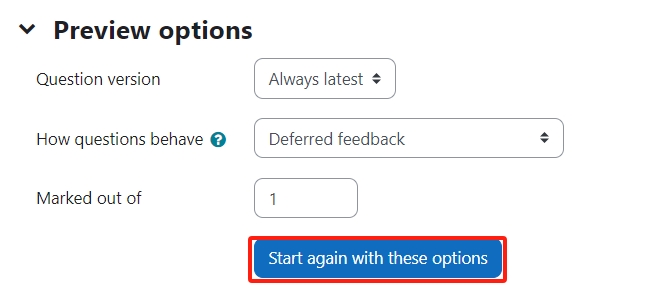
Step 5: Change the display options if needed
You can change the display options if needed. After you finish the change, click "Update display options". The page will refresh and the new settings will be adopted in the preview.
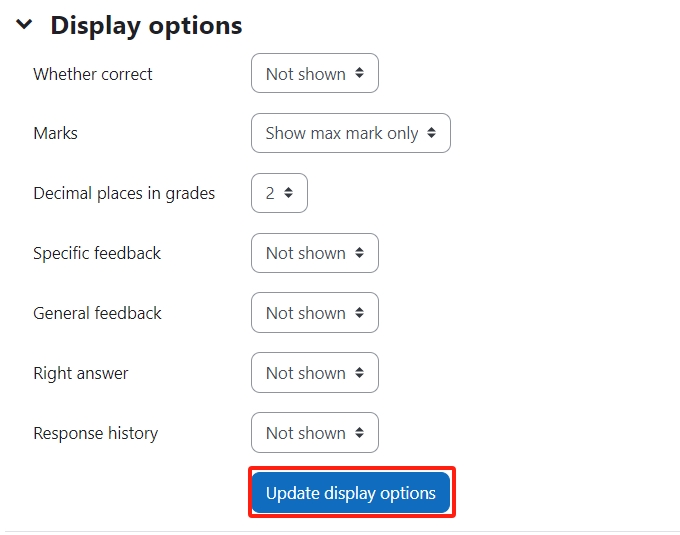
Step 6: Check if the question behaves as expected
You can attempt the question and then click 'Submit and finish' to see if the question behaves as expected. Or you can click 'Fill in correct responses' to make the system display the correct answer(s) directly.
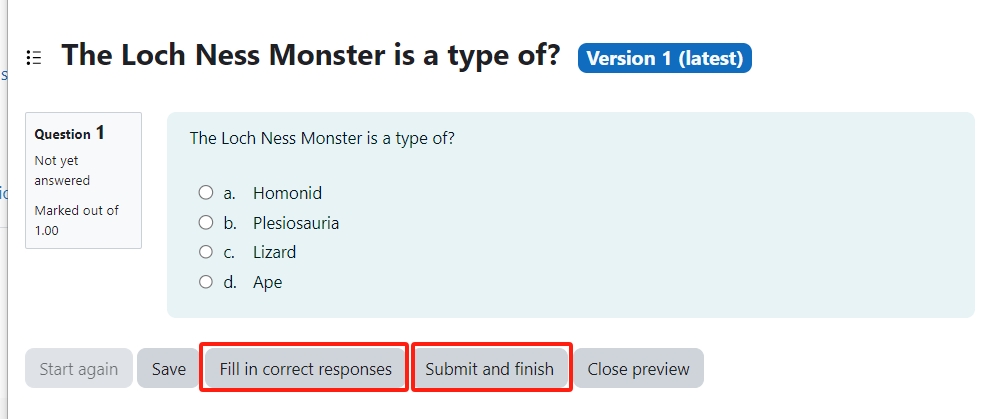
Tips:
It is recommended to preview questions that have multiple answers or questions that involve complex configuration to double-check if the questions behave as what you expect.