How to Apply the Multiplayer Control Function for Audios in a Quiz Question

An example of Multiplayer-audio widget controlling the audio
Overview:
This guide will show you how to use the Multiplayer widget to limit the number of times the audio can be played back.
What to know:
Poodll widgets are ready made items that you can add to a page to perform different functions.The Multiplayer widget is one of the Poodll widgets which allows the activity author to limit the number of times an audio can be played back. The Multiplayer feature should work in different activities (assignments, pages, forums, etc). The function is applied to an audio recording in a question of a Quiz activity. Enabling "Quiz Strict mode" to true will prevent the audio from replaying even if reloading the webpage. "Quiz Strict mode" only works if applied to the question editing instead of the Quiz editing.
Table of Contents
Step 1: Edit the Quiz activity
- Open a Quiz activity.
- Click the "Questions" tab.
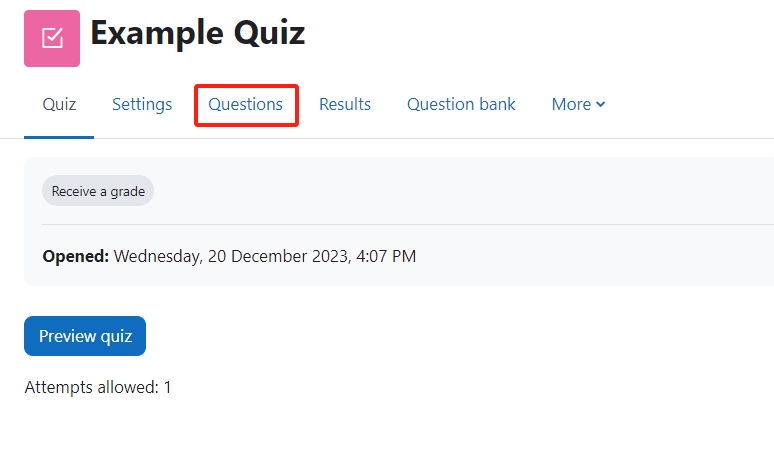
Note: the Multiplayer audio widget only limit the number of times the audio can be played in the question setting. Do not apply the feature in Quiz setting.
Step 2: Edit the question
Click on the cogwheel to edit the question. Please note that the Multiplayer widget only limit the number of times the audio can be played in the question setting. Do not apply the feature in Quiz setting.
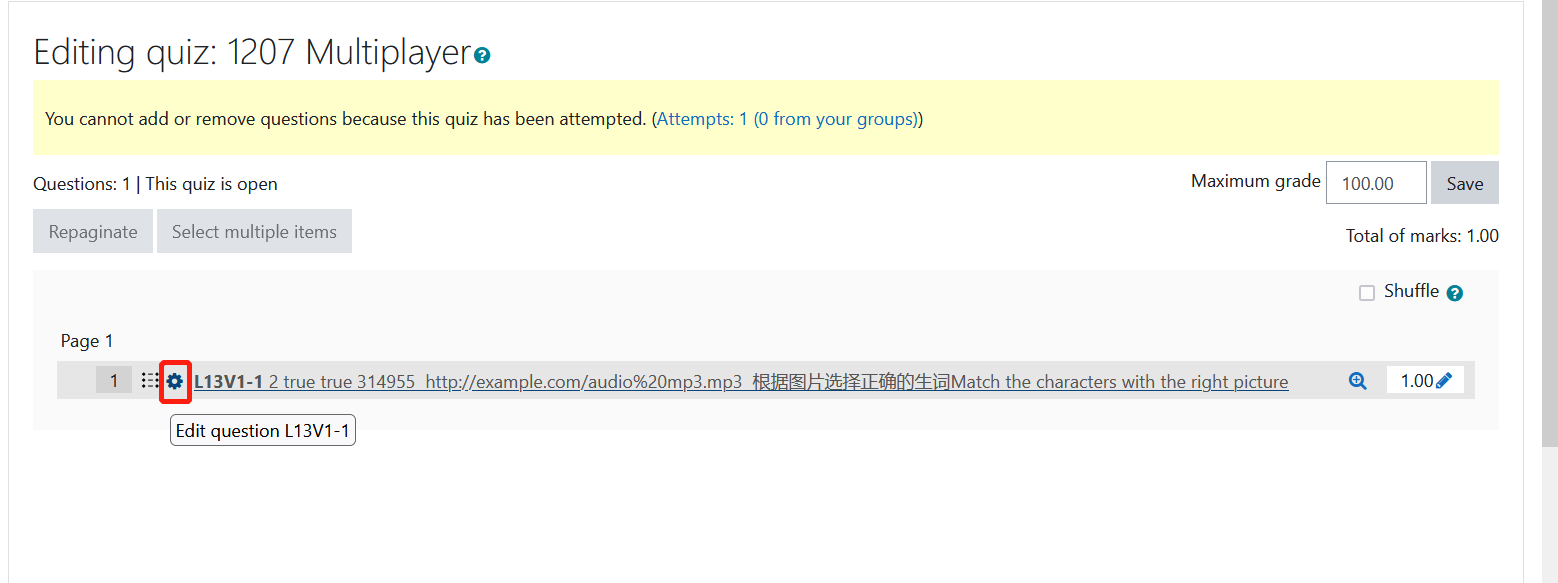
Click on the down arrow to unhide the advanced buttons in rich text area.

Step 3: Choose Multiplayer Widget
- Click on the widget button to insert a widget.
- Choose the "Multiplayer Audio Widget" in the pop-up window.

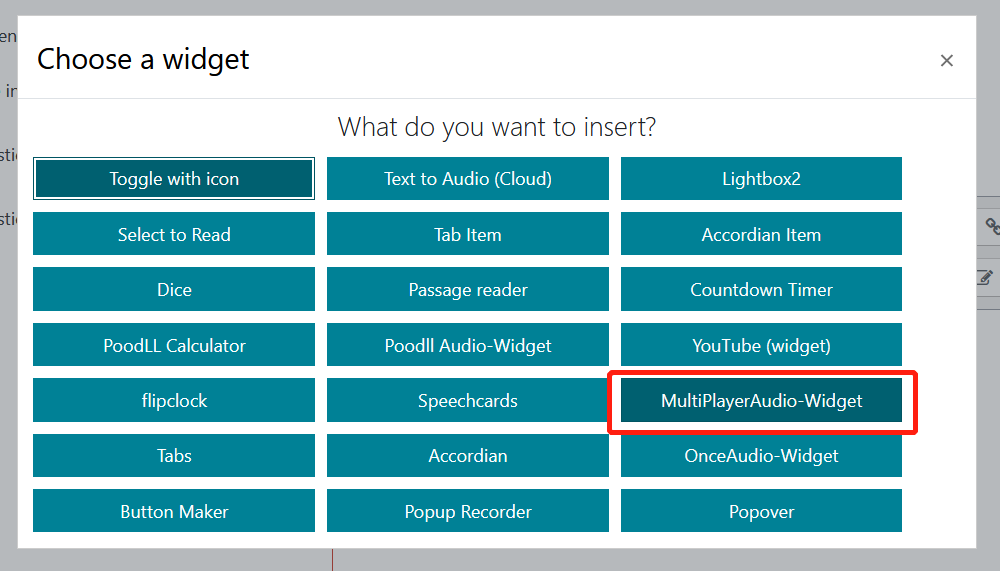
Step 4: Set up the Widget
In the pop-up dialogue:
- Enter the number of times (can be any times, in the example case is 2) the students can play the audio.
- Remember to set the "quiz strict mode" to "True", which will prevent the audio from being played when the webpage is refreshed for the second time. This only works for Quiz activity.
- Set the "quiz remember play position" to "True", which will prevent the audio from starting over when the webpage is refreshed in the middle of the recording.
Then click "Insert".

Step 5: Insert an audio recording
Now the"Multiplayer Audio Widget" codes are displayed in the text area. Make sure the audio recording is inserted in between the codes.
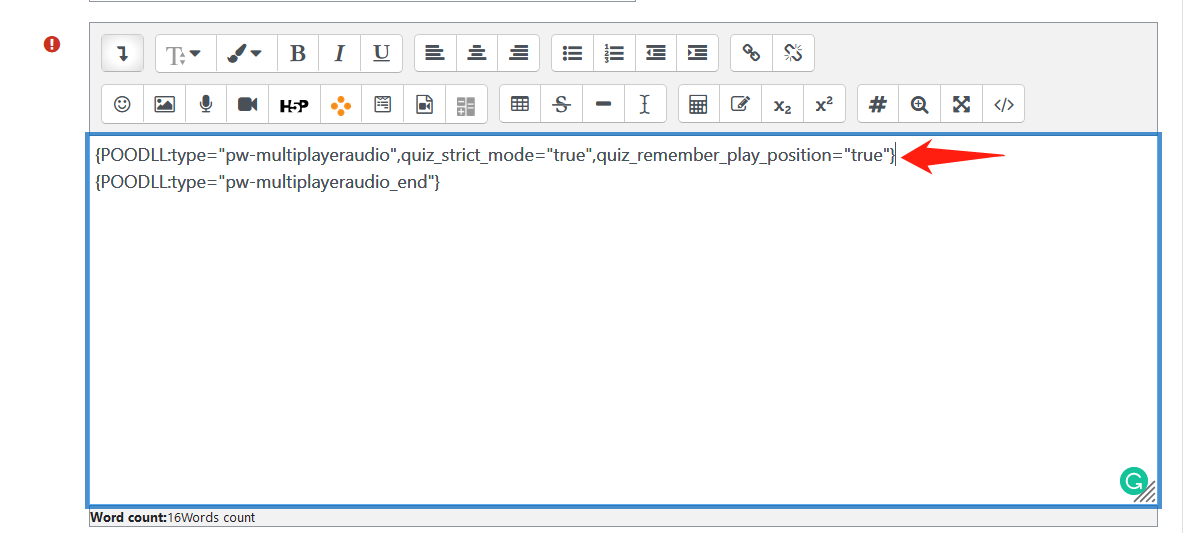
To upload an audio file in the text area, please refer to the guide How to Insert an Audio in a Quiz Question. An audio recording is inserted accordingly.

Step 6: Save the changes
Scroll down to the bottom of the page and save the changes.
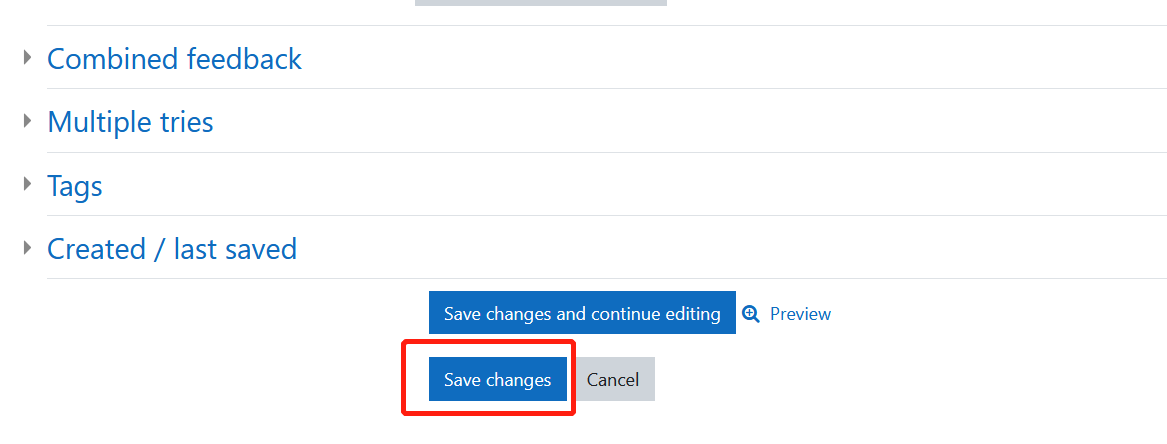
Step 7: Limited times in students' view
In the student's view, now the audio is limited with the number of times to be played back. Even students refreshing the webpage while in the middle of an audio, the audio will start where it stops last time.
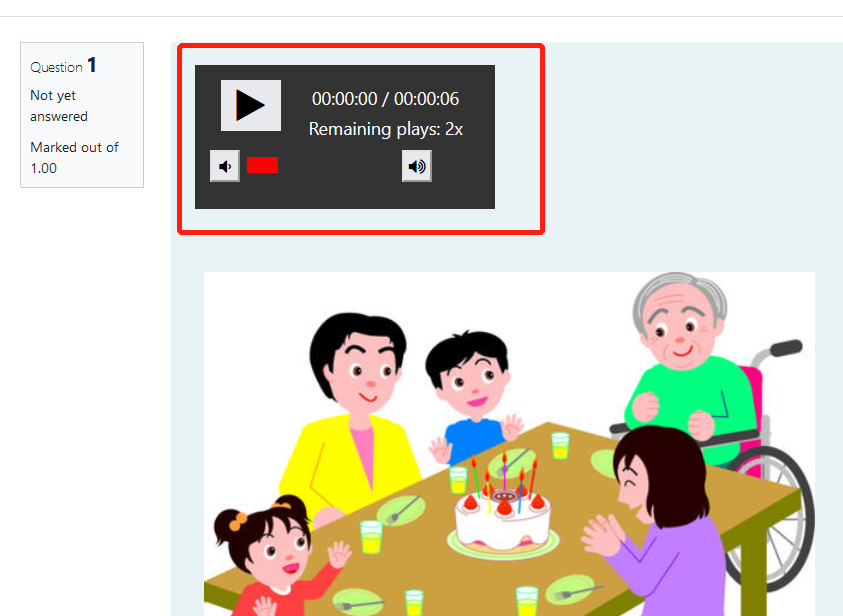
After the audio is played twice, the page reload should not reset the audio.

Tips:
The webbrower option will determine how well the function performs. Usually Chrome and Edge are the most reliable and then Firefox.
Next steps:
Now that you have finished applying the Multiplayer audio widget for the audio recording, if you are not clear about how to upload an audio file for the question setting, please click on the following related articles: